对 macOS 用户来说,一些常用的软件或能,可过右上角的 Menu bar 直接访问,不过日子久了,你会发现它的图标越来越多,你的 Menu bar 渐渐变得越来越长。 如果你用MacBook更可能会超过「
对 macOS 用户来说,一些常用的软件或能,可过右上角的 Menu bar 直接访问,不过日子久了,你会发现它的图标越来越多,你的 Menu bar 渐渐变得越来越长。 如果你用MacBook更可能会超过「刘海」的中间位置。 这次为大家推荐一套名为 Hidden Bar 的免费开源 macOS 工具,它最大的作用就是让你将 Menu bar 缩短隠藏不常用的东西。
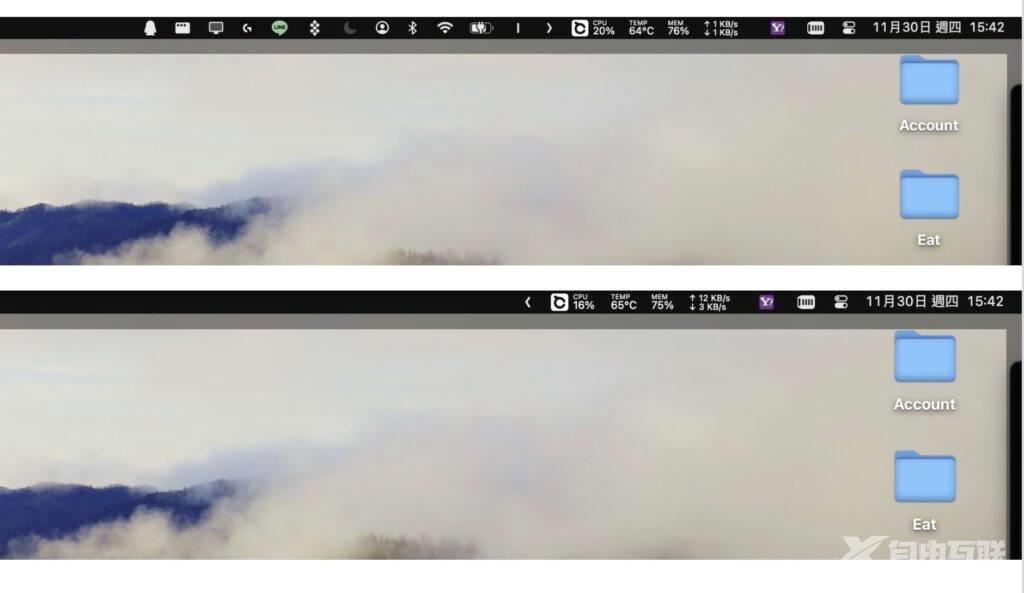
安装软这套App后会出现一个分隔区域图,这标左方的东西都会隐藏起来,只会看到右方的东西。
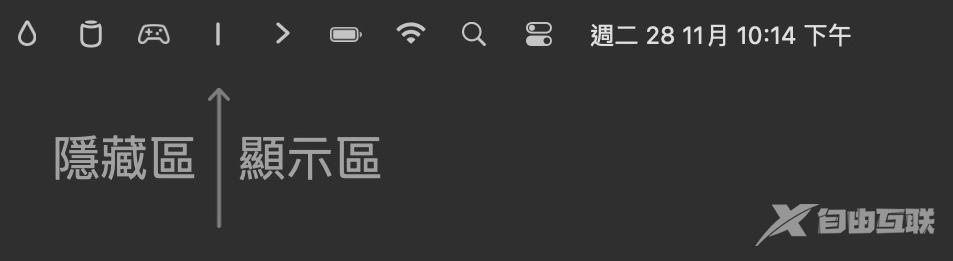
1:先设定分隔区,然后将较少用到的 App 移到分割区的左方。
2:要移动 Menu bar 上的图标,可以先按着 Command 键,然以施拉方式将 Menu bar 上的图标放到分隔区的左方。
3:用户可进入 Hidden Bar 的设定,选「常规」然后选择「登录时启动 HIdden Bar」,这样每次登录后也会保持现时 Menu bar 的状态。
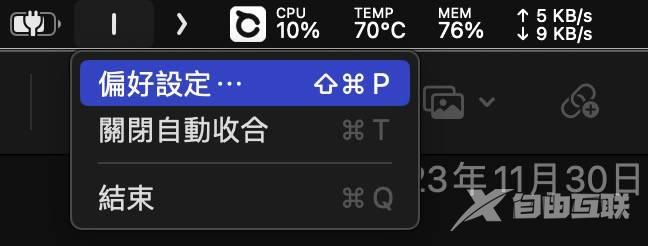
4:用户可启动「自动隐藏图标的时间间隔」,如此一来,用户延伸显示区后 10 秒,就会自动隐藏图标。
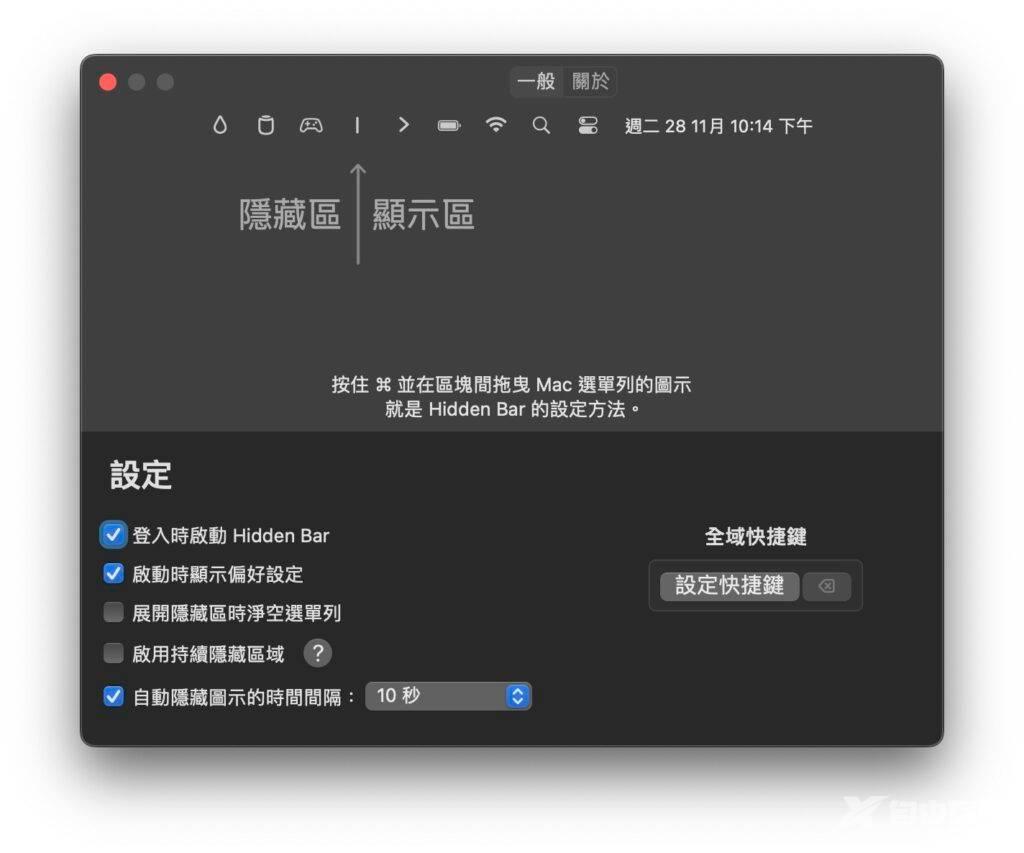
5:用户也可设定快捷键,用快捷键展开或收起 Menu bar。
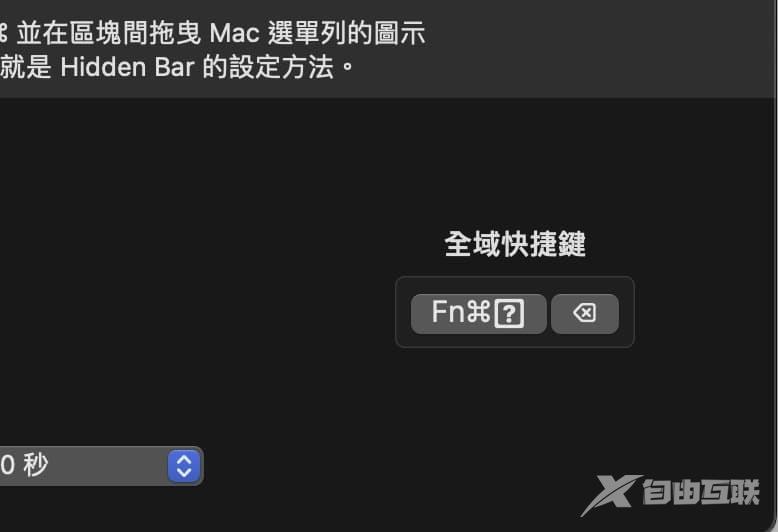
- 应用名称:Hidden Bar
- 应用类别:工具
- 下载位置
