很多安装系统的老司机都知道msdn这个地方的系统是原版纯净的,而且会实时更新,但是很多用户知道怎么下载了,但是不知道怎么安装,下面来一起看看详细的安装教程吧。 MSDN原版
很多安装系统的老司机都知道msdn这个地方的系统是原版纯净的,而且会实时更新,但是很多用户知道怎么下载了,但是不知道怎么安装,下面来一起看看详细的安装教程吧。

需要的工具:
微pe工具箱官方下载:
8G或以上容量U盘
PS:在这里查找自己电脑的对应按键
前期准备:
>>>下载原版win10光盘映像文件(这里是win10 1909 64位 2020 迅雷和网盘可以打开)
安装步骤
1、在弹出的启动界面中选择U盘启动盘,如搬运工用的是金士顿U盘制作的。
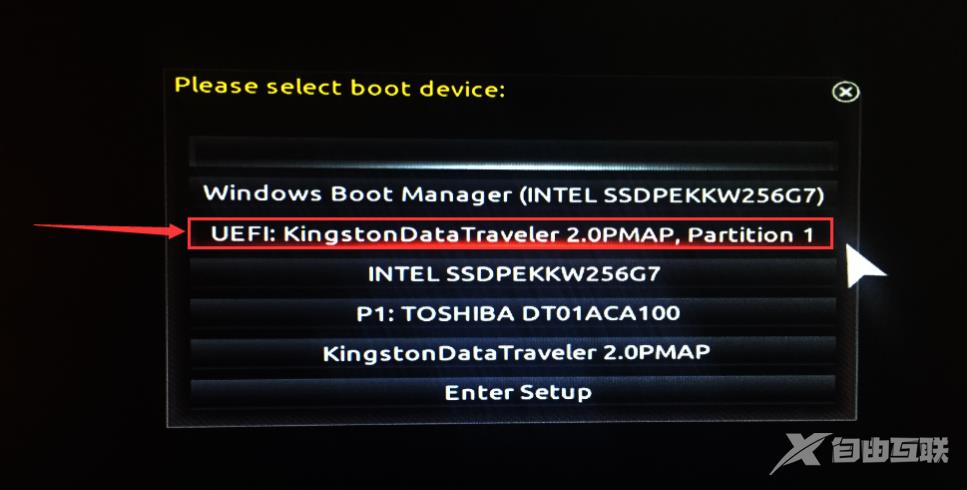
2、进入界面后打开“CGI备份还原”

3、依次选择安装的盘(一般为C盘)和镜像文件,然后点击“执行”
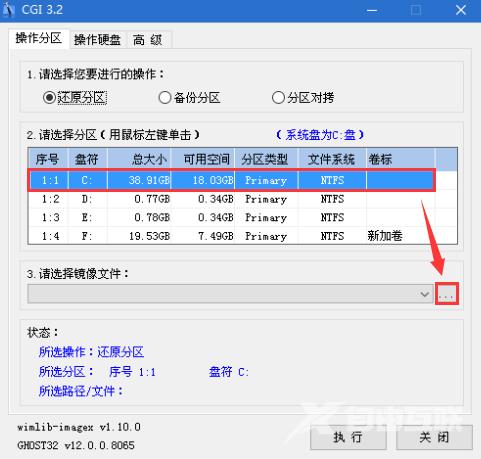
PS:然后在弹出的窗口选择Win10的版本(新版win10镜像一般包含多版本)
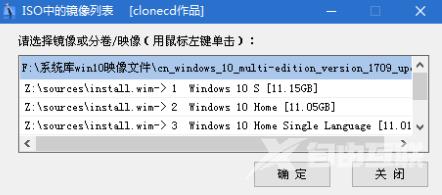
4、选择是否保留原系统内容和自动重启,此时可拨掉U盘
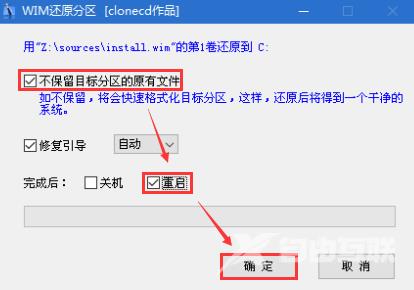
5、开始安装系统,期间会进行多次的重启,请耐心等待
6、国家默认即可
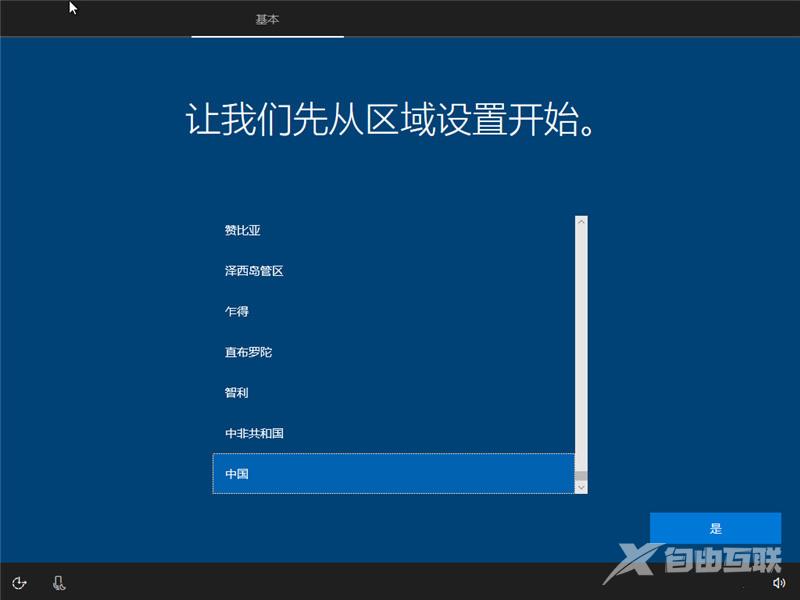
7、可选择微软拼音或微软五笔输入法
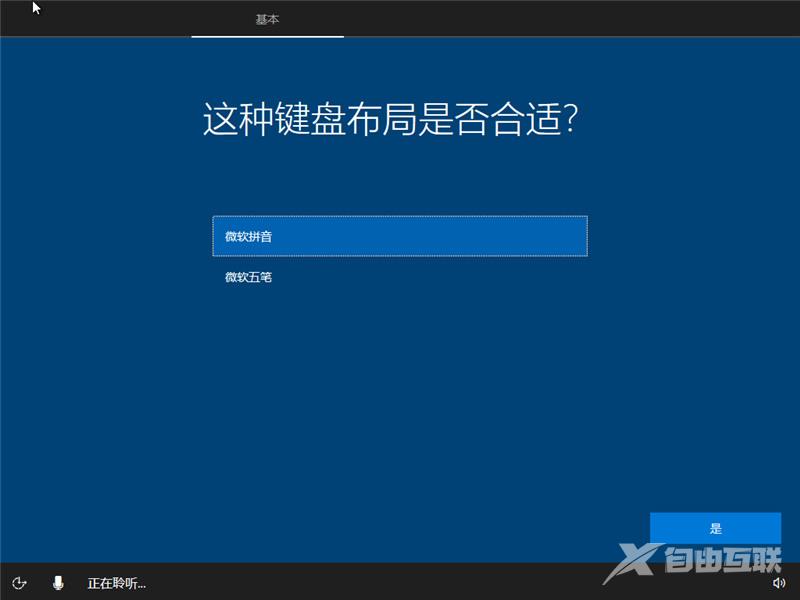
8、也可以进行添加另外一种输入法,如不需要可跳过
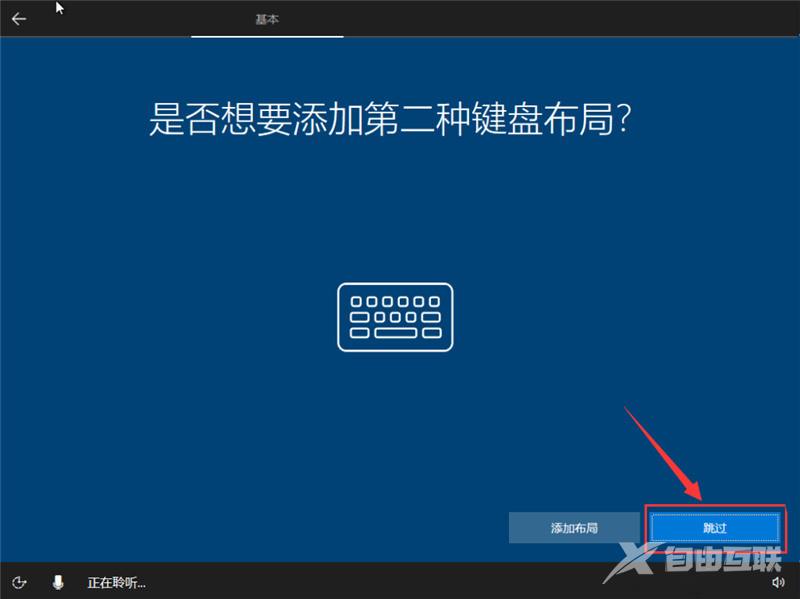
9、根据个人使用情况来进行设置
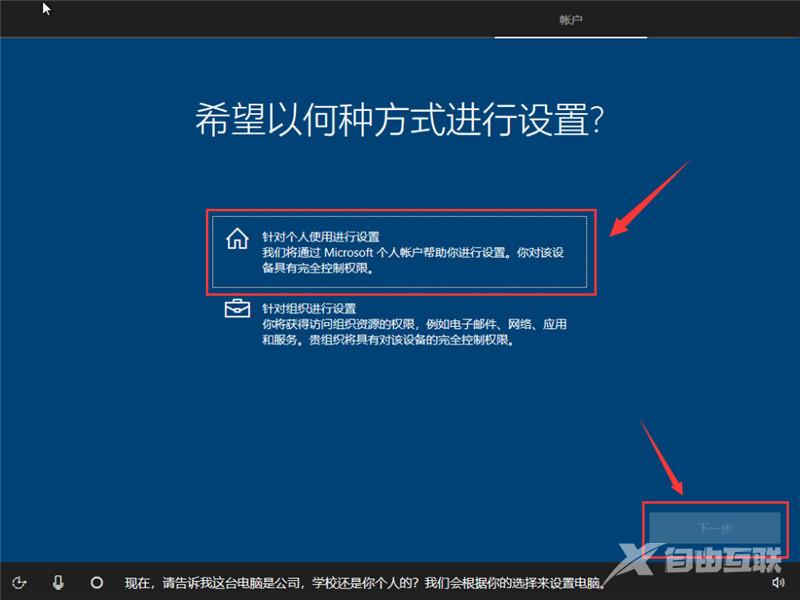
10、创建一个账号或者使用已有的账号,可不填密码
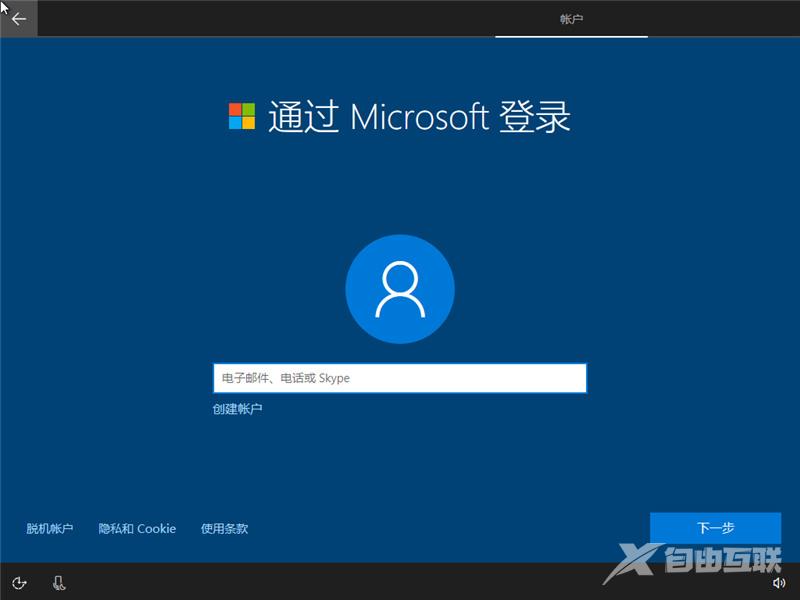
11、安照自己的意愿来填写,填写手机的步骤可跳过
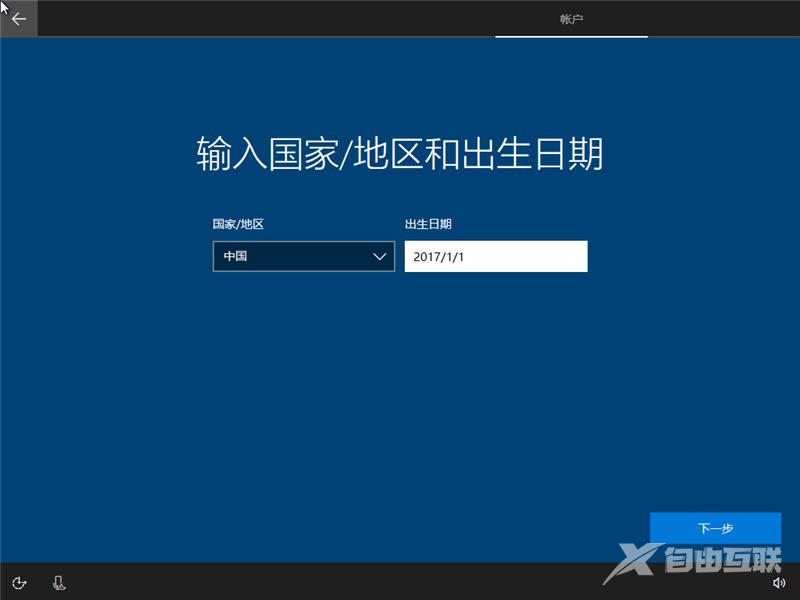
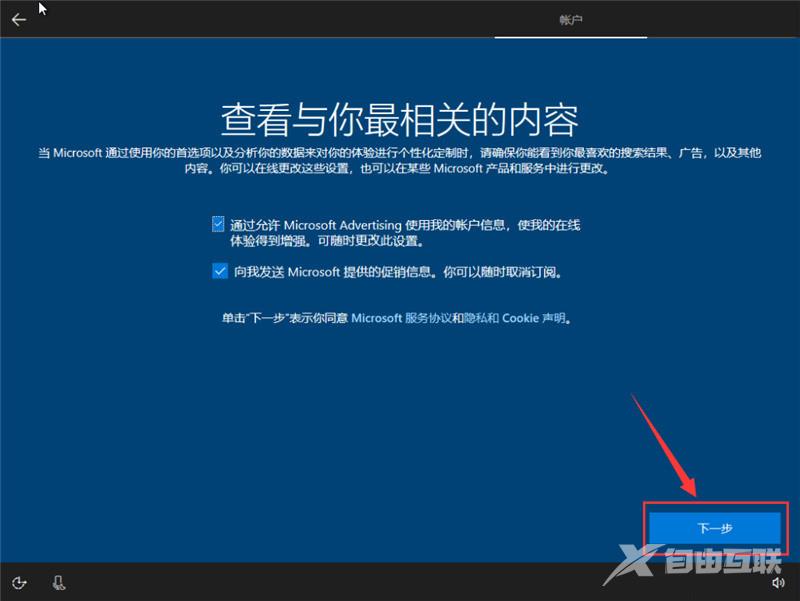
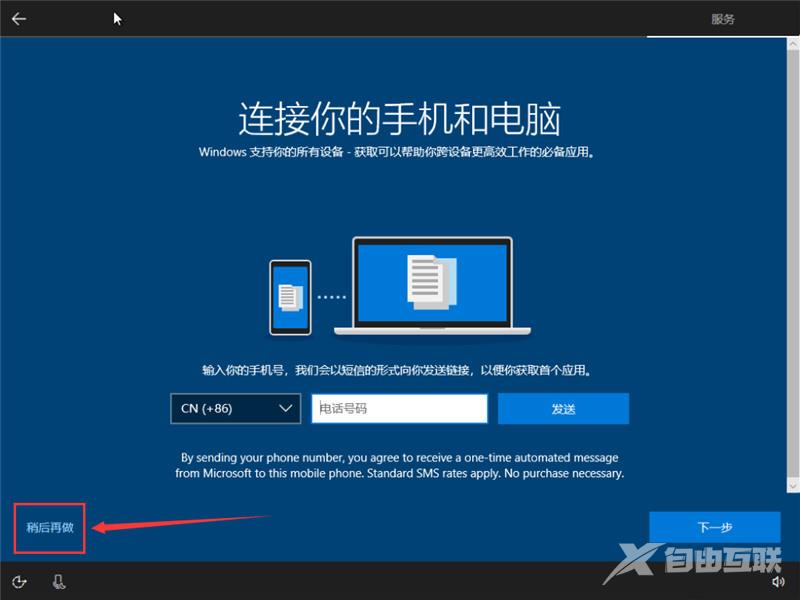
12、根据你的需要设置一下电脑
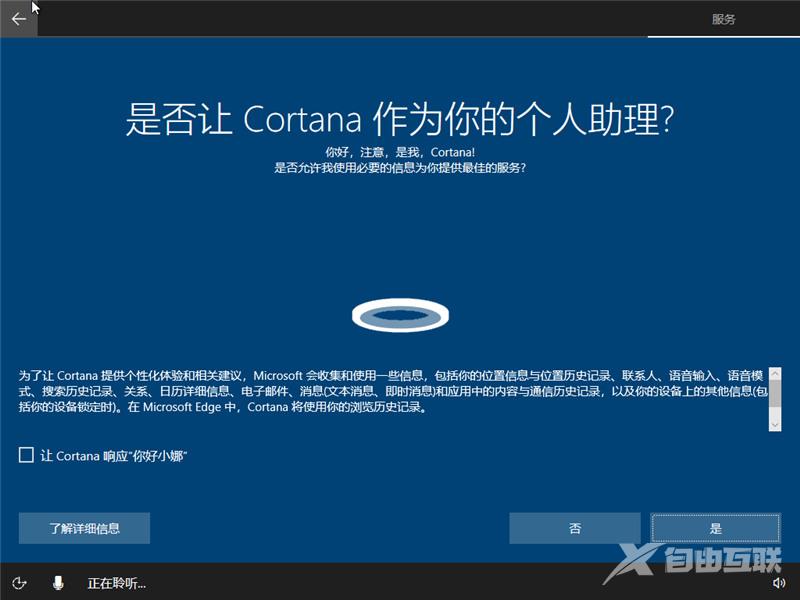
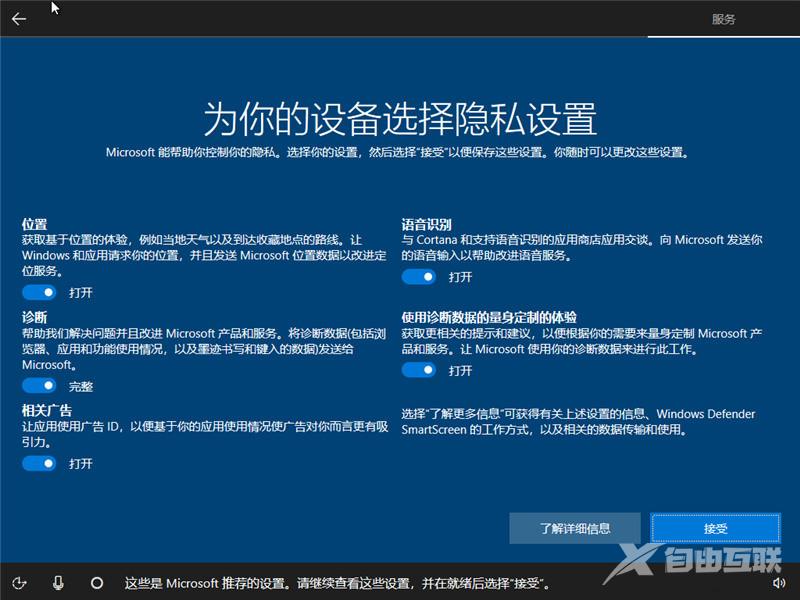
13、看几个幻灯片,请勿关闭电脑
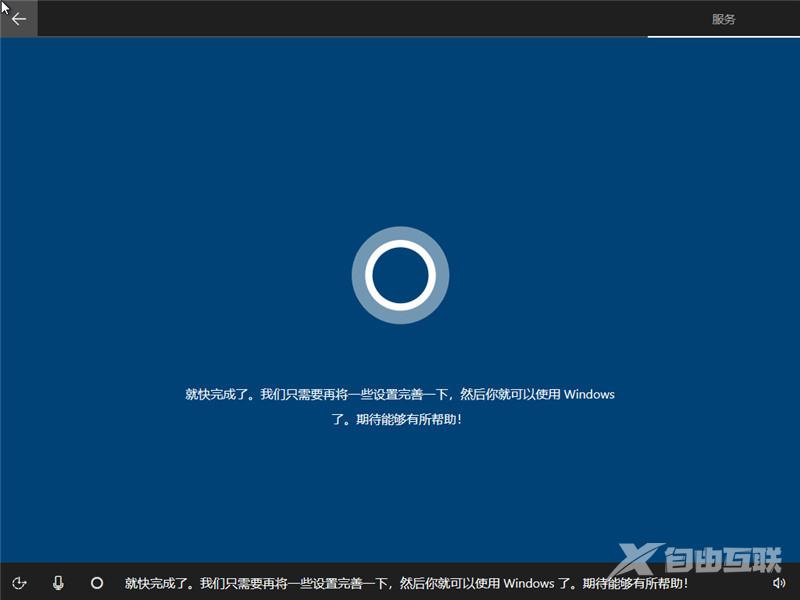


14、稍等片刻后便会进入win10界面。恭喜你,你已经完成了win10系统的安装

15、然后,我们可以把常用图标调出来。在桌面右键>个性化>更改桌面图标, 然后勾选你所需要显示的图标即可
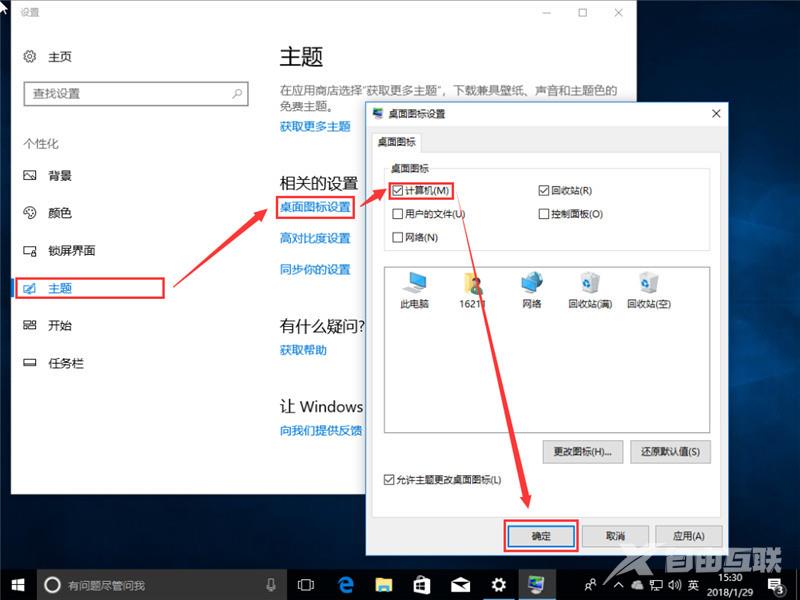
示范版本为Win10 1709,不同版本可能有少许差异,请以实际为准
32位系统环境下要安装64位win10需通过其他介质来启动安装
win10原版安装教程相关文章>>>原版win10安装教程
