vscode中怎么远程gdb调试?下面本篇文章给大家介绍一下vscode远程gdb调试的方法,希望对大家有所帮助!
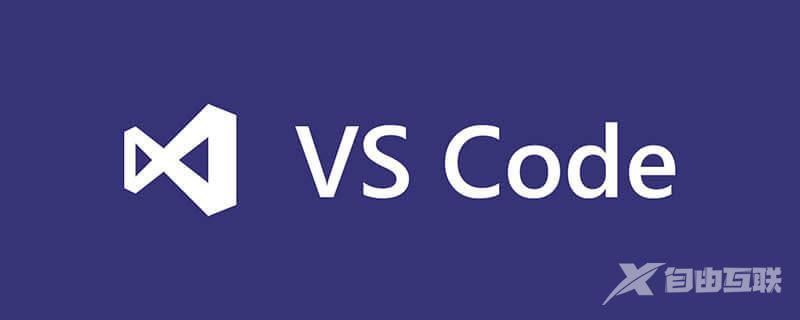
最近在同事的安利下,尝试了用 vscode 做 gdb 调试,用完之后,“真香”。
话不多说,本文要实现的是:在 windows 端远程调试 linux 服务器和 arm 嵌入式设备上的 c++ 代码,对 gdb 调试的配置及使用进行一个整理。
1、远程连接首先需要实现远程连接服务器,在插件库中搜索 “remote-ssh”,双击下载安装即可(下图中我已安装好),安装好之后在侧边栏出现远程资源管理器。

点击 + 号,在弹出的命令窗口中输入 ssh 登陆指令,按照提示,输入密码并确认,即可连接成功
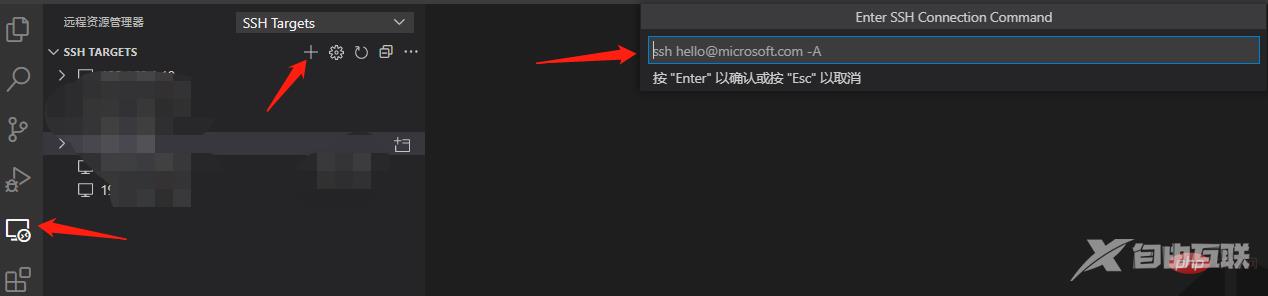
在服务端创建一个 c++ 代码,这里以《Linux之C++获取系统用户名》中的代码为例,很简单
#include <unistd.h>
#include <pwd.h>
#include <iostream>
int main()
{
struct passwd* pwd;
uid_t userid;
userid = getuid();
pwd = getpwuid(userid);
std::cout << "pw_name:" << pwd->pw_name << std::endl;
std::cout << "pw_passwd:" << pwd->pw_passwd << std::endl;
std::cout << "pw_uid:" << pwd->pw_uid << std::endl;
std::cout << "pw_gid:" << pwd->pw_gid << std::endl;
std::cout << "pw_gecos:" << pwd->pw_gecos << std::endl;
std::cout << "pw_dir:" << pwd->pw_dir << std::endl;
std::cout << "pw_shell:" << pwd->pw_shell << std::endl;
return 0;
}编译方法如下,注意一定要加上 -g 指令,否则无法 gdb 调试
g++ -g test.cpp -o test
然后点击 文件-打开文件夹,找到创建的代码路径,确定后,在左侧的资源管理器可以看到代码文件。
第一次运行需要安装 c++ 的扩展,在扩展页面中,安装 C/C++
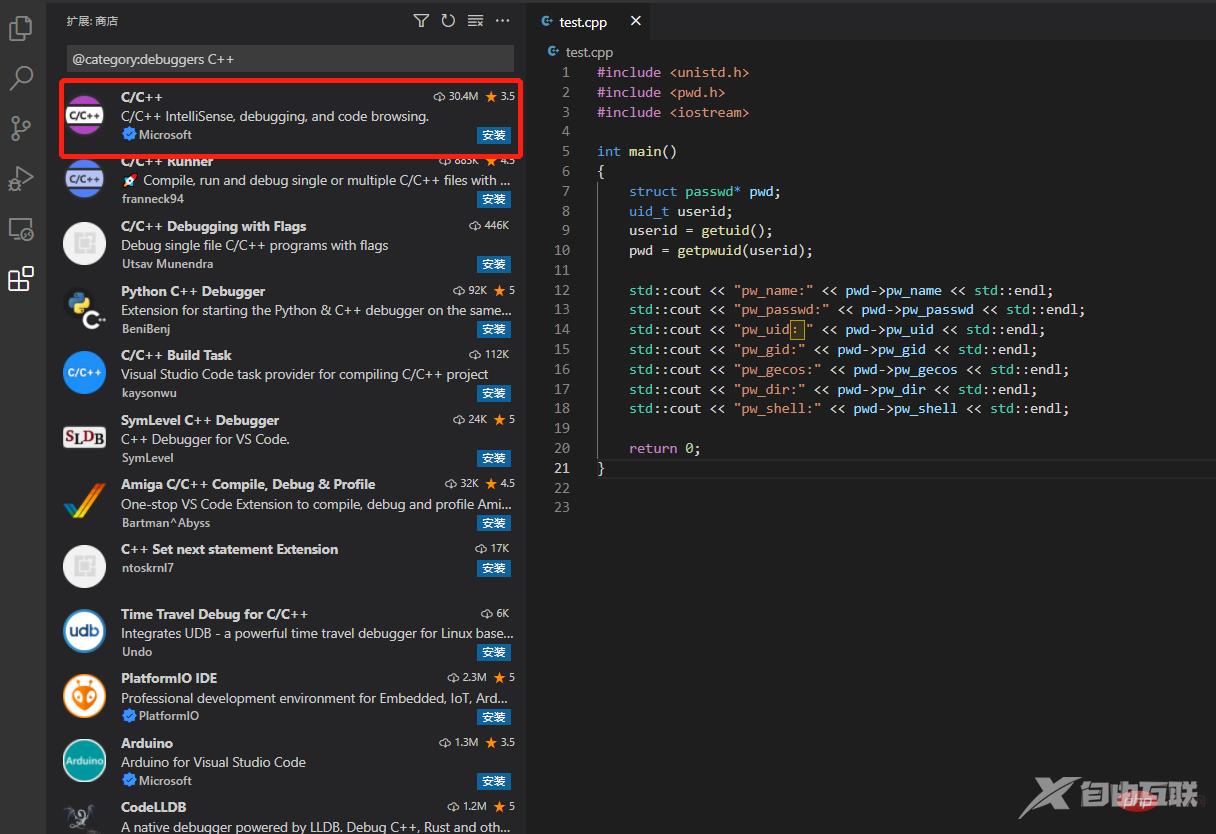
同时搜索 GDB Debug 并安装
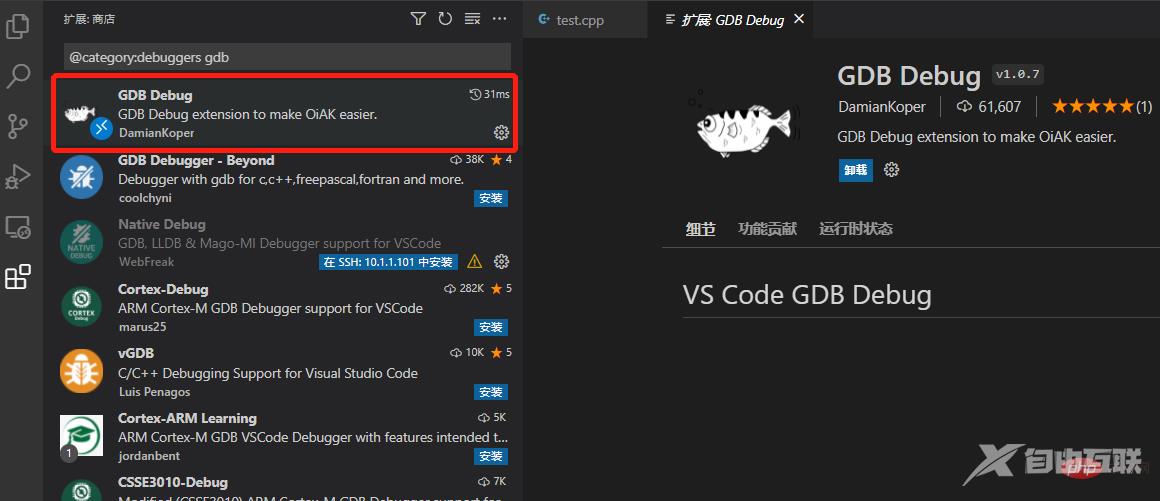
安装好之后,点击“运行和调试”按钮,“创建 launch.json” 文件,
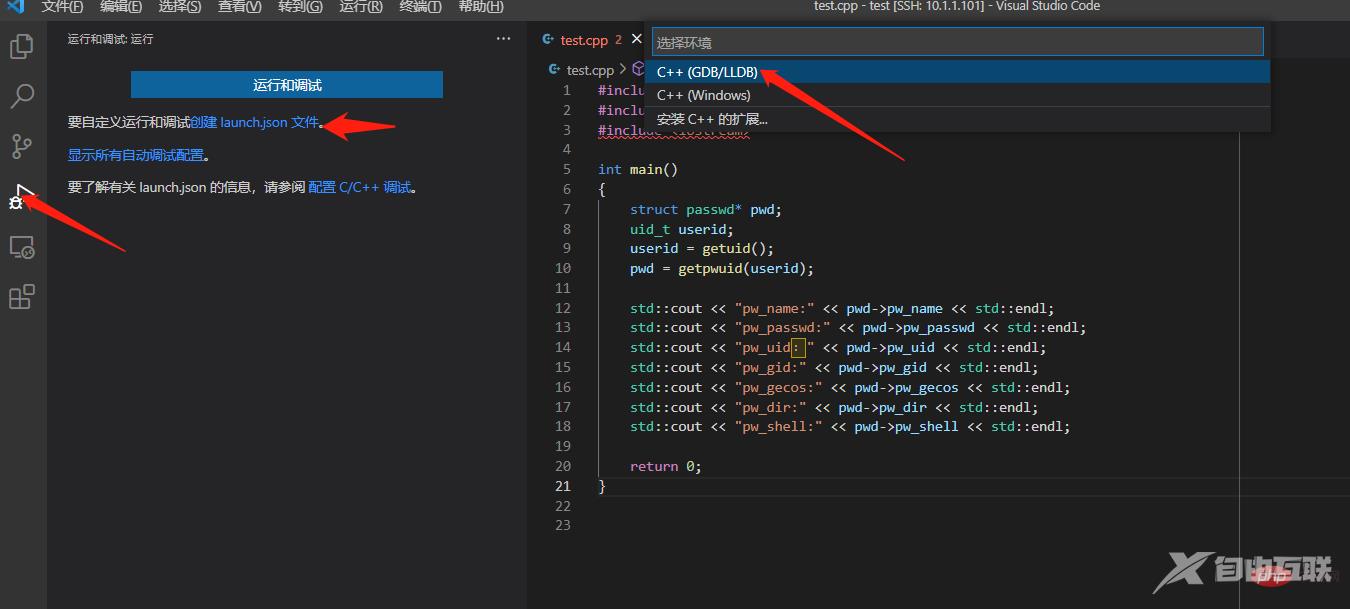
选择 C++(GDB/LLDB)项,自动生成 launch.json 文件,内容如下
{
// 使用 IntelliSense 了解相关属性。
// 悬停以查看现有属性的描述。
// 欲了解更多信息,请访问: https://go.microsoft.com/fwlink/?linkid=830387
"version": "0.2.0",
"configurations": []
}按照下边的内容,对应的修改一下
{
// 使用 IntelliSense 了解相关属性。
// 悬停以查看现有属性的描述。
// 欲了解更多信息,请访问: https://go.microsoft.com/fwlink/?linkid=830387
"version": "0.2.0",
"configurations": [
{
"name": "(gdb) 启动", //配置名称,显示在配置下拉菜单中
"type": "cppdbg", //配置类型
"request": "launch", //请求配置类型,可以是启动或者是附加
"program": "${workspaceFolder}/test", //程序可执行文件的完整路径,${workspaceFolder}表示远程连接的初始路径
"args": [], //传递给程序的命令行参数
"stopAtEntry": false,//可选参数,如果为true,调试程序应该在入口(main)处停止
"cwd": "${workspaceFolder}", //目标的工作目录
"environment": [], //表示要预设的环境变量
"externalConsole": false,//如果为true,则为调试对象启动控制台
"MIMode": "gdb",//要连接到的控制台启动程序
"setupCommands": [ //为了安装基础调试程序而执行的一个或多个GDB/LLDB命令
{
"description": "为 gdb 启用整齐打印",
"text": "-enable-pretty-printing",
"ignoreFailures": true
}
]
}
]
}至此环境配置完毕
3、GDB 调试方法在源代码中直接点击行数左侧,即可增加断点,设置好断点之后,点击“运行和调试”--(gdb)启动,如下
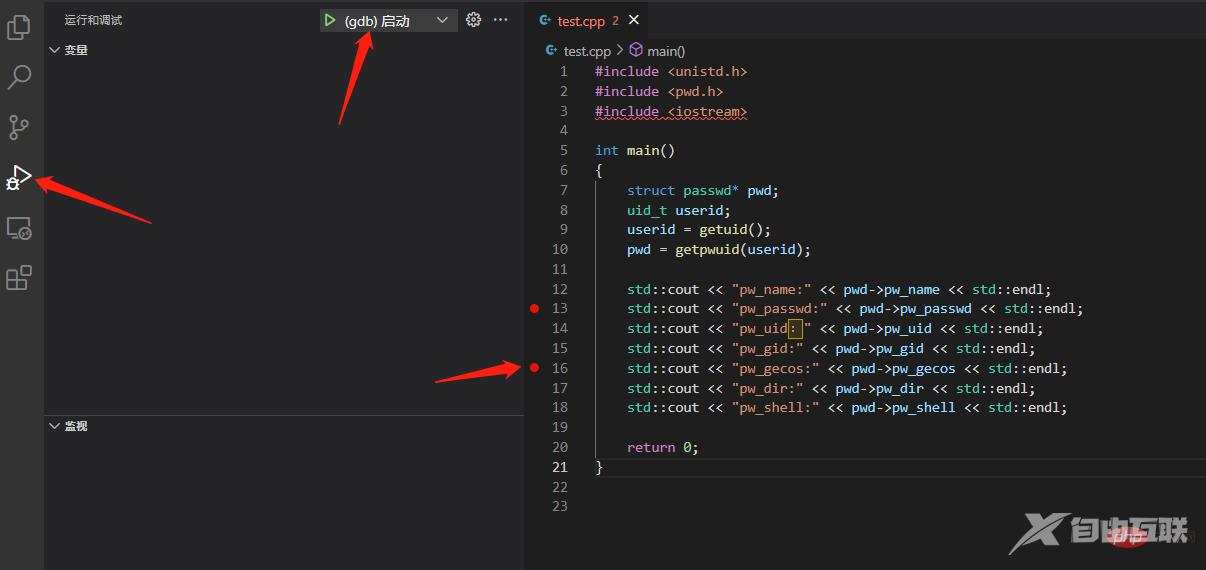
即可进入调试页面
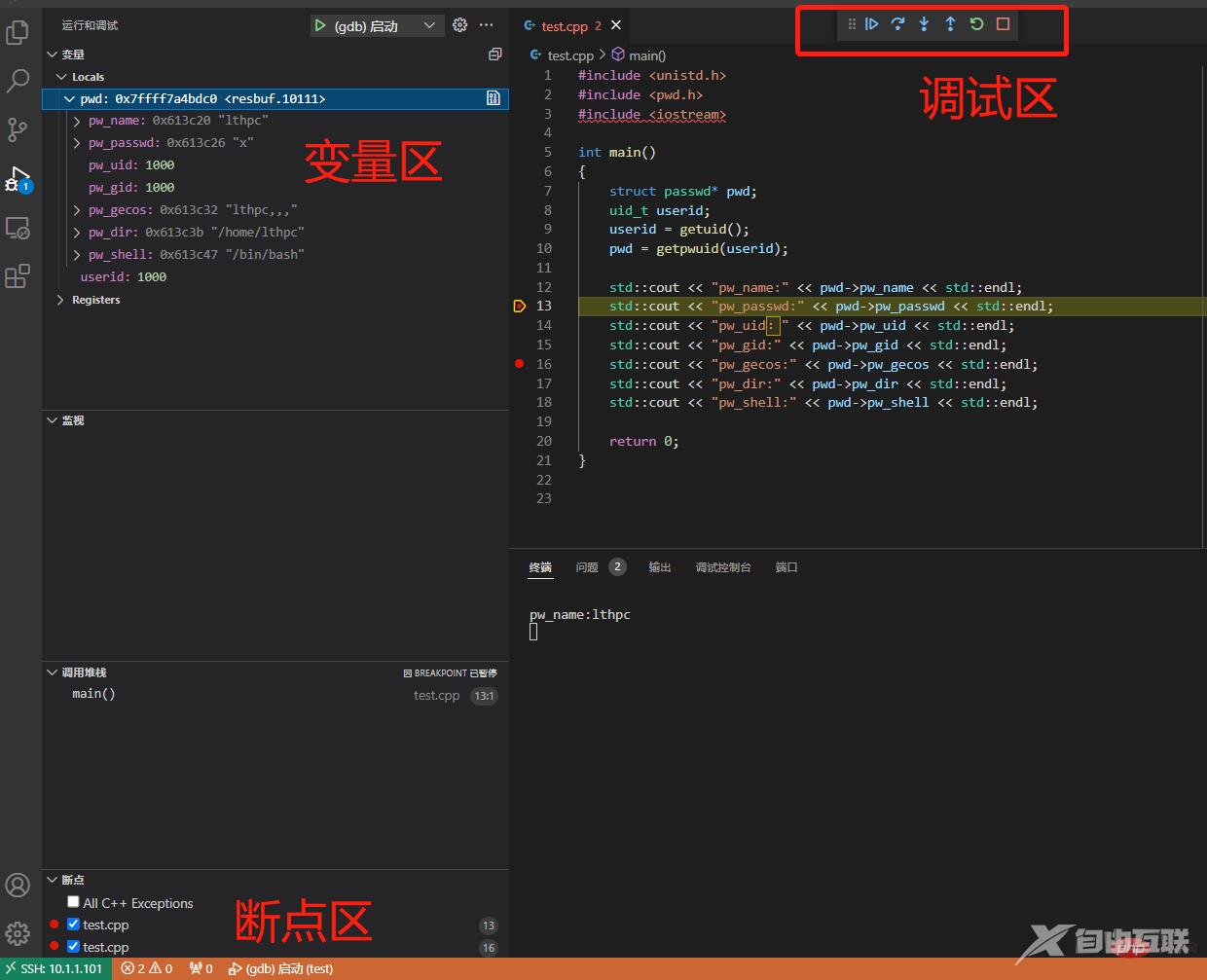
可以在变量区直接看到变量值,完成调试目的。
常用的调试按键如下
4、问题汇总F5 开始调试
F10 单步跳过
F11 单步调试
shift + F11 单步跳出
ctrl + shift + F5 重启调试
shift + F5 停止调试
如果之前连接过某台设备,后续更换设备是同一个IP,或者说设备重装过系统,但IP没变,重连的时候会报错,原因是主机将服务器 IP 列为known_host

我们找到修改删除该 IP 然后重连即可
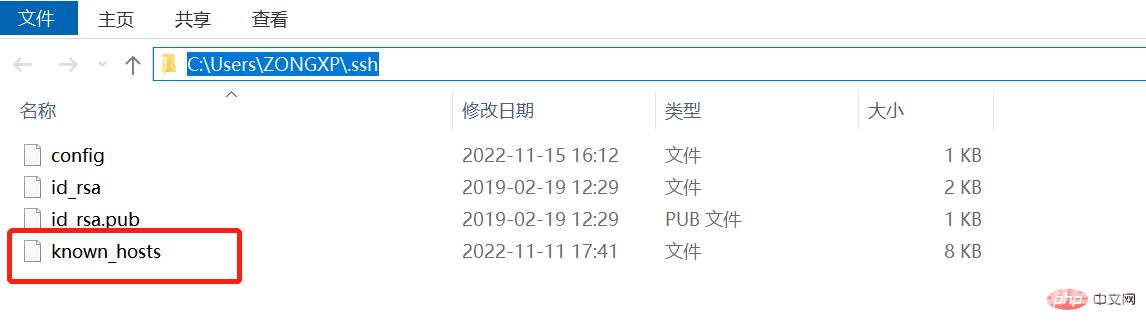
更多关于VSCode的相关知识,请访问:vscode基础教程!
【文章转自荷兰服务器 http://www.558idc.com/helan.html 欢迎留下您的宝贵建议】