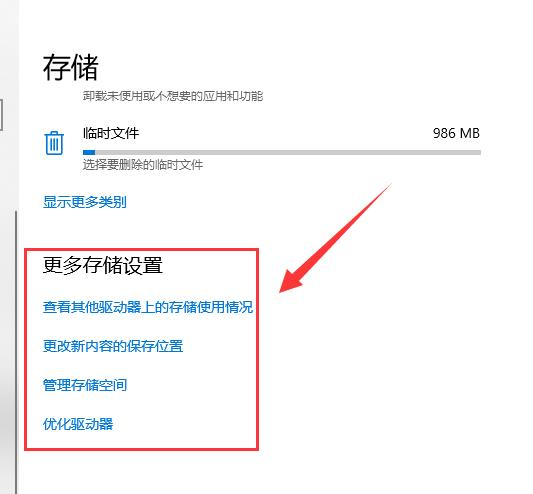小伙伴们在使用win10系统的时候有没有遇见过win10更新后c盘满了的情况呢,你知道怎么解决吗?现在就让小编来告诉你win10更新后c盘满了怎么办吧~ win10更新后c盘满了怎么办: 方法一:清
小伙伴们在使用win10系统的时候有没有遇见过win10更新后c盘满了的情况呢,你知道怎么解决吗?现在就让小编来告诉你win10更新后c盘满了怎么办吧~
win10更新后c盘满了怎么办:方法一:清理磁盘
1、首先打开“此电脑”,右击C盘,选择属性,点击“磁盘清理”。
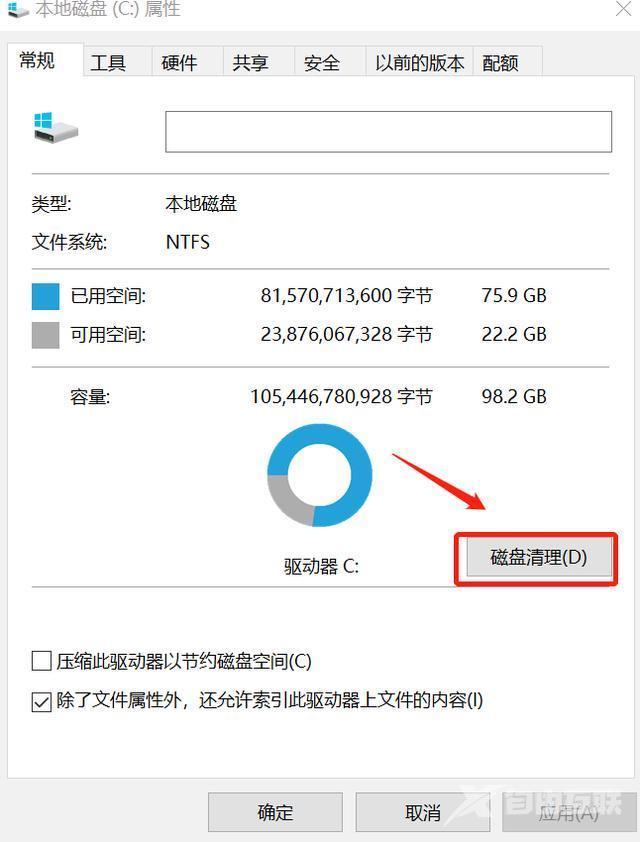
2、然后在打开的窗口选择“清理系统文件”。
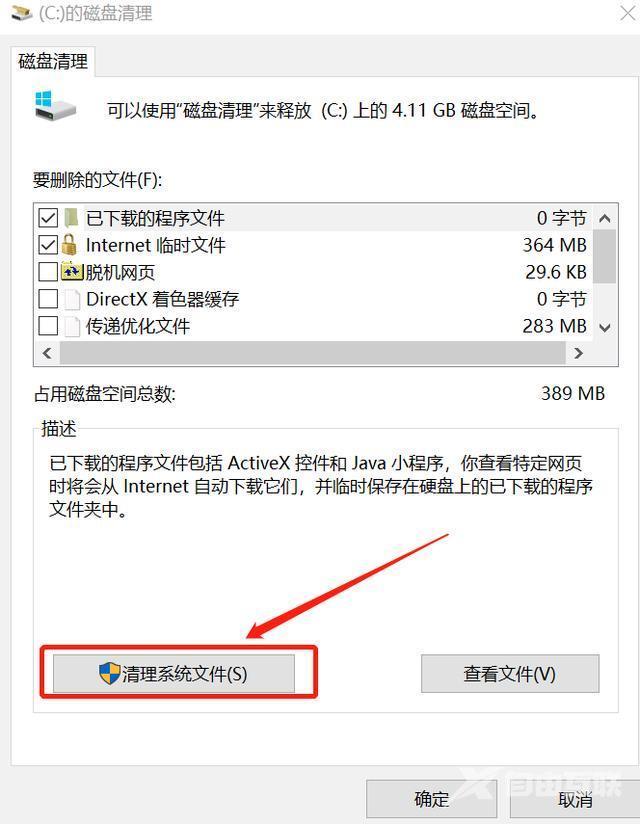
3、此时弹出一个窗口,等待即可。
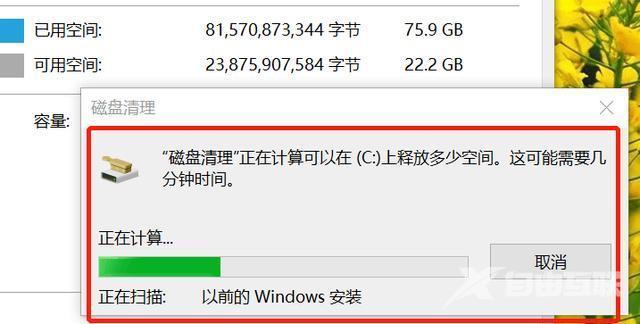
4、在再次弹出的界面中,选择要删除的文件,列表下选择“以前的Windows安装”,点击确定。
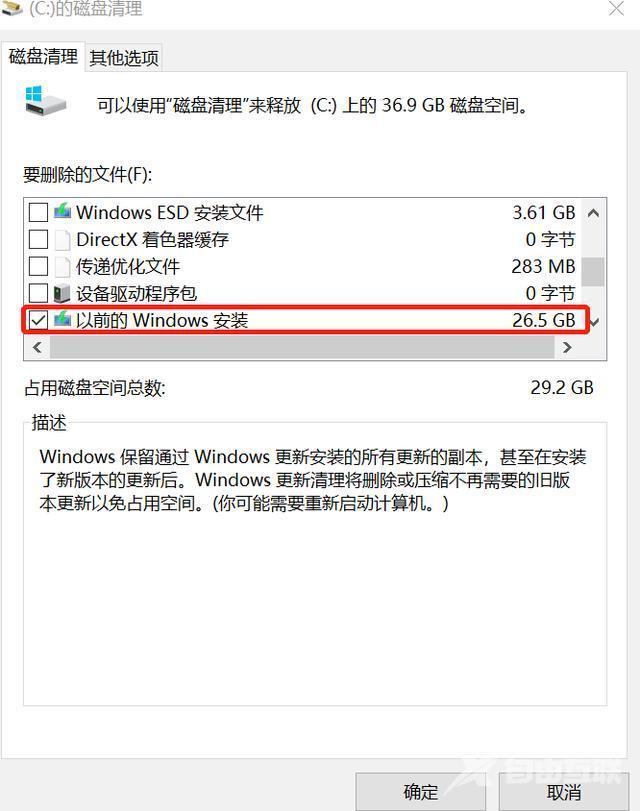
5、开始清理C盘多余的文件。
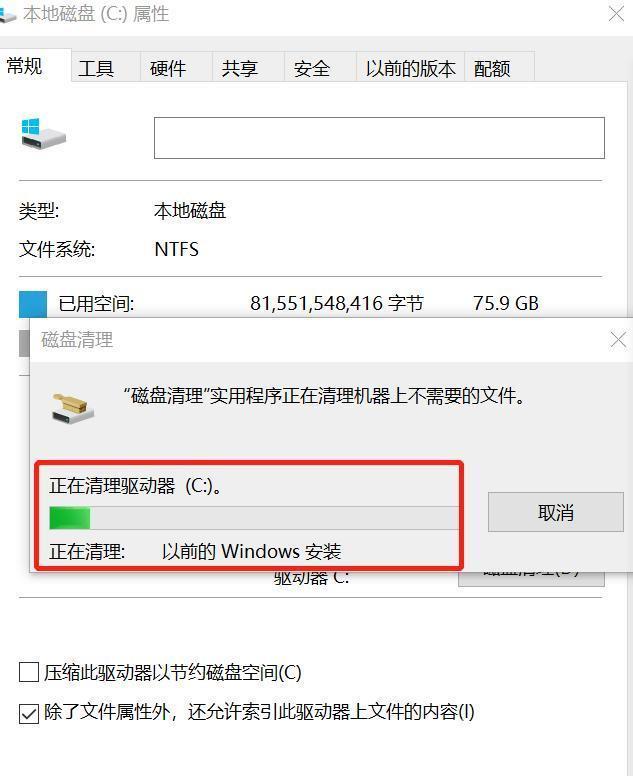
方法二:更改桌面存储位置
1、找到“此电脑”并打开,在窗口左侧找到桌面,右键选择“属性”。
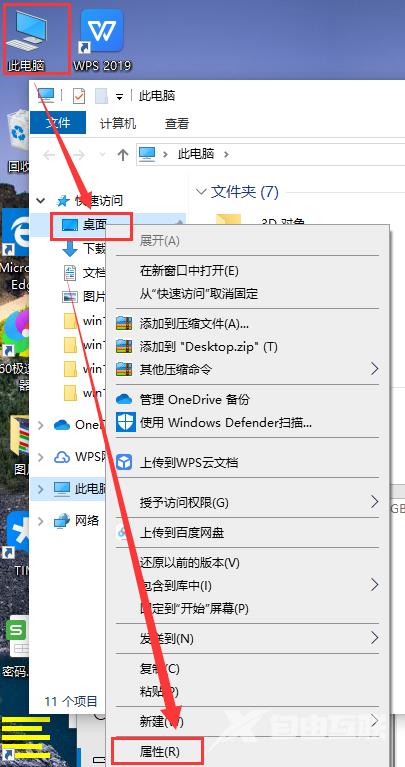
2、然后在属性窗口中将桌面文件保存位置更换到C盘以外的其他盘,点击确定即可。
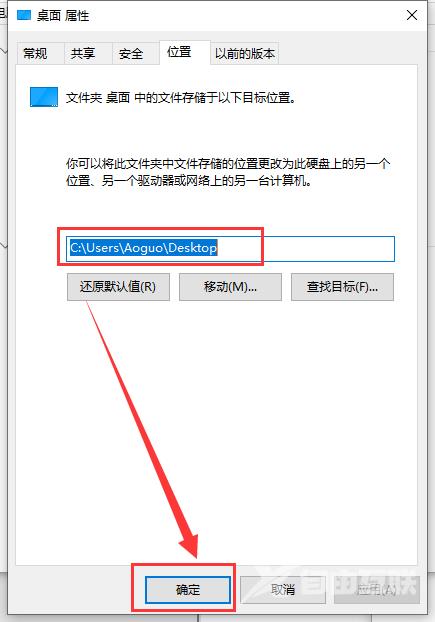
方法三:更改系统存储设置
1、使用快捷方式“Win+i”打开设置,找到系统点击进入。
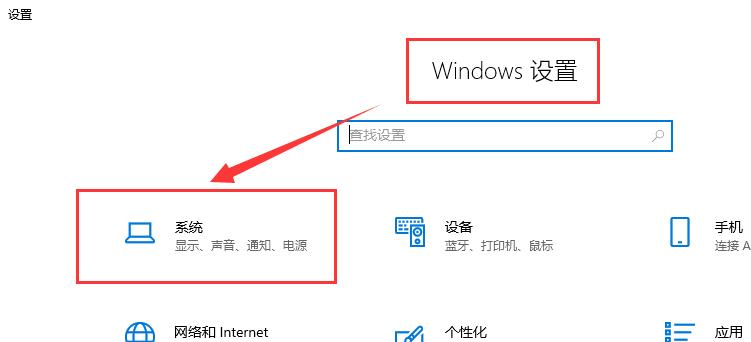
2、然后在窗口左侧找到存储点击展开。
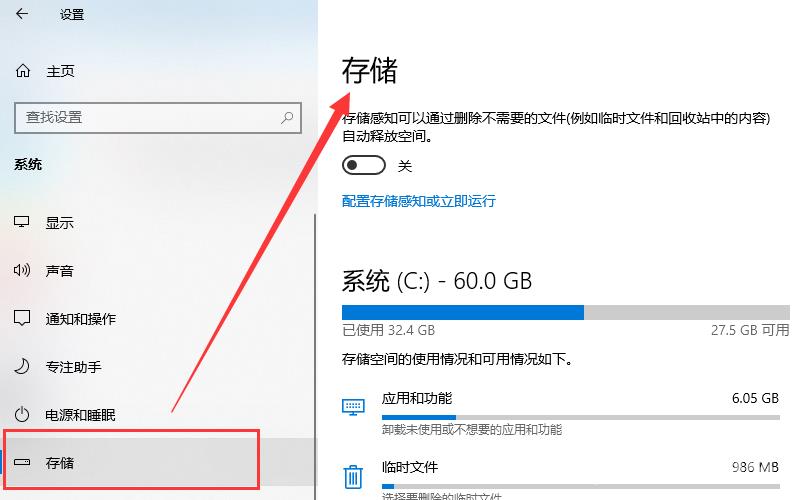
3、可以将“存储感知”打开,系统会根据设置定期清理文件。
也可以在“系统”下进行选择,删除需要清理的文件或者磁盘。
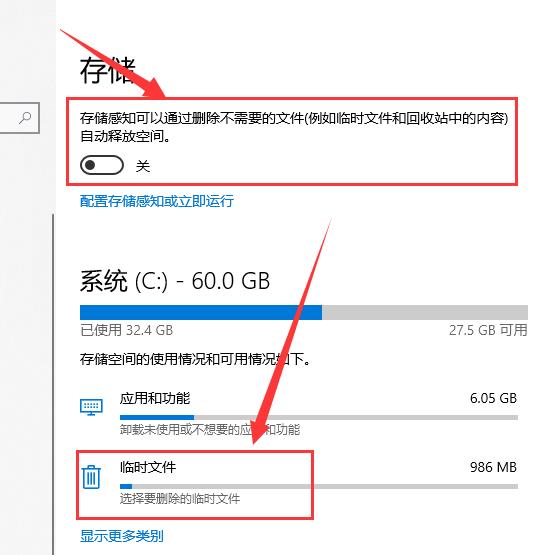
4、也可以在“存储”中的“更多存储设置”下方进行设置,进行删除文件。