炫龙笔记本是很多用户们喜欢的一款电脑,但是有部分的用户们会想要在自己的笔记本上安装win10系统,或者重装自己的win10系统,但是很多用户们不会安装或者重装,那就来看看炫龙笔
炫龙笔记本是很多用户们喜欢的一款电脑,但是有部分的用户们会想要在自己的笔记本上安装win10系统,或者重装自己的win10系统,但是很多用户们不会安装或者重装,那就来看看炫龙笔记本的电脑重装系统所需要的步骤吧~

台式机win10 64位系统下载>>>
台式机win10 32位系统下载>>>
笔记本win10 64位系统下载>>>
笔记本win10 32位系统下载>>>
1、将U盘启动盘插入电脑的USB接口。
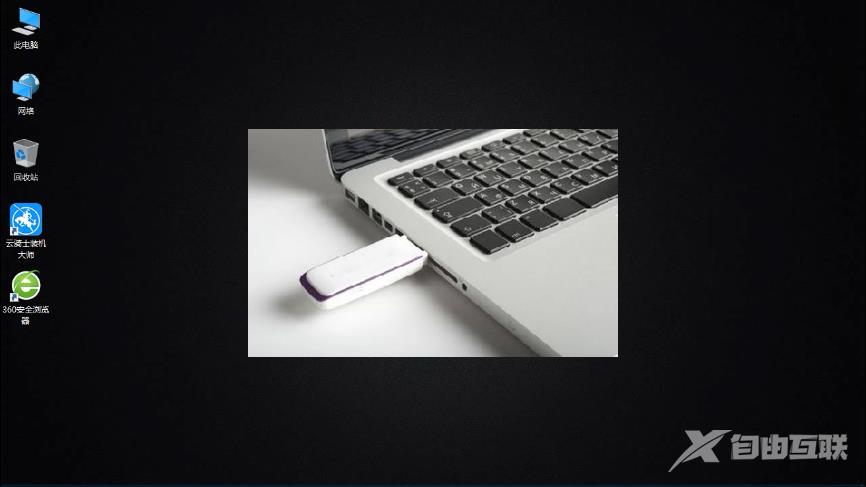
2、开机并不断按下启动U盘快捷键。
3、U盘快捷键可以通过云骑士装机大师确认。
U盘启动快捷键大全 >>>
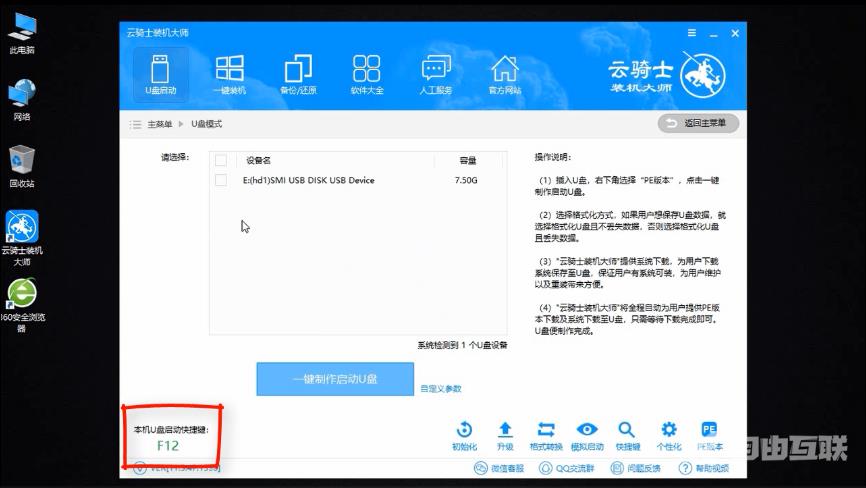
4、在进入系统启动菜单中选择带有USB字样的选项并回车。
5、从U盘启动后会进入云骑士PE界面。
6、如果电脑是最近几年新配的就选择Windows8 PE,反之则选择Windows 2003 PE,选择完毕后回车进入,根据电脑位数选择进入PE系统。
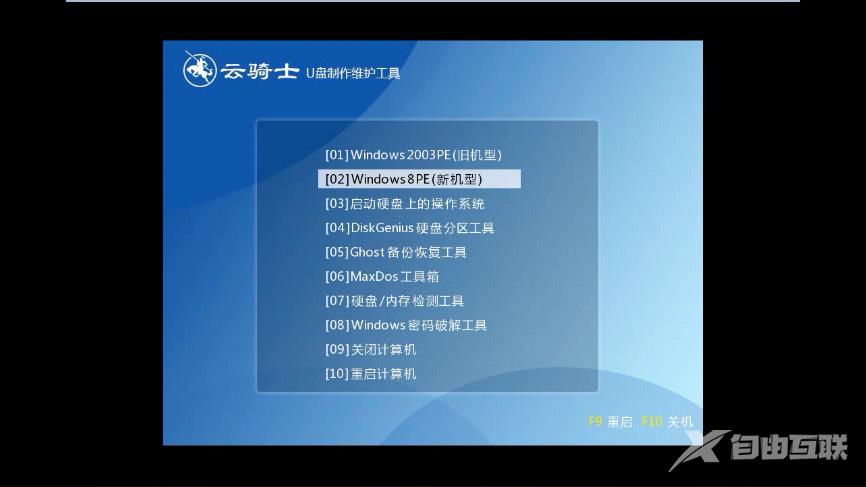
7、一般来说选择64位,如果电脑是32位的则选择32位,选择后回车进入。
8、进入PE系统之后会自动打开云骑士PE安装工具。
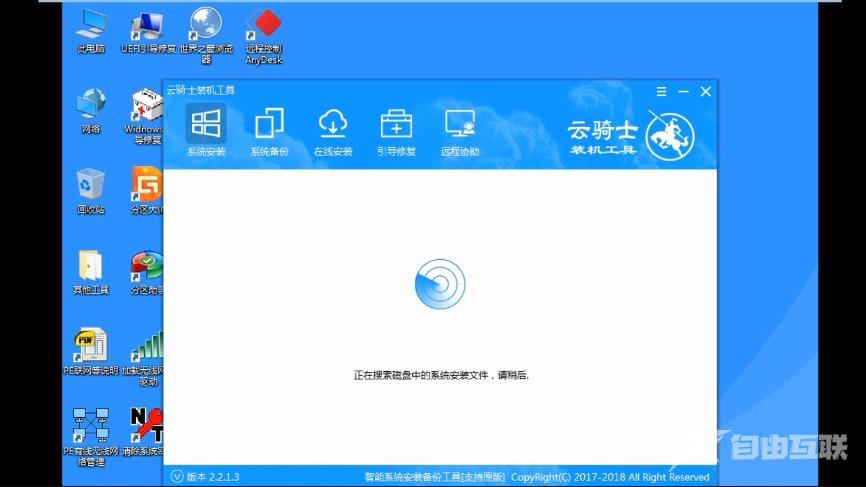
9、勾选需要安装的系统,然后选择系统所要安装到的分区。
10、最后点击安装系统
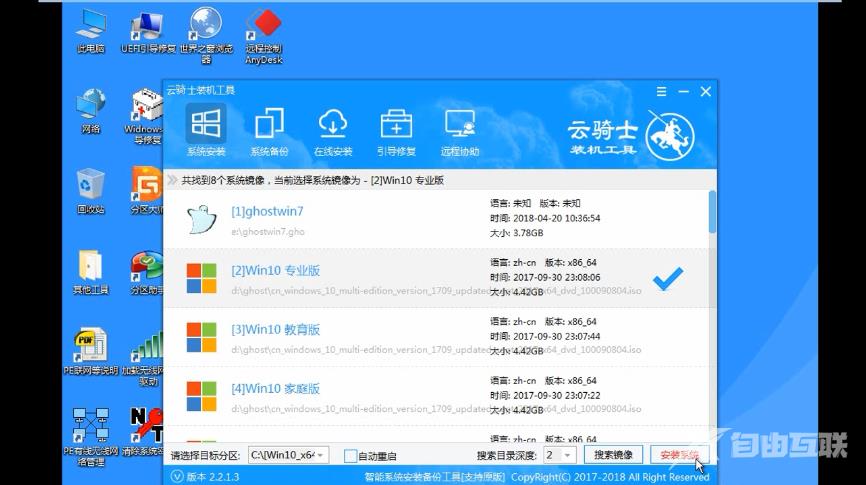
11、在弹出的的窗口中点击继续之后就开始重装系统
12、安装完成后点击立即重启,云骑士装机大师就会重启电脑并对系统进行安装,等安装完之后将会自动重启。
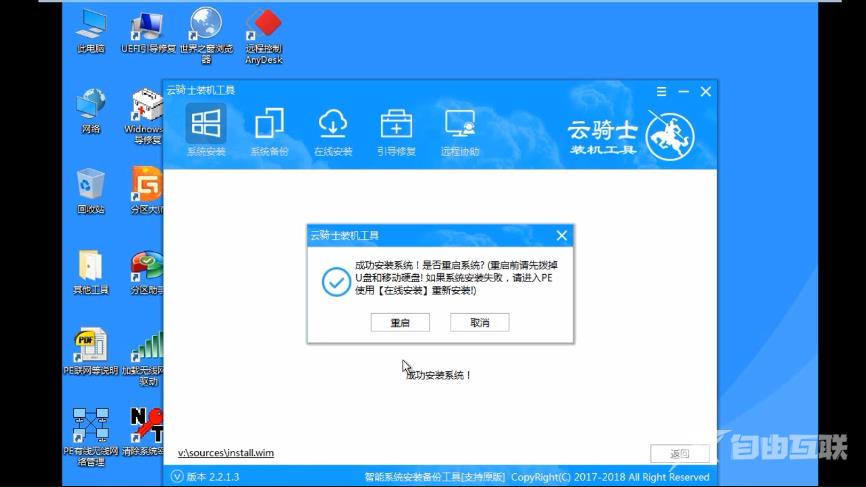
13、重启电脑后,系统的安装就完成了,就能够方便的使用win10系统了。
【文章转自防cc http://www.558idc.com/gfcdn.html 复制请保留原URL】