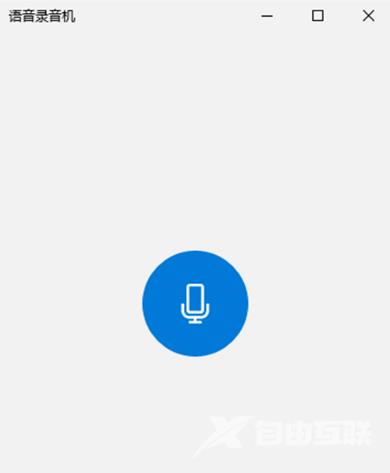在使用win10系统的时候,我们可能会遇到输入设备无法使用的问题。这个是什么情况呢?一般可以更新一下驱动或者设置一下,具体的教程一起来看看吧。 win10无法找到输入设备麦克风
在使用win10系统的时候,我们可能会遇到输入设备无法使用的问题。这个是什么情况呢?一般可以更新一下驱动或者设置一下,具体的教程一起来看看吧。

win10无法找到输入设备麦克风解决方法
1、在开始菜单中依次点击:→→,
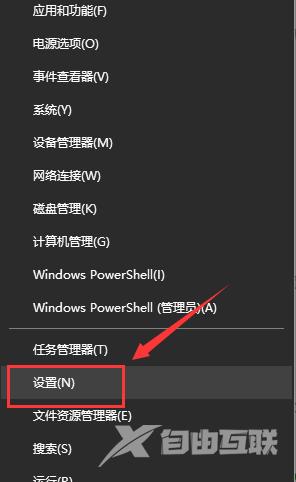
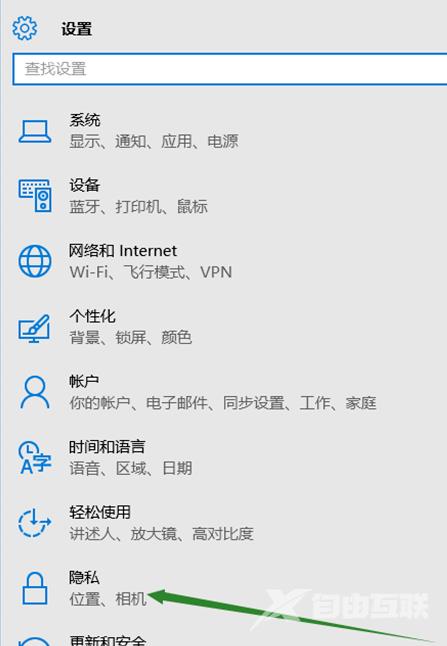
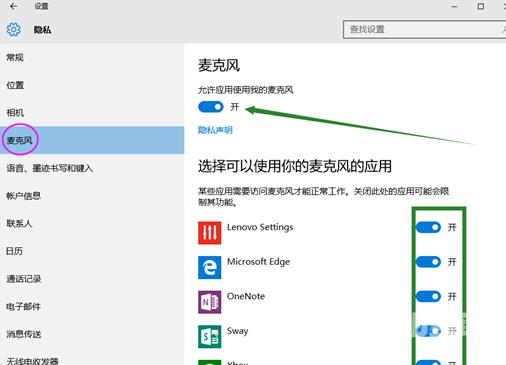
3、在开始菜单处单击鼠标右键选择进入,选择下的,
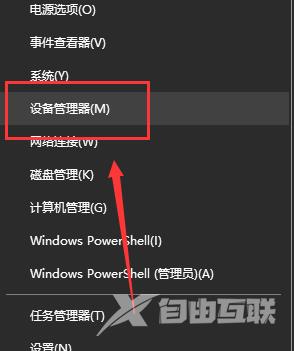
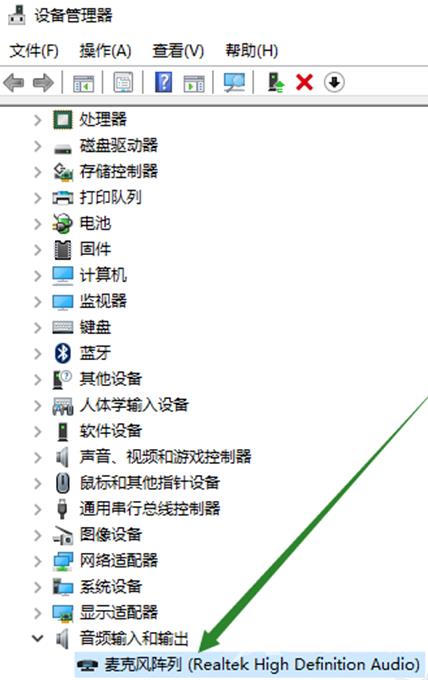
4、查看驱动是否安装原版驱动、是否正常安装。
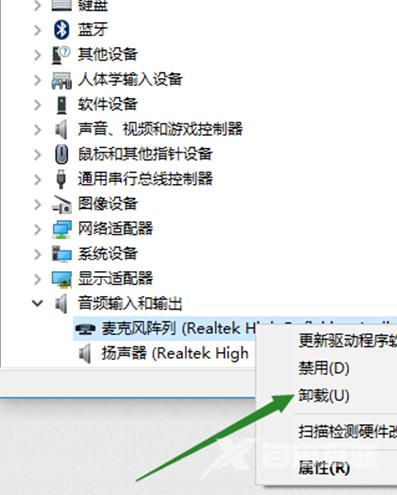
PS:建议将驱动卸载,然后用主板原配光盘安装驱动,或去主板制造商的官网下载原配驱动重新安装。
5、在电脑任务栏的音量图标上,点击鼠标右键选择打开进入属性窗口,查看麦克风是否是为。如不是,则。
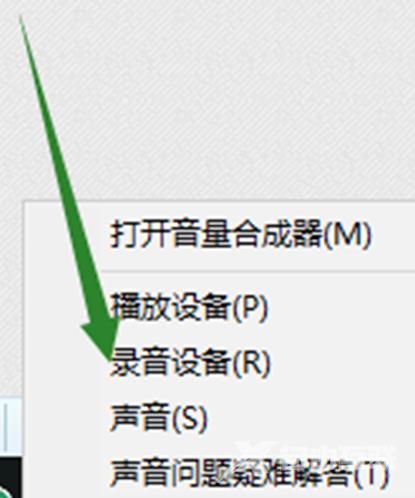
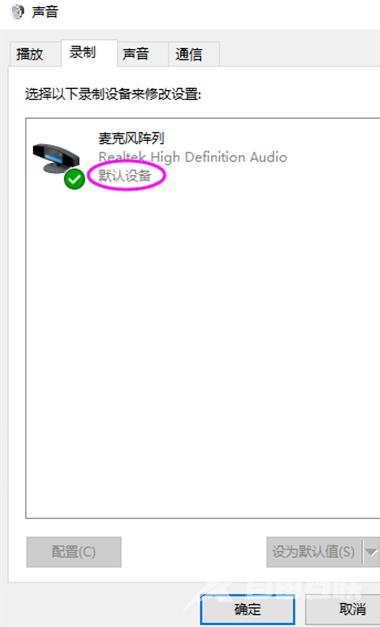
6、在属性窗口,选择,点击右下角的按钮进入属性选项框,在选项下,将和下的调试按钮都拖到最右边。确定之后依次退出。
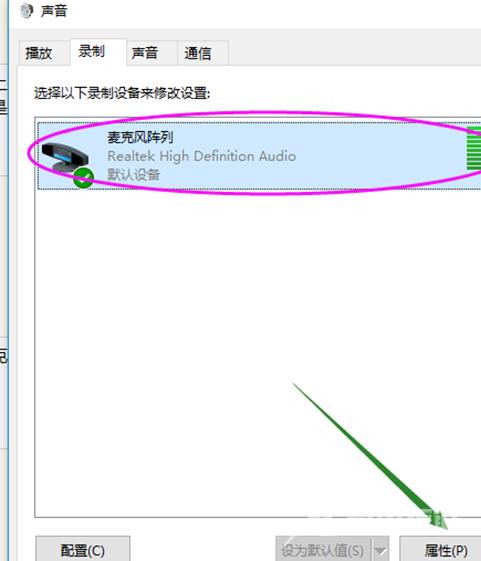
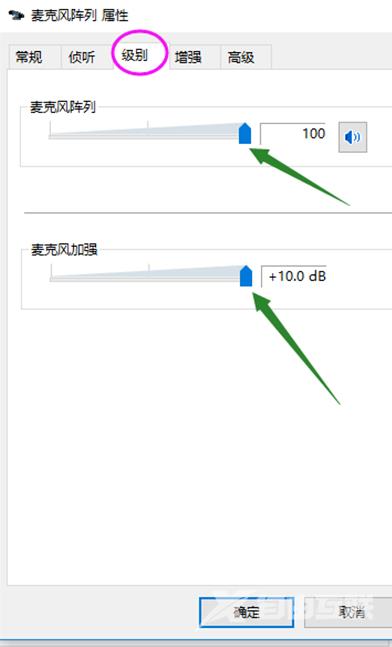
7、测试麦克风:在声音属性窗口,说话时麦克风右边的提示条会有反应。
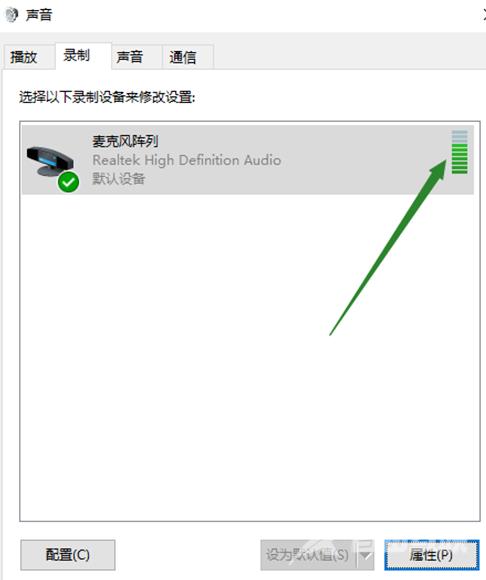
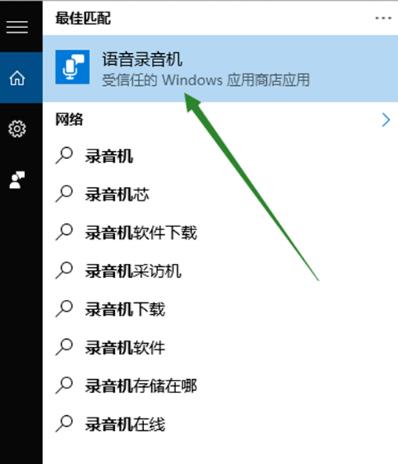
8、或者在任务栏搜索栏中输入录音机,打开电脑录音机程序。然后开始录音,看看是否可以正常录音,通过上面的设置,通常是可以使用的。