文件上传的功能实现是我们做Web应用时候最为常见的应用场景,比如:实现头像的上传,Excel文件数据的导入等功能,都需要我们先实现文件的上传,然后再做图片的裁剪,excel数据的解析入库等后续操作。
今天通过这篇文章,我们就来一起学习一下如何在Spring Boot中实现文件的上传。
动手试试
第一步:创建一个基础的Spring Boot项目,如果还不会的话就先看看这篇《快速入门》。
第二步:在pom.xml中引入模版引擎依赖:
<dependency> <groupId>org.springframework.boot</groupId> <artifactId>spring-boot-starter-thymeleaf</artifactId> </dependency>
你也可以选择其他你熟悉的模版引擎,比如:Freemarker。
第三步:在resources目录下,创建新目录templates;在templates目录下再创建一个文件上传的页面upload.html,内容如下:
<!DOCTYPE html> <html> <head lang="en"> <meta charset="UTF-8" /> <title>文件上传页面</title> </head> <body> <h1>文件上传页面</h1> <form method="post" action="/upload" enctype="multipart/form-data"> 选择要上传的文件:<input type="file" name="file"><br> <hr> <input type="submit" value="提交"> </form> </body> </html>
第四步:创建文件上传的处理控制器,命名为UploadController
@Controller
@Slf4j
public class UploadController {
@Value("${file.upload.path}")
private String path;
@GetMapping("/")
public String uploadPage() {
return "upload";
}
@PostMapping("/upload")
@ResponseBody
public String create(@RequestPart MultipartFile file) throws IOException {
String fileName = file.getOriginalFilename();
String filePath = path + fileName;
File dest = new File(filePath);
Files.copy(file.getInputStream(), dest.toPath());
return "Upload file success : " + dest.getAbsolutePath();
}
}
其中包含这几个重要元素:
- 成员变量
path,通过@Value注入配置文件中的file.upload.path属性。这个配置用来定义文件上传后要保存的目录位置。 - GET请求,路径
/,用于显示upload.html这个文件上传页面。 - POST请求。路径
/upload,用于处理上传的文件,即:保存到file.upload.path配置的路径下面。
注意:这里主要演示文件上传的主要流程,真实应用还有更多内容要考虑,比如:文件上传后的文件名处理(防止重名)、分布式情况下文件上传后如何共享访问等。更高级的最后,我们后续文章继续讲。
第五步:编辑application.properties配置文件
spring.servlet.multipart.max-file-size=2MB spring.servlet.multipart.max-request-size=2MB file.upload.path=/Users/didi/
前两个参数用于限制了上传请求和上传文件的大小,而file.upload.path是上面我们自己定义的用来保存上传文件的路径。
测试验证
第一步:启动Spring Boot应用,访问http://localhost:8080,可以看到如下的文件上传页面。
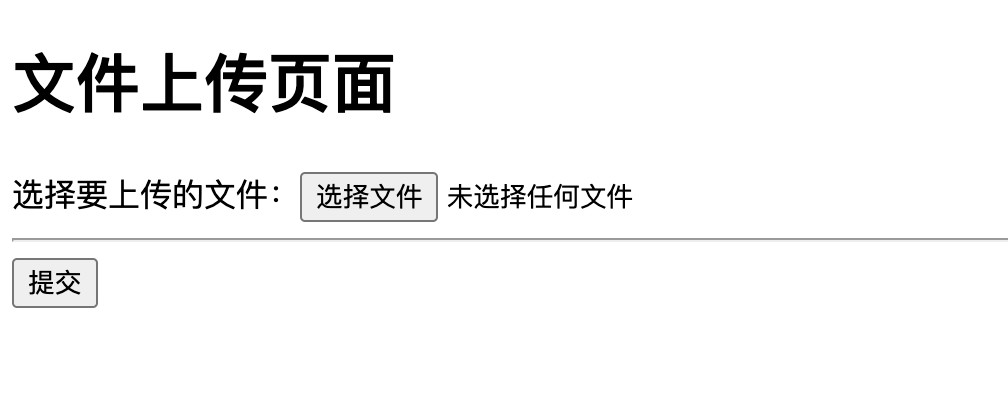
第二步:选择一个不大于2MB的文件,点击“提交”按钮,完成上传。
如果上传成功,将显示类似下面的页面:

你可以根据打印的文件路径去查看文件是否真的上传了。
代码示例
本文的相关例子可以查看下面仓库中的chapter4-3目录:
Github:https://github.com/dyc87112/SpringBoot-Learning/
Gitee:https://gitee.com/didispace/SpringBoot-Learning/
到此这篇关于Spring Boot 2.x 实现文件上传功能的文章就介绍到这了,更多相关Spring Boot 2.x 实现文件上传内容请搜索易盾网络以前的文章或继续浏览下面的相关文章希望大家以后多多支持易盾网络!
