一、 安装Maven
下载地址:http://maven.apache.org/检查 JAVA_HOME 环境变量。
Maven 是使用 Java 开发的,所以必须知道当前系统环境中 JDK 的安装目录。

解压 Maven 的核心程序
将 apache-maven-3.6.3-bin.zip 解压到一个非中文无空格的目录下配置环境变量。
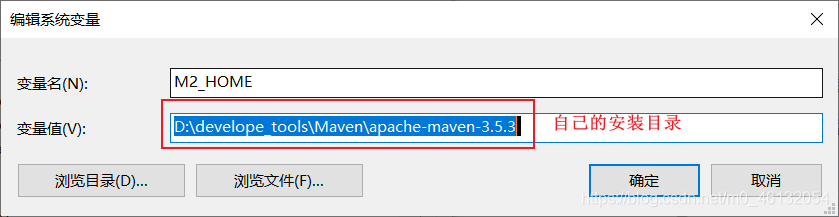
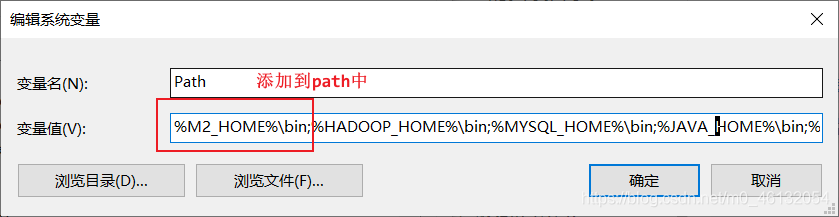
查看 Maven 版本信息验证安装是否正确
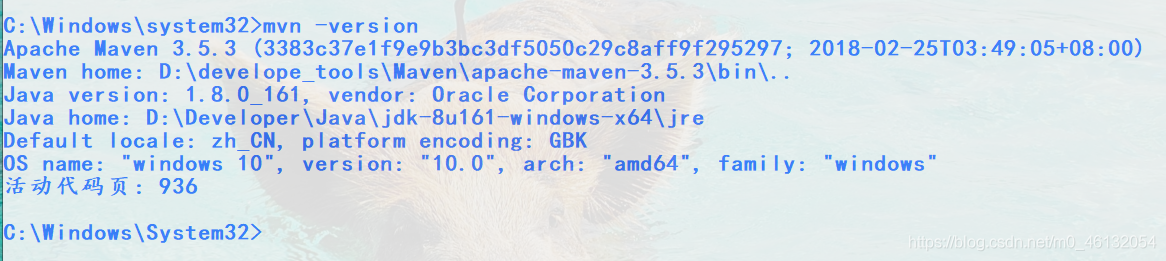
二、设置Maven的配置文件
1. 配置本地仓库
Maven 的核心程序并不包含具体功能,仅负责宏观调度。具体功能由插件来完成。Maven 核心程序会到本地仓库中查找插件。如果本地仓库中没有就会从远程中央仓库下载。此时如果不能上网则无法执行 Maven 的具体功能。为了解决这个问题,我们可以将 Maven 的本地仓库指向一个在联网情况下下载好的目录。
- Maven 默认的本地仓库:~.m2\repository 目录。
- Tips:~表示当前用户的家目录。
- 找到 Maven 的核心配置文件 settings.xml 文件
- D:\develope_tools\Maven\apache-maven-3.5.3\conf\settings.xml
- 设置方式
<localRepository>本地仓库的路径</localRepository>
<localRepository>D:\develope_tools\Maven\apache-maven-3.5.3\repo</localRepository>
2. 配置阿里云镜像
为了下载jar 包方便,在Maven 的核心配置文件 settings.xml 文件的
标签里面配置以下标签:
<mirror> <id>nexus-aliyun</id> <mirrorOf>central</mirrorOf> <name>Nexus aliyun</name> <url>http://maven.aliyun.com/nexus/content/groups/public</url> </mirror>
三、 在 Eclipse 中配置 Maven
Eclipse 中默认自带 Maven 插件,但是自带的Maven 插件不能修改本地仓库,所以通常我们不使用自带的 Maven,而是使用自己安装的,在 Eclipse 中配置 Maven 的步骤如下:
点击 Eclipse 中的 Window→Preference
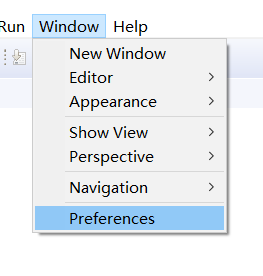
点开 Maven 前面的箭头,选择 Installations,点击 Add
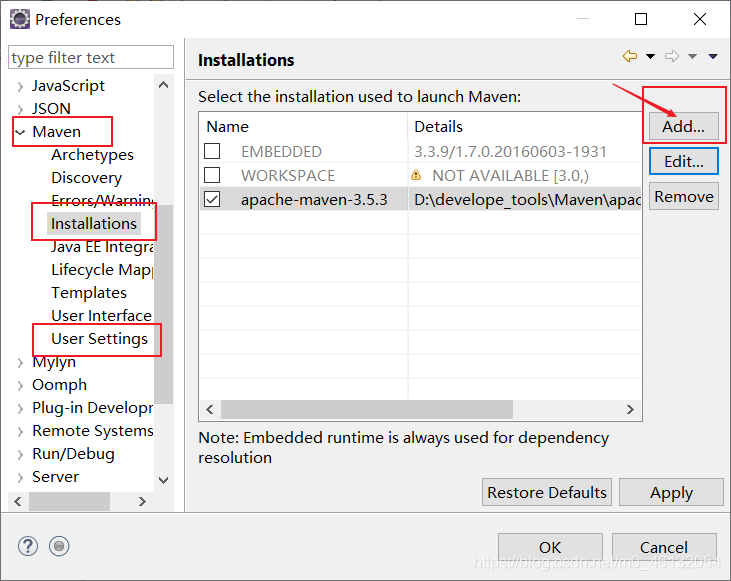
点击 Directory…选择我们安装的 Maven 核心程序的根目录,然后点击 Finish
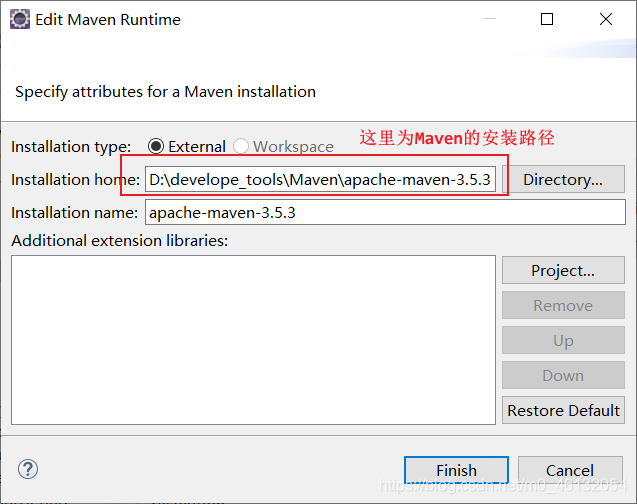
选择 Maven 下的 User Settings,在全局设置哪儿点击 Browse…选择 Maven 核心程序的配置文件 settings.xml,本地仓库会自动变为我们在 settings.xml 文件中设置的路径
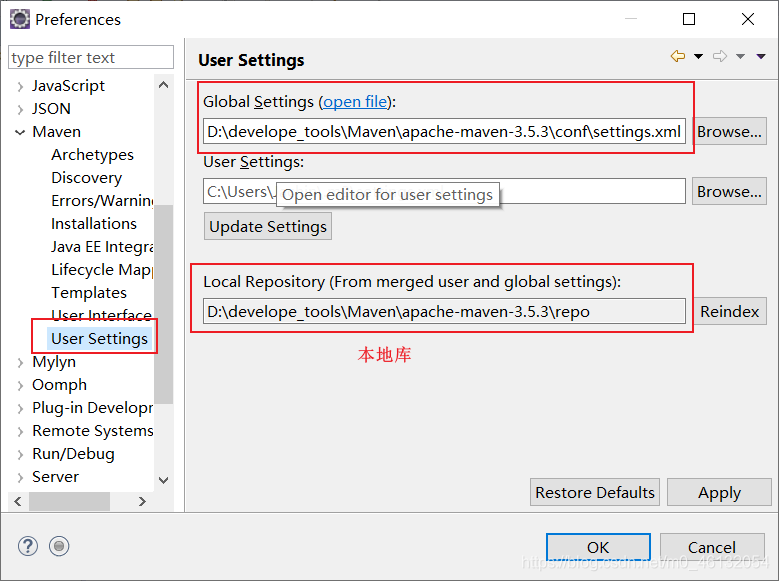
四、 在 Eclipse 中创建 Maven 项目
1. 想要在new中出现MavenProject的方法
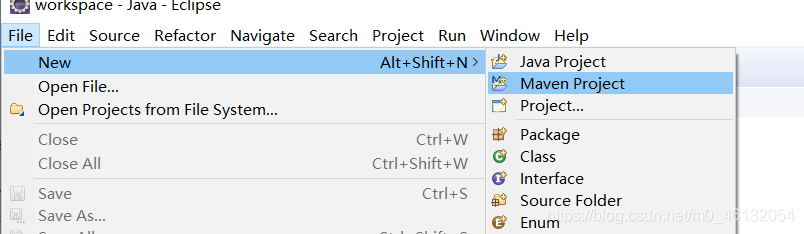
方法如下:
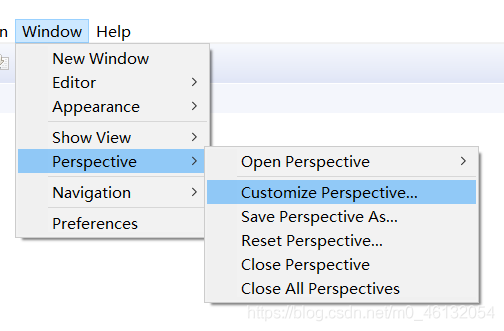
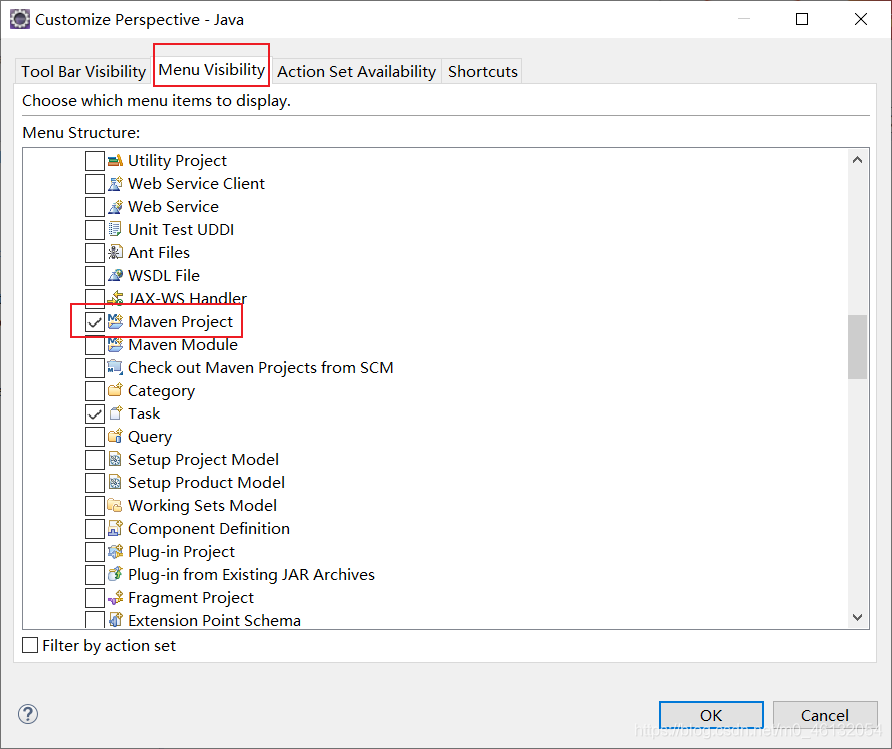
点击 File→New→Maven Project,弹出如下窗口
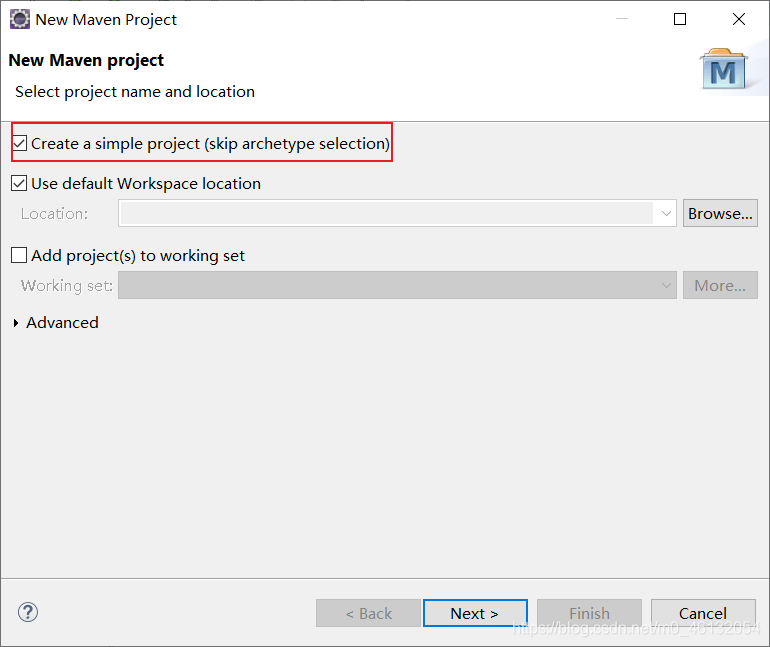
点击 Next,配置坐标(GAV)及打包方式,然后点击 Finish
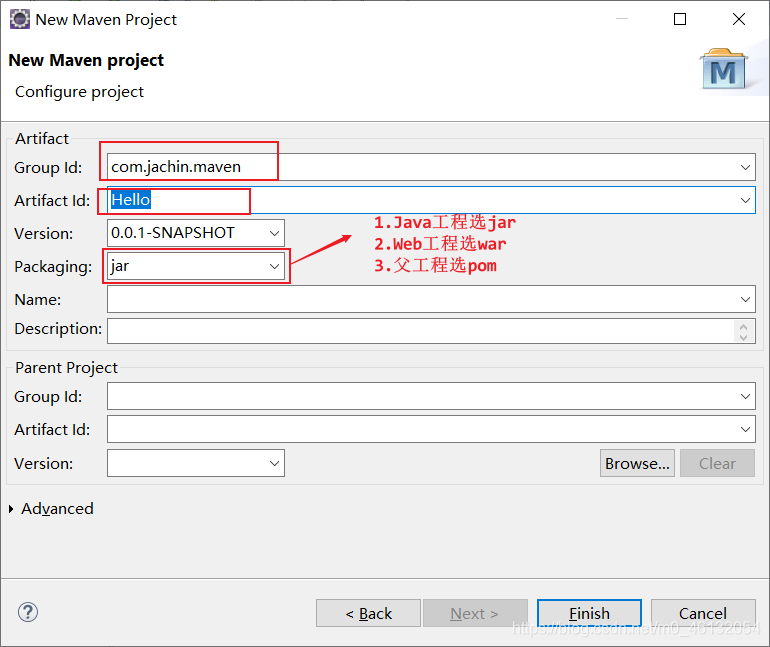
创建完工程之后发现默认的 JDK 的编译版本是 1.5,在 Maven 的核心配置文件 settings.xml 文件中添加以下配置将编译版本改为 1.8,重启 Eclipse 即可
<profile> <id>jdk-1.8</id> <activation> <activeByDefault>true</activeByDefault> <jdk>1.8</jdk> </activation> <properties> <maven.compiler.source>1.8</maven.compiler.source> <maven.compiler.target>1.8</maven.compiler.target> <maven.compiler.compilerVersion>1.8</maven.compiler.compilerVersion> </properties> </profile>
配置 Maven 的核心配置文件 pom.xml 文件
<project xmlns="http://maven.apache.org/POM/4.0.0" xmlns:xsi="http://www.w3.org/2001/XMLSchema-instance" xsi:schemaLocation="http://maven.apache.org/POM/4.0.0 http://maven.apache.org/xsd/maven-4.0.0.xsd"> <modelVersion>4.0.0</modelVersion> <groupId>com.jachin.maven</groupId> <artifactId>Hello</artifactId> <version>0.0.1-SNAPSHOT</version> <dependencies> <dependency> <groupId>junit</groupId> <artifactId>junit</artifactId> <version>4.12</version> <scope>test</scope> </dependency> </dependencies> </project>
在 src/main/java 目录下创建包并创建 Hello.java 文件
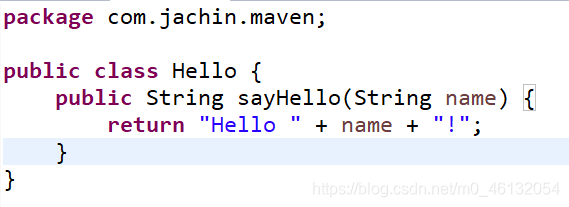
在 src/test/java 目录下创建包并创建 HelloTest.java 文件
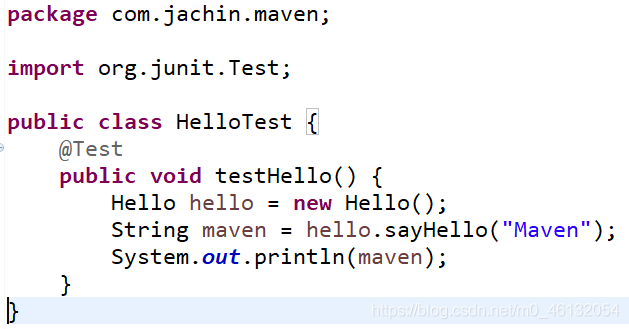
使用 Maven 的方式运行Maven 工程
在工程名 Hello 或 pom.xml 上右键→Run As 运行 Maven 项目

五、 创建Web 工程(了解)
创建简单的 Maven 工程,打包方式为 war 包
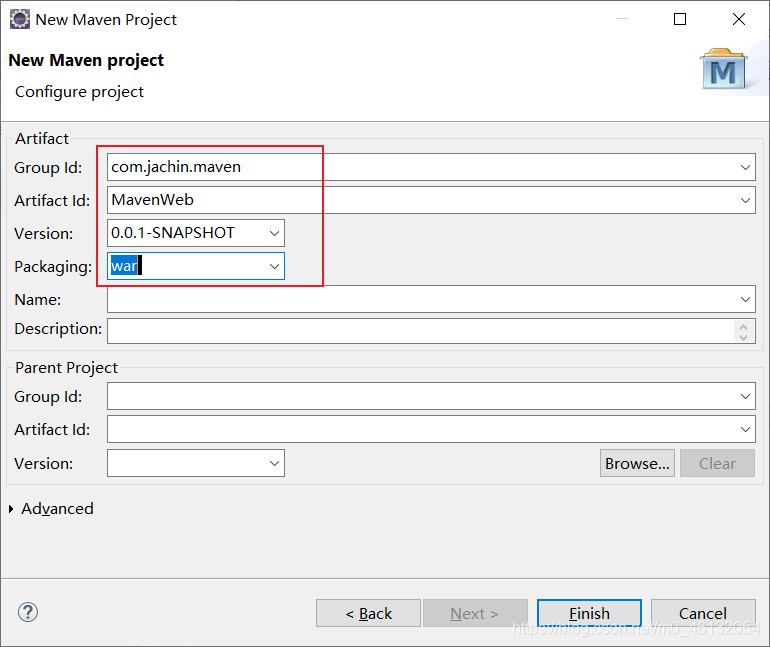
创建完成之后因缺少 web.xml 文件工程出现小红叉
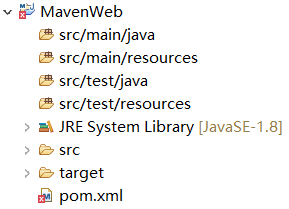
在工程上右键→Build Path→Configure Build Path…
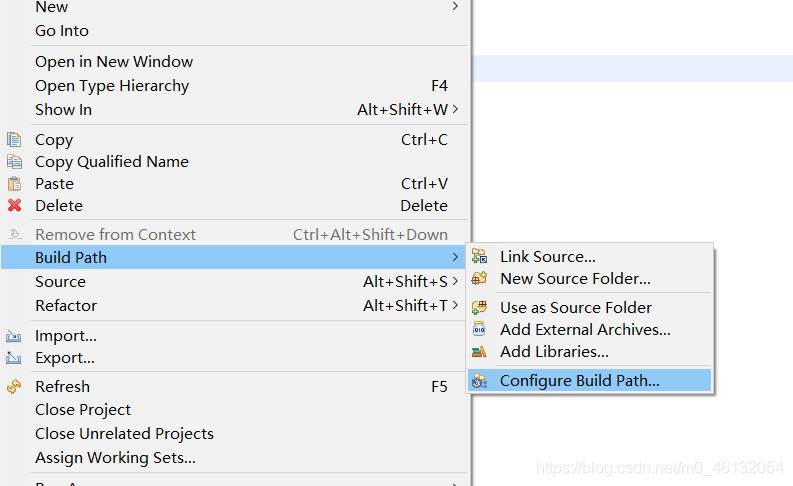
点击 Project Facets 欺骗Eclipse 当前工程不是Web 工程,点击应用

再告诉Eclipse 当前工程是一个 Web 工程,点击应用并关闭

发现 MavenWeb 工程小红叉消失,并出现了 WebContext 目录
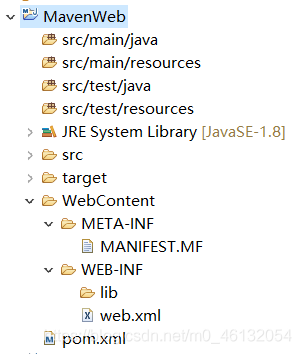
在 WebContext 下创建 index.jsp 页面并添加 Tomcat 库

发现报错,需要配置tomcat服务器
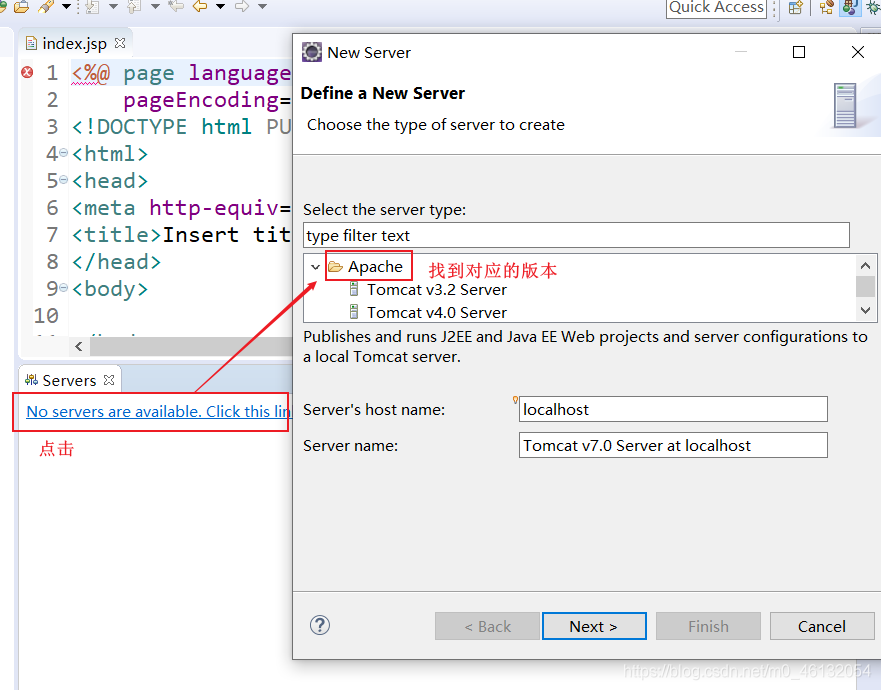
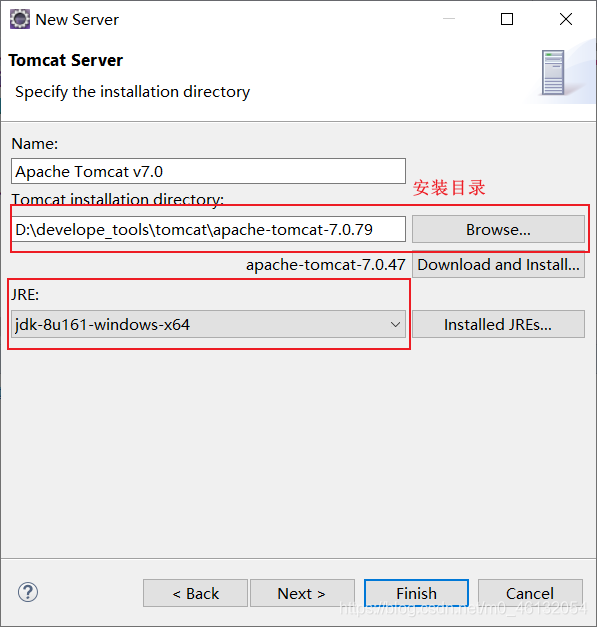
在项目上右键点击Build Path
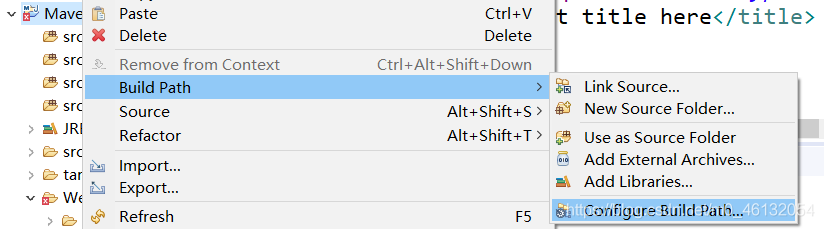
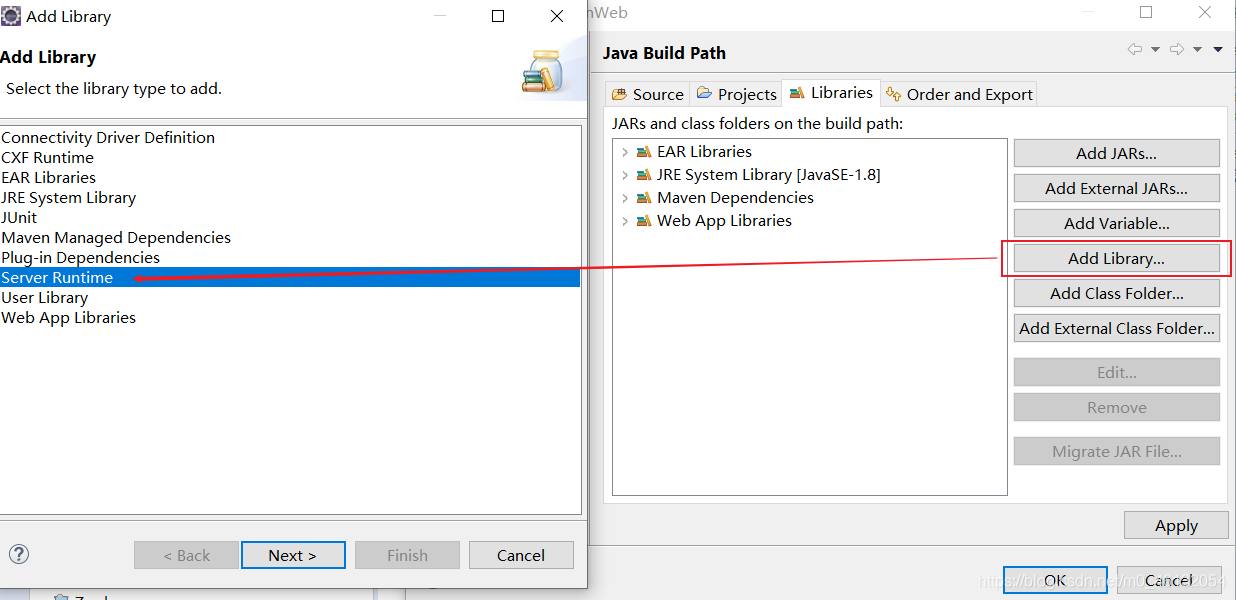
修改jsp页面的编码方式:https://www.jb51.net/article/120717.htm
在 MavenWeb 上右键→Run As→Run on Server 部署到 Tomcat 上运行
六、创建父工程
父工程的打包方式为 pom,父工程只需要保留 pom.xml 文件即可
创建简单的 Maven 工程,打包方式选择pom
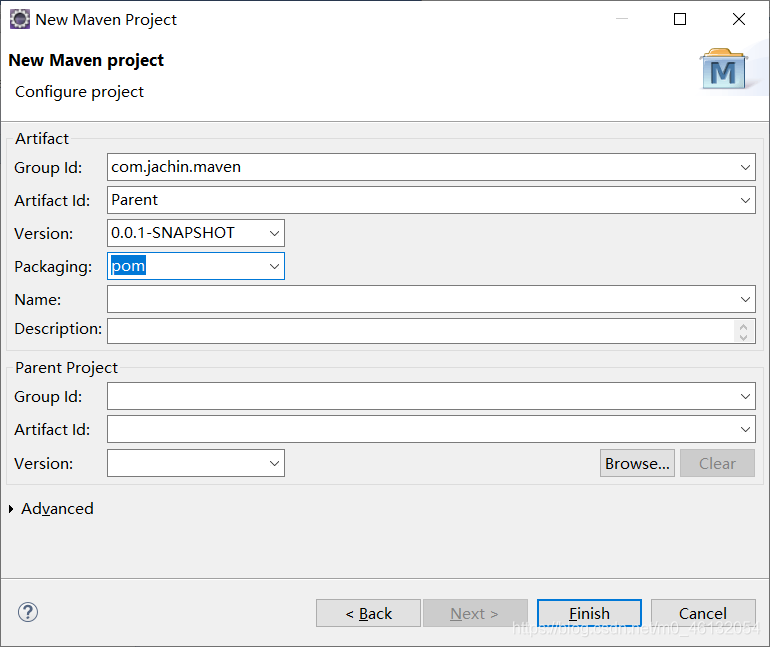
在 pom.xml 文件中通过<dependencyManagement></dependencyManagement> 标签进行依赖管理
<project xmlns="http://maven.apache.org/POM/4.0.0" xmlns:xsi="http://www.w3.org/2001/XMLSchema-instance" xsi:schemaLocation="http://maven.apache.org/POM/4.0.0 http://maven.apache.org/xsd/maven-4.0.0.xsd"> <modelVersion>4.0.0</modelVersion> <groupId>com.jachin.maven</groupId> <artifactId>Parent</artifactId> <version>0.0.1-SNAPSHOT</version> <packaging>pom</packaging> <!-- 依赖管理 --> <dependencyManagement> <dependencies> <!-- 在此配置要管理的依赖 --> <dependency> <groupId>junit</groupId> <artifactId>junit</artifactId> <version>4.0</version> <scope>test</scope> </dependency> </dependencies> </dependencyManagement> </project>
在子工程中继承父工程
<!-- 继承 --> <parent> <!-- 在此配置父工程的坐标 --> <parent> <groupId>com.jachin.maven</groupId> <artifactId>Parent</artifactId> <version>0.0.1-SNAPSHOT</version> </parent> </parent>
七、Eclipse导入Maven工程
点击 File→Import…
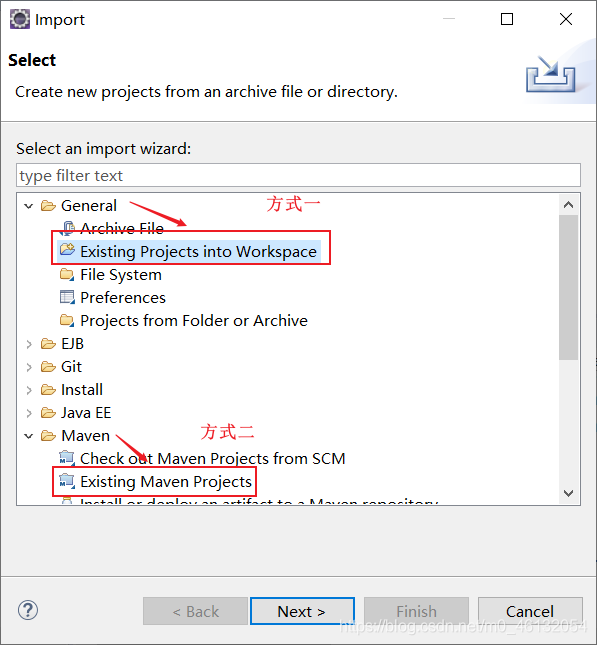
第一次导入手动创建的Maven 项目时,由于项目中没有Eclipse 生成的一些文件, 使用方式一导入时 Eclipse 认为它不是一个工程
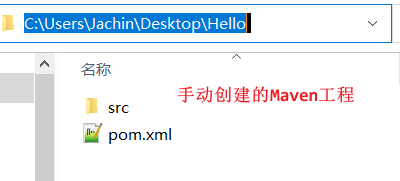
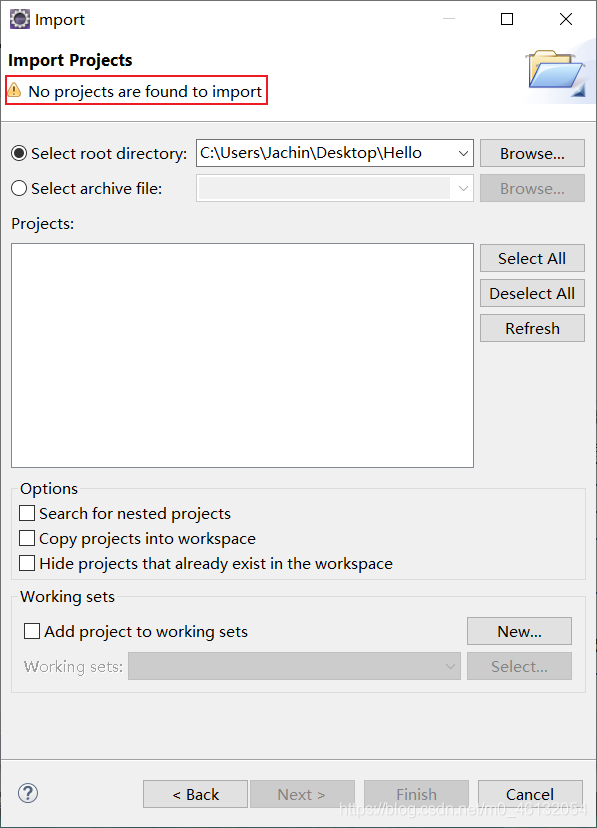
所以必须通过方式二导入到 Eclipse 中
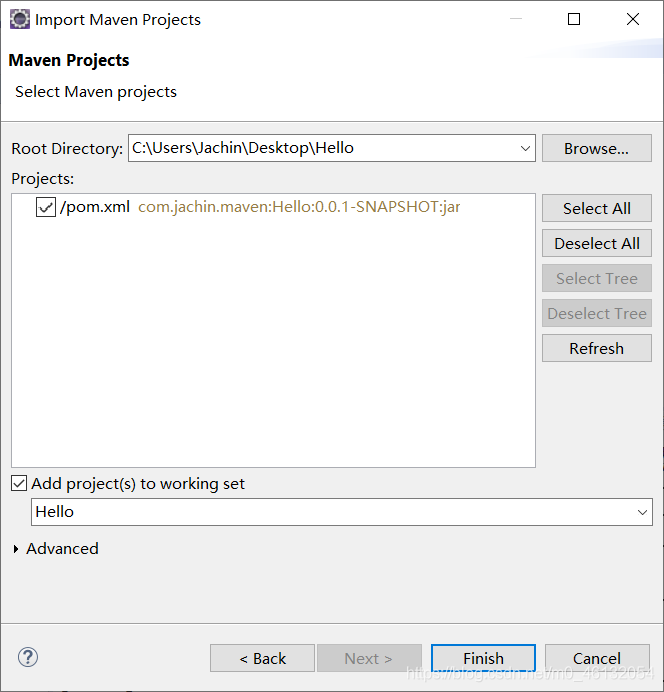
导入到Eclipse 中之后就会生成一些 Eclipse 能识别的文件
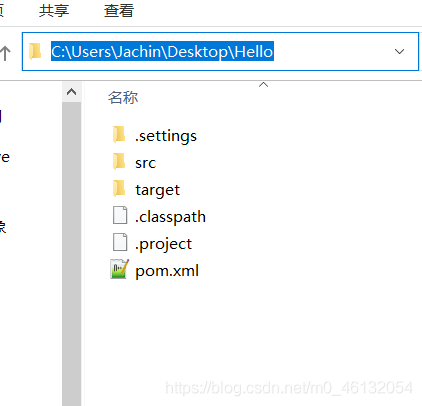
有了这些Eclipse 能识别的文件之后以后再往Eclipse 中导入的时候选择方式一和方式二都可以(下面使用方式一)
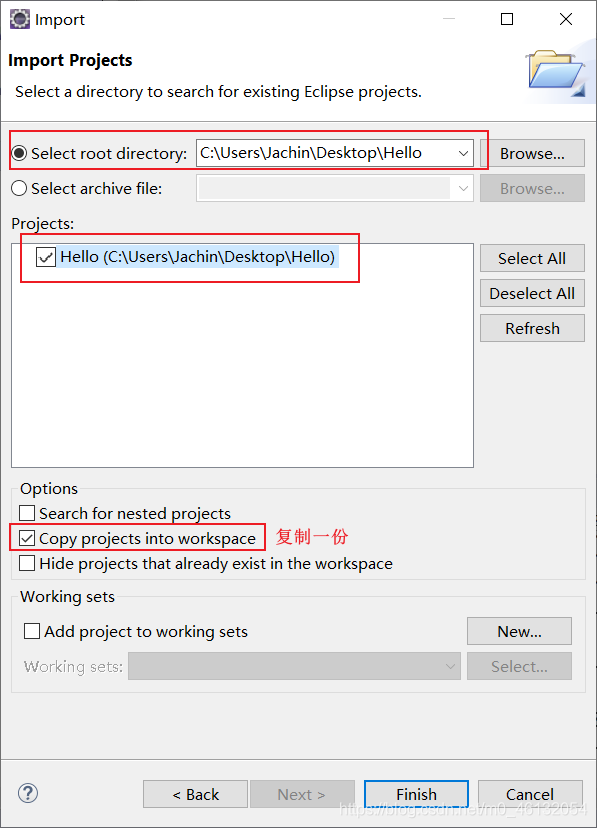
到此这篇关于Eclipse中配置Maven的图文教程的文章就介绍到这了,更多相关Eclipse中配置Maven内容请搜索易盾网络以前的文章或继续浏览下面的相关文章希望大家以后多多支持易盾网络!
