学习时,使用IDEA的时候,需要连接Database,连接时遇到了一些小问题,下面记录一下操作流程以及遇到的问题的解决方法。
一、 连接操作
简介:介绍如何创建连接,具体连接某个数据库的操作流程。
1.1 创建连接
打开idea,点击右侧的 Database
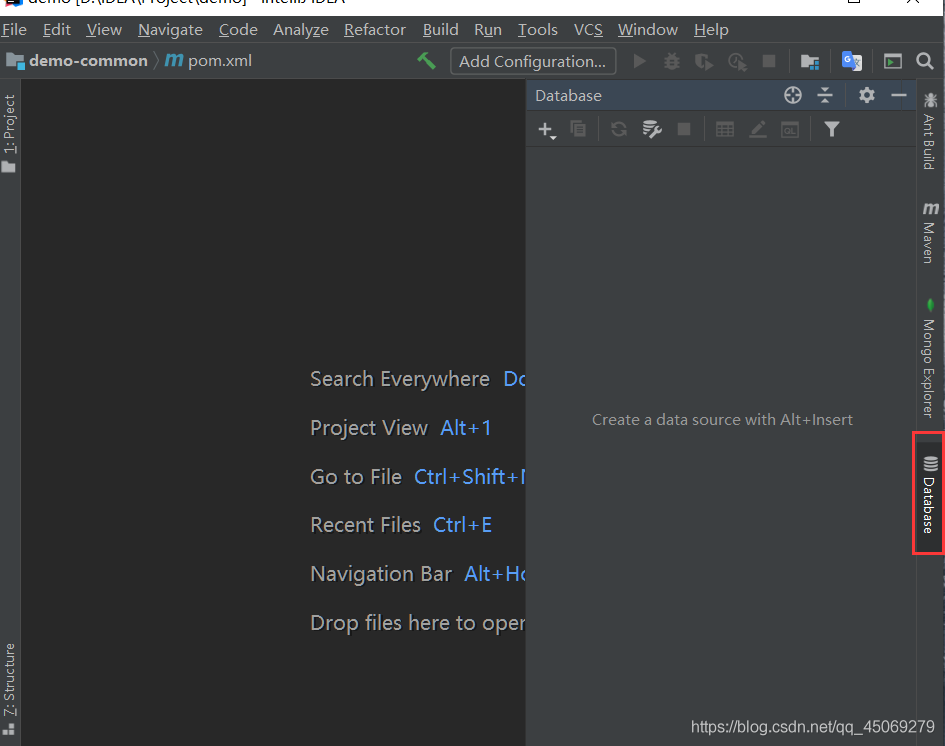
或者 选择 View --> Tool Windows --> Database

点击 + 号 ,选择 Data Source ,选择 数据库 (下面以MySQL为例)
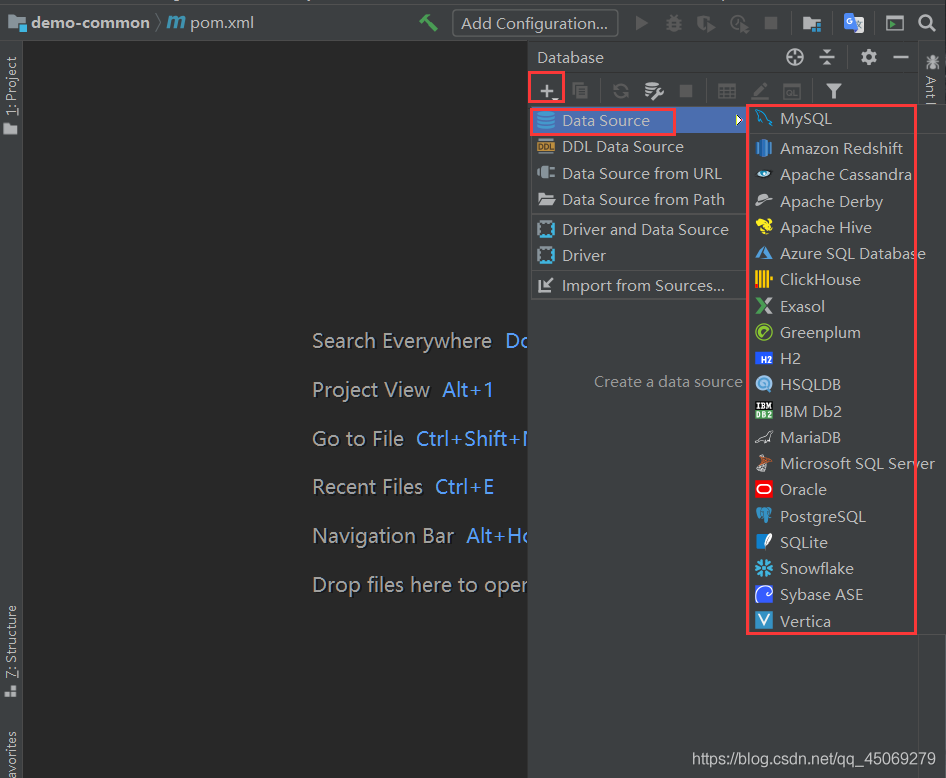
选择 mysql 后弹出以下界面
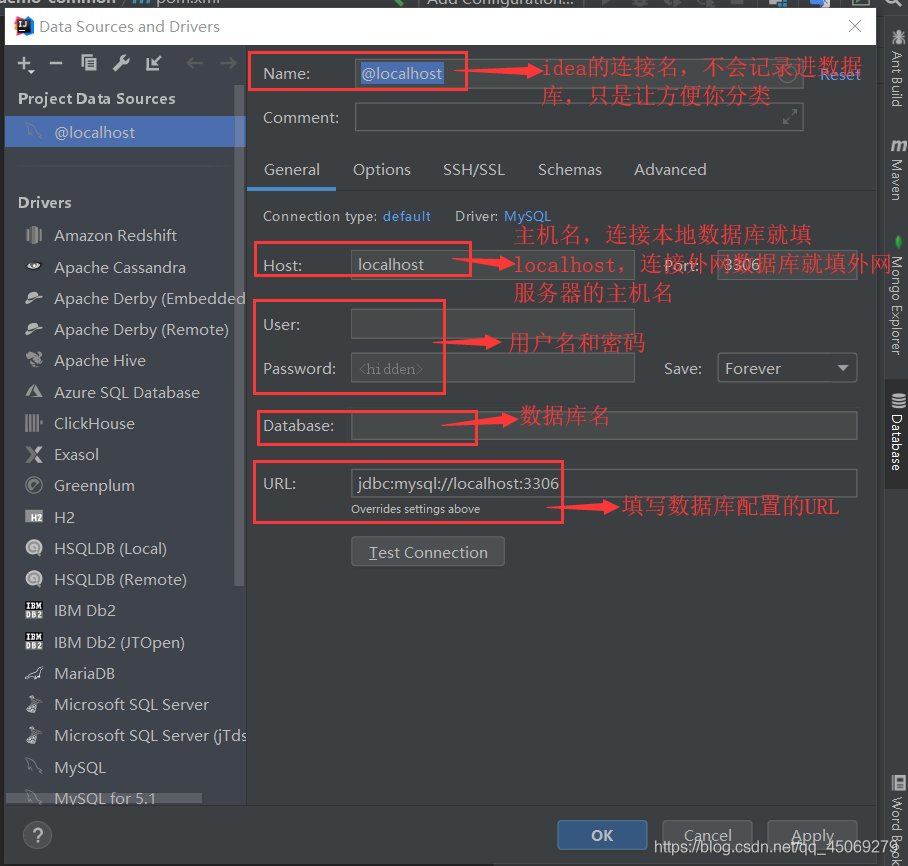
填上信息后,点击 Test Connect 测试 (如果有报错,请看下面 二、解决问题 )
测试成功,点击 Apply ,再 OK 确定
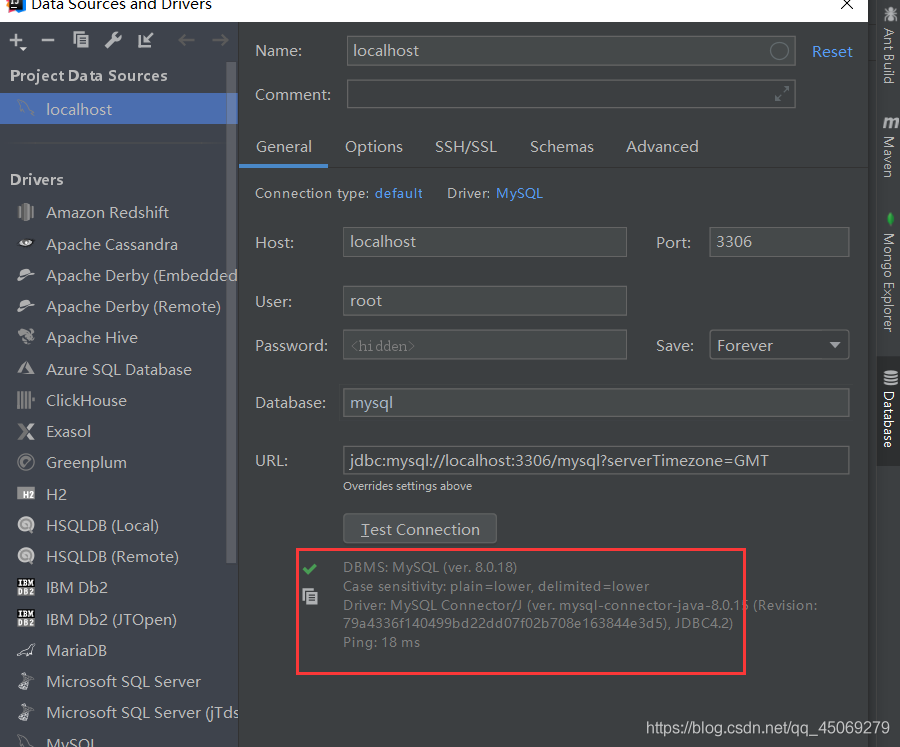
如下图,连接创建成功
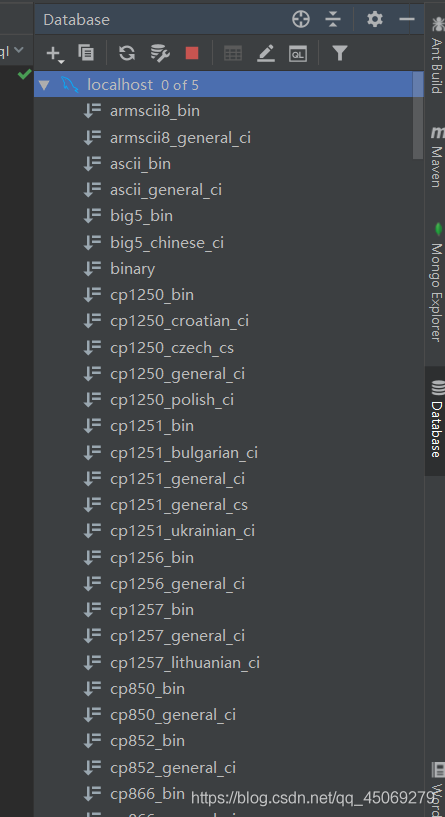
1.2 连接数据库
上面 1.1 的操作,成功连接了 mysql ,还没有具体连接到你的数据库,这一部分介绍在idea中创建数据库、数据表。
右键 刚刚创建好的连接,点击 New --> Schema
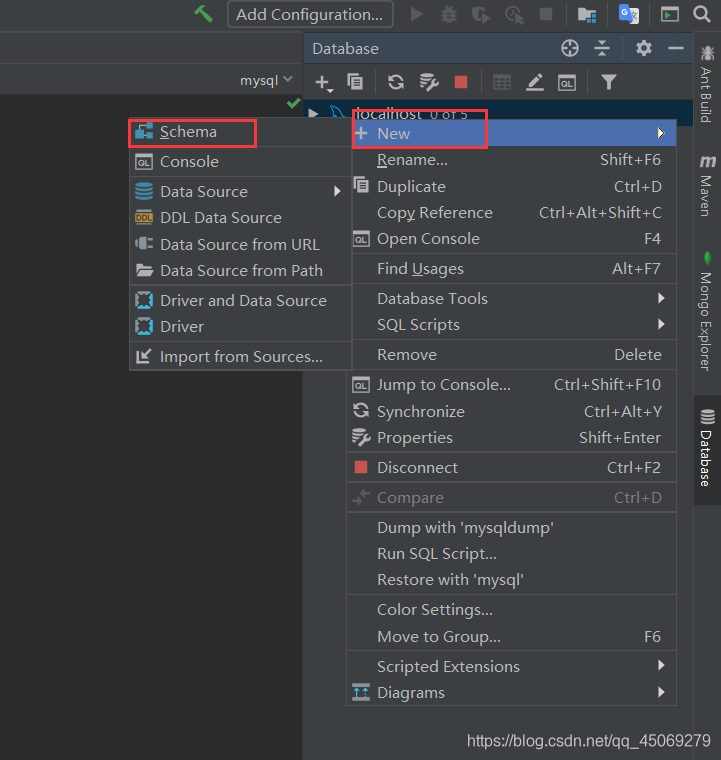
点击后弹出以下窗口,输入名字,这个名字是所创建的数据库库名,在终端上输入 show databases; 这个命令查看数据库显示数据库。
mysql相关命令可以参考这篇文章 :MySQL常使用的命令
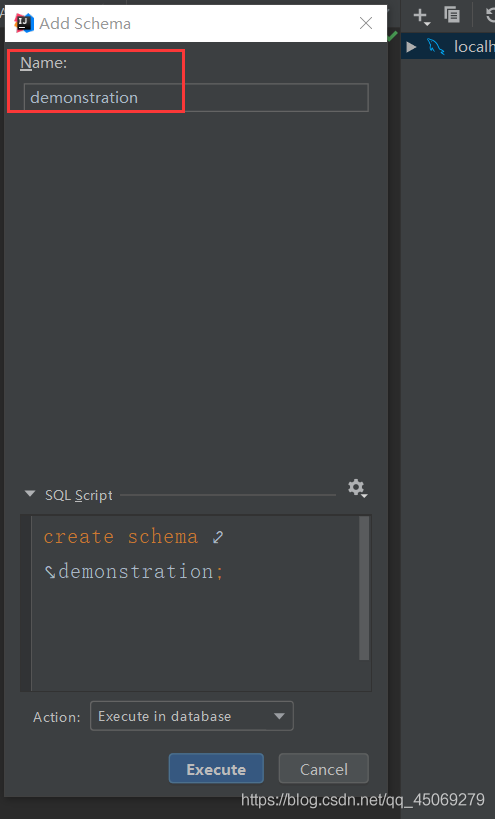
创建完成后如下
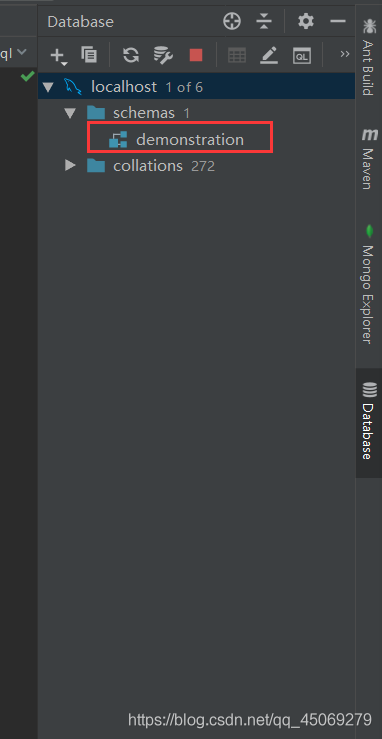
右键 数据库库名 ,点击 New --> Table ,创一个新的数据表
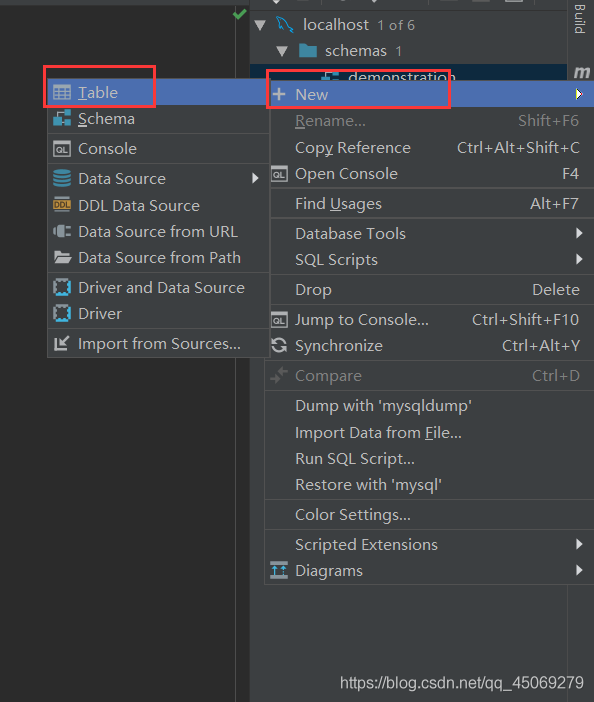
点击后弹出下面这个界面
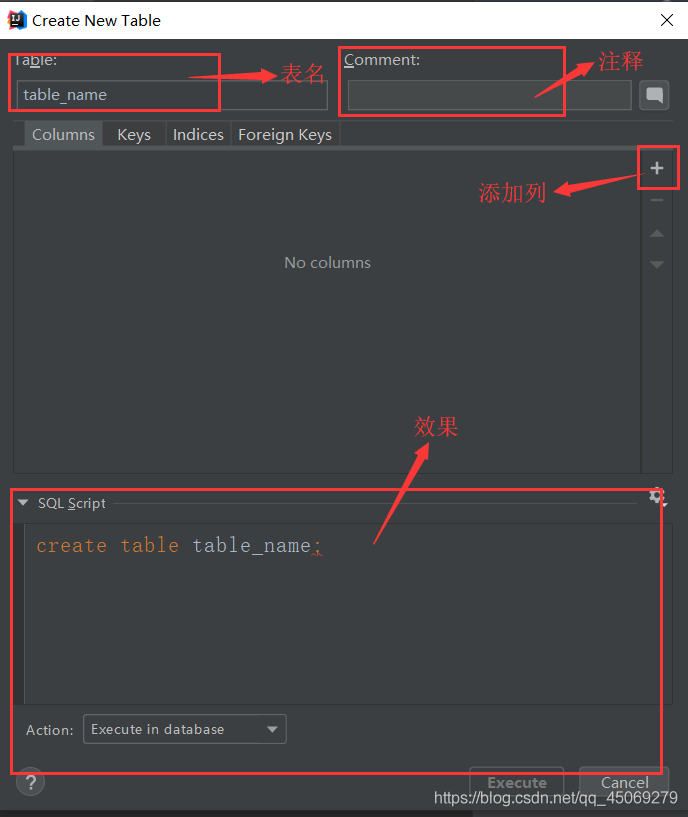
修改表名,点击 + 添加列,设置各项属性
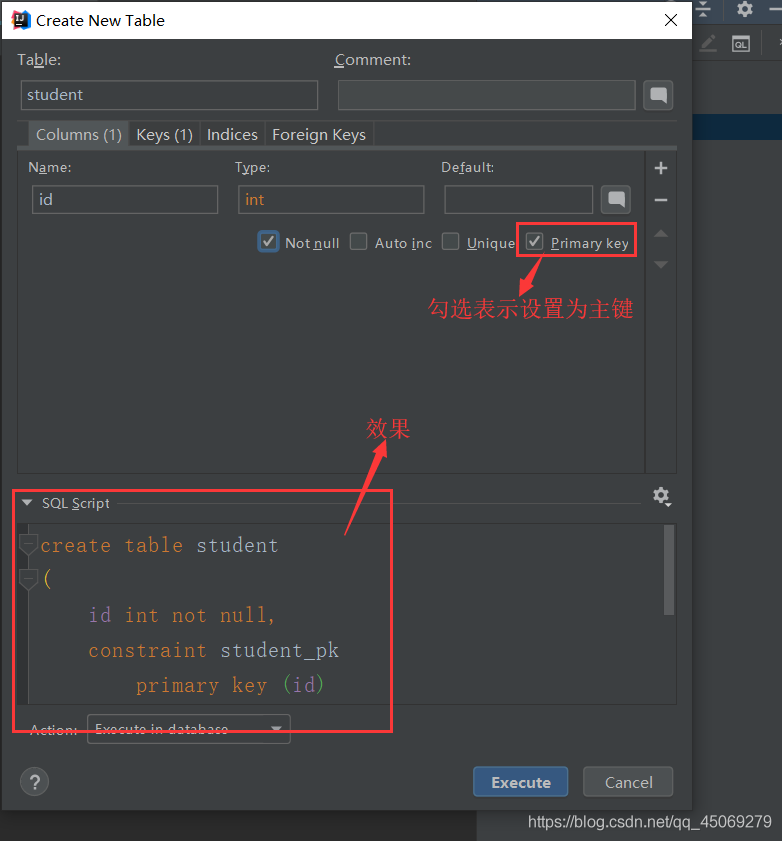
点击执行 Execute ,创建完成后如下
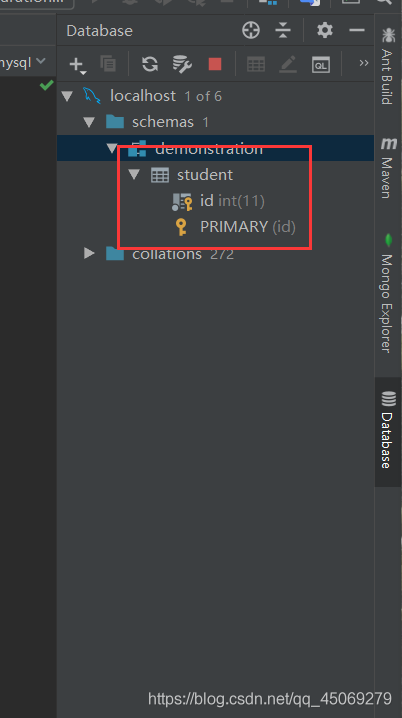
再创一个,这次不要勾选,因为 每个表只能有一个主键 。
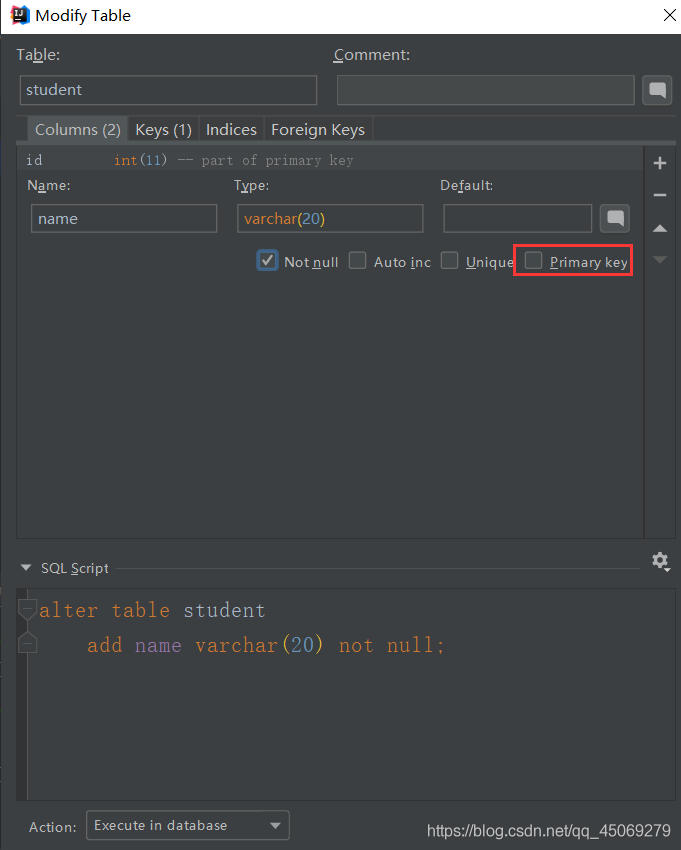
完成后如下
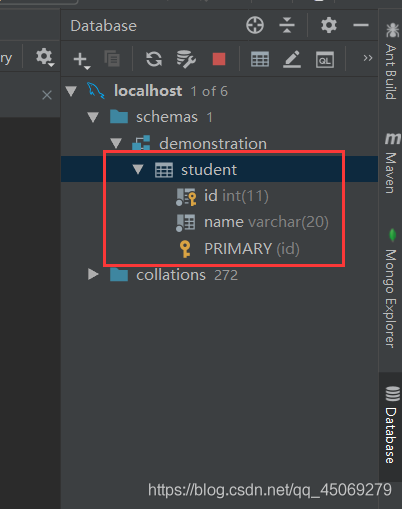
双击 表名 打开,开始编辑,输入后按 回车 ,编辑完后点击 保存
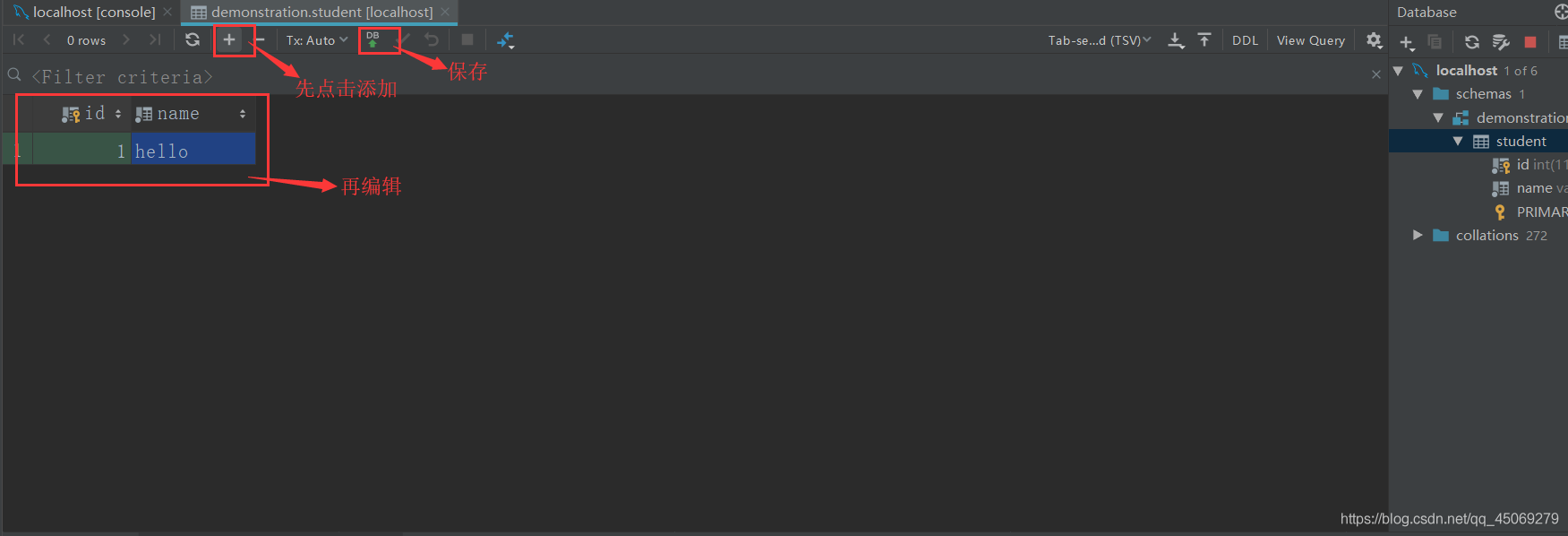
补充说明一下,idea连接数据库,并不是工程项目连接了数据库。 idea连接操作数据库 只是代替了 cmd 操作数据库 ,让你在操作数据库的时候更方便一些。
1.3 查看检验
可以通过 终端 和 navicat 来检验。
1.3.1 在终端上检验
打开终端(快捷键: Win+r ,输入 cmd ),输入命令查看数据库
cmd登录数据库命令也可以参考这篇文章:MySQL在终端上操作命令
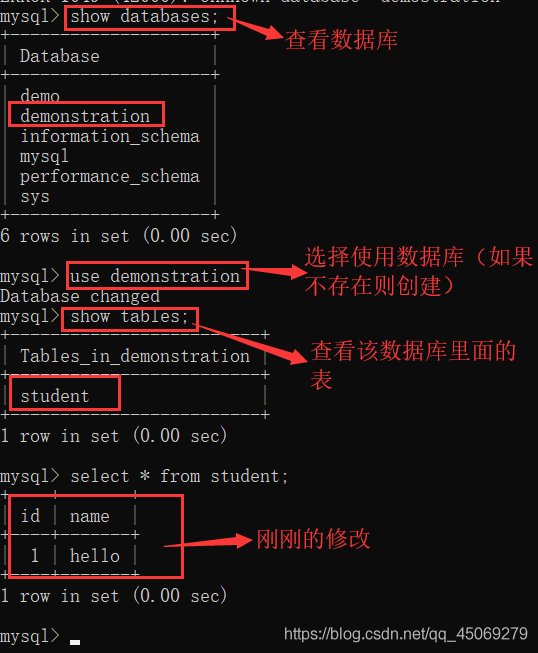
1.3.2 在Navicat上检验
打开连接,选择数据库 demonstration (上面创建的名字,如果和上面创建的库名不一样,输入你的库名就可以了),打开 表 ,一步步点开就行了,界面很友好的。
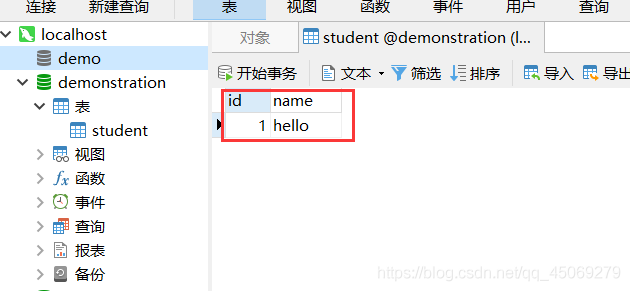
另外,推荐使用 Navicat 这个数据库管理工具,它使用起来比较友好,如果不太熟悉使用的话,可以参考这篇文章 :Navicat使用快速入门教程
二、 解决问题
第一次连接,点击测试后,会出现以下错误提示
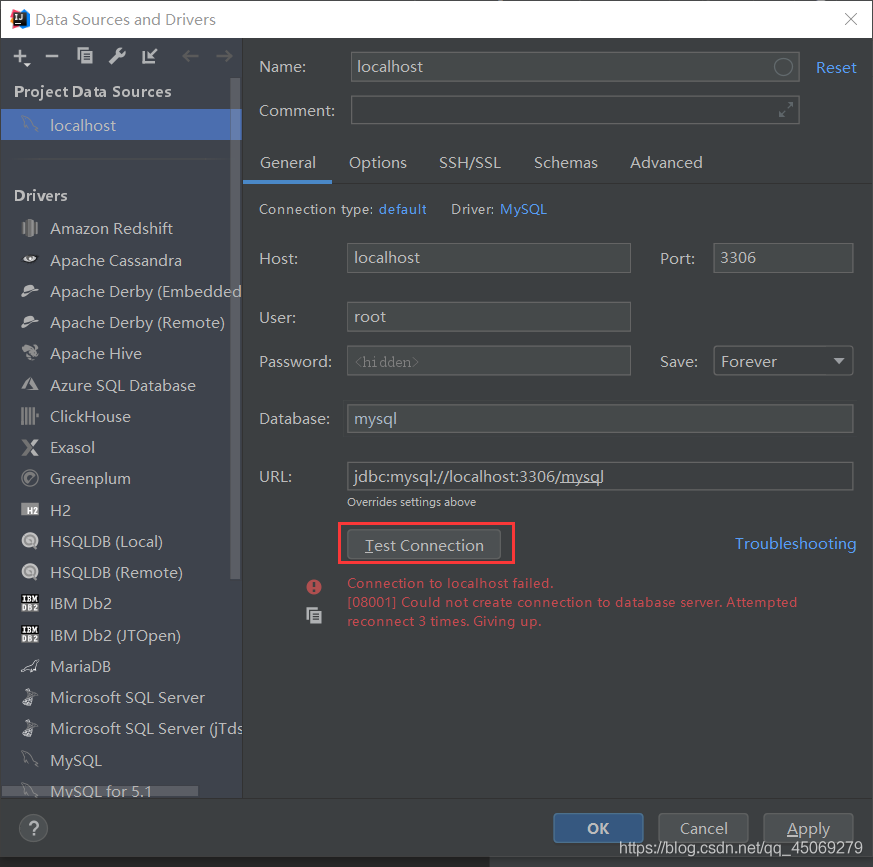
在URL 那一项的后面加上
?serverTimezone=GMT
( / 与 ? 之间的位置为你的数据库名)
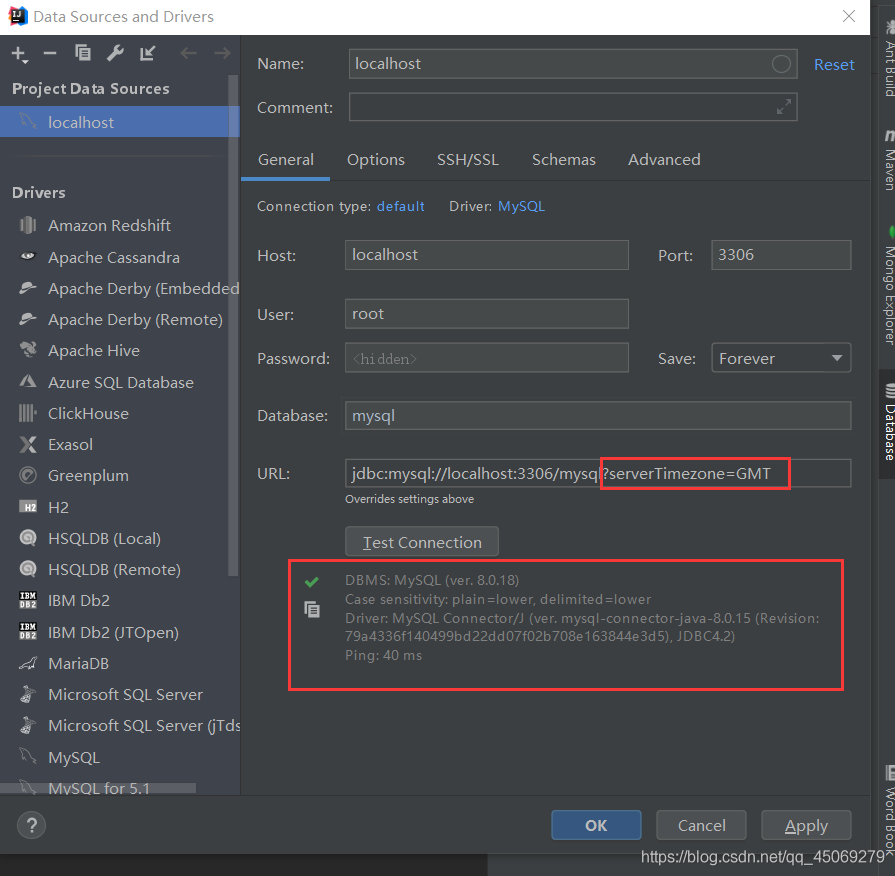
好了,继续学习。
到此这篇关于idea配置连接数据库的超详细步骤的文章就介绍到这了,更多相关idea连接数据库内容请搜索易盾网络以前的文章或继续浏览下面的相关文章希望大家以后多多支持易盾网络!
