在使用电脑的时候,任务栏右下角通常都会有很多图标,但是如果程序图标相同的话,就会合并重叠,节省空间,有些用户觉得切换起来非常不方便,有什么办法可以分开吗?下面就一
在使用电脑的时候,任务栏右下角通常都会有很多图标,但是如果程序图标相同的话,就会合并重叠,节省空间,有些用户觉得切换起来非常不方便,有什么办法可以分开吗?下面就一起来看看win10电脑任务栏右下角图标重叠的办法。
方法一、自定义设置
1、我们用鼠标点击电脑右下角的向上箭头图标;
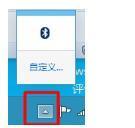
2、然后我们在弹出的选项中我们选择“自定义”;
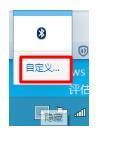
3、这样就进入“通知区域图标”,我们根据自己的需要进行选择设置,就可以了,自己可以设置显示或者隐藏;
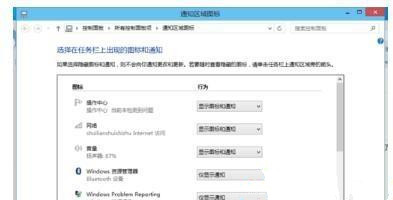
4、如果要设置“系统图标”,我们点击“通知区域图标”窗口下面的“启用或关闭系统图标”。
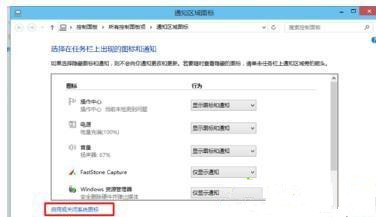
方法二、任务栏属性设置
如果我们没有自定义,我们可以使用任务栏属性进行设置;
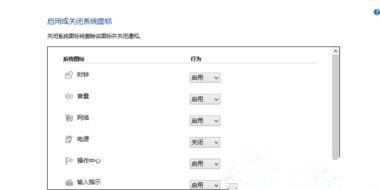
我们在Win10系统任务栏的空白处点击右键,然后选择“属性”;
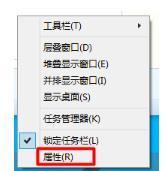
在“任务栏和开始菜单”属性窗口中我们单击“自定义”按钮;
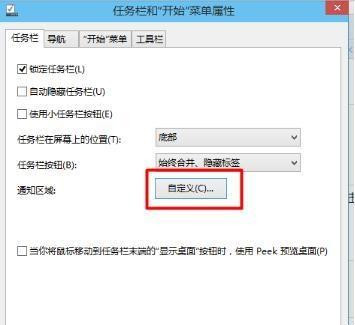
这样就进入“通知区域图标”,我们根据自己的需要进行选择设置,就可以了,自己可以设置显示或者隐藏;
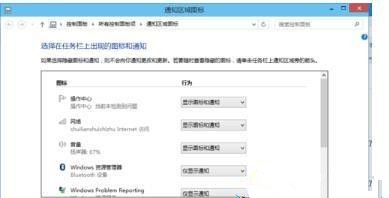
如果要设置“系统图标”,我们点击“通知区域图标”窗口下面的“启用或关闭系统图标”;
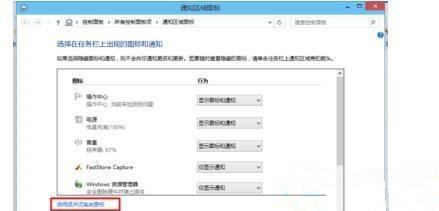
这样我们就可以设置“系统图标”,根据自己的需要进行设置。
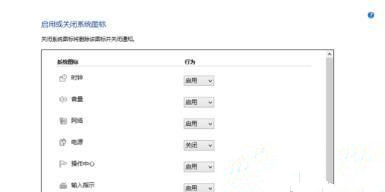
方法三、左击左下角点击设置
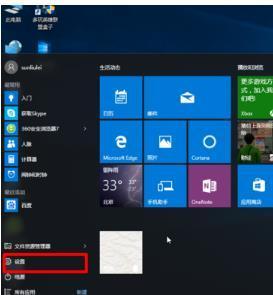
点击系统;
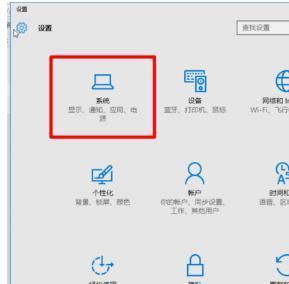
找到通知和操作;
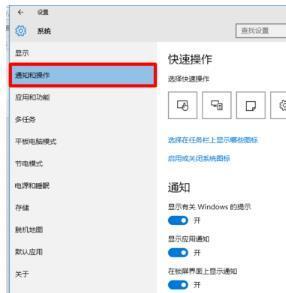
接着点击----选择在任务栏上显示哪些图标;
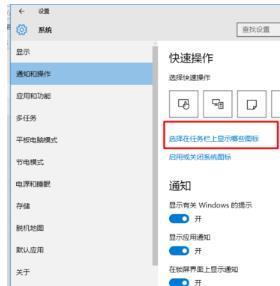
点击打开----通知区域始终显示所有图标;
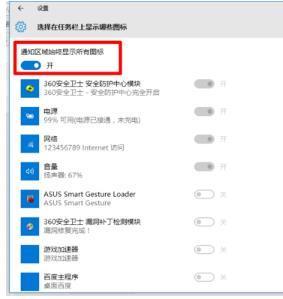
返回桌面查看是不是没有了。
以上给大家介绍的便是win10电脑任务栏右下角图标重叠的详细操作步骤。
