最近有朋友问小编win10手势操作怎么设置,对于这个问题,相信还有很多朋友不明白,win10系统中的触控板手势设置功能非常好用,我们可以设置触摸板手势,但是还有很多人不知道wi
最近有朋友问小编win10手势操作怎么设置,对于这个问题,相信还有很多朋友不明白,win10系统中的触控板手势设置功能非常好用,我们可以设置触摸板手势,但是还有很多人不知道win10设置触控板的方法是什么,有的朋友说win10找不到手势设置,不知道在哪里设置触控板手势,别着急,小编这就为大家带来windows10触控板手势操作设置方法。
windows10触控板手势操作设置方法:
1、在电脑桌面点击左下角的【开始】;
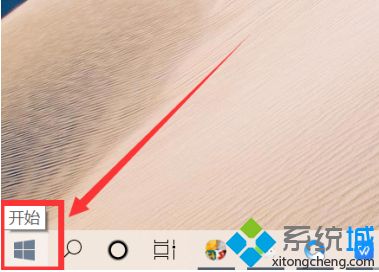
2、然后进入功能界面点击【设置】;
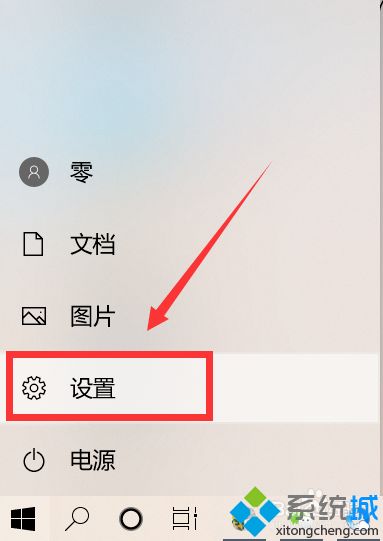
3、设置里边的选项点击【设备】;
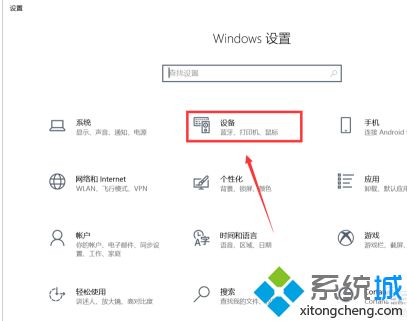
4、进来后点击左边的【触摸板】;
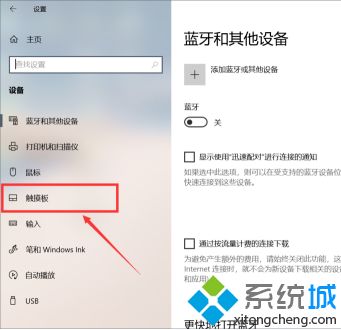
5、右边就点击就可以设置手势的操作【切屏】等;
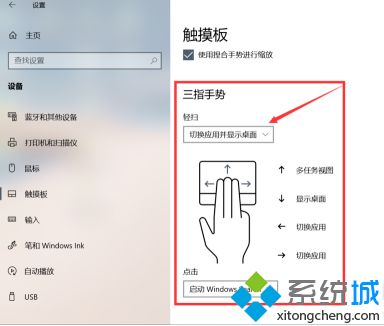
6、再往下滑动,如想恢复默认点击【重置】即可。
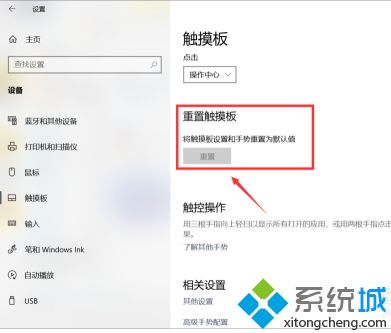
好了,以上就是关于win10手势操作怎么设置的全部内容了,希望本篇windows10触控板手势操作设置方法对你有所帮助。
