win10系统中有一个定时任务功能很好用,通过“任务计划”设置功能可以让系统实现定时自动执行,这样重要的事情就不会忘记做了。那么win10怎么设置定时任务?就此疑问,本文图文教
win10系统中有一个定时任务功能很好用,通过“任务计划”设置功能可以让系统实现定时自动执行,这样重要的事情就不会忘记做了。那么win10怎么设置定时任务?就此疑问,本文图文教你在win10设置定时任务。
具体方法如下:
1、在Windows10桌面,右键点击此电脑图标,在弹出菜单中选择“管理”菜单项。
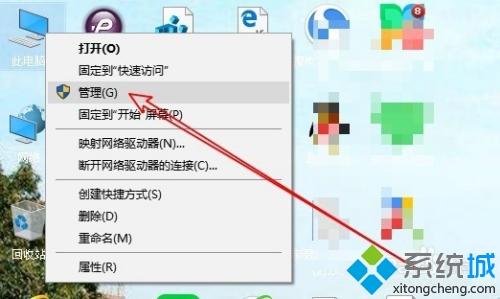
2、然后在打开的计算机管理窗口中,找到“任务计划程序”菜单项。
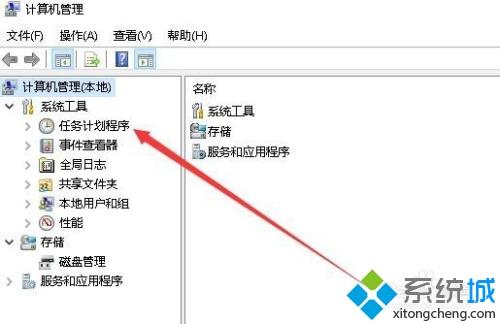
3、接下来依次点击“任务计划程序库/Microsoft/Windows”菜单项。
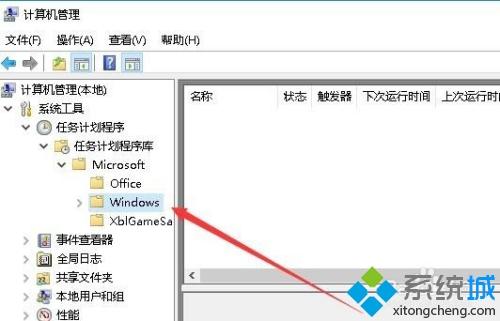
4、点击右侧的“创建任务”快捷链接。
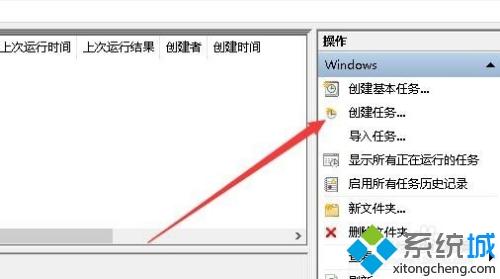
5、接下来在打开的创建任务窗口中,常规选项卡页面中,名称输入一个任务的名称。
6、接下来再点击上面的“触发器”选项卡,然后点击左下角的“新建”按钮。
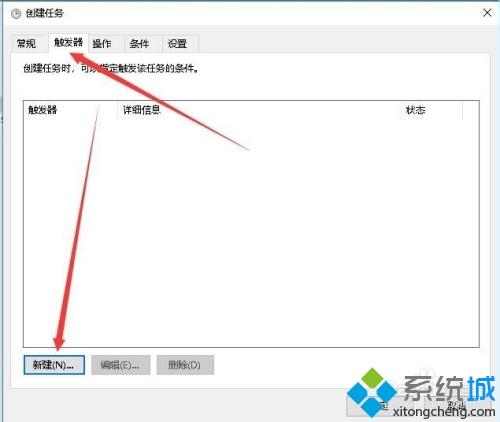
7、接下来就会弹出“新建触发器”的窗口,在这里设置每天启动的时间即可。
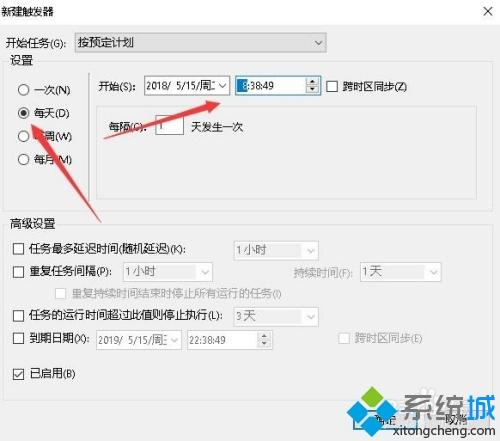
8、接下来再点击“操作”选项卡,在打开的操作选项卡页面中点击左下角的“新建”按钮。
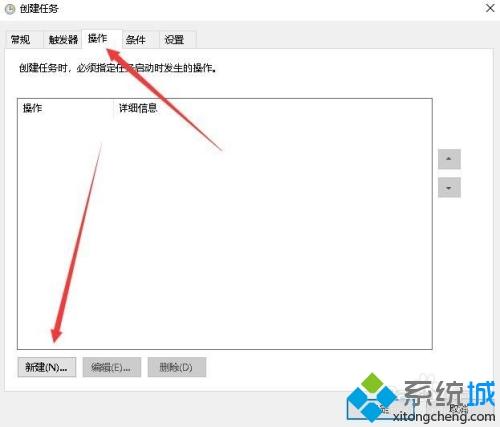
9、在打开的新建操作窗口中,点击“操作”下拉菜单,在弹出菜单中选择“启动程序”菜单项,然后在下面的程序或脚本文本框中选择要运行的程序。
10、最后点击确定按钮,回到计划任务窗口中,在这里就可以看到刚刚创建的计划任务了。
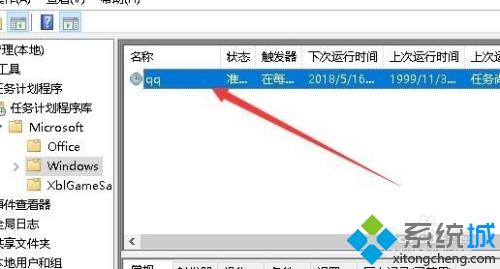
以上小编图文教你在win10设置定时任务,是不是很简单,办公一族使用此功能有利于提高工作效率。
