很多用户在使用windows10正式版系统过程中,都遇到过系统盘C盘可用空间不足的情况,那么该怎么调整大小呢?接下来,小编就为大家分享Win10系统下调整c盘分区大小的具体方法。有需要
很多用户在使用windows10正式版系统过程中,都遇到过系统盘C盘可用空间不足的情况,那么该怎么调整大小呢?接下来,小编就为大家分享Win10系统下调整c盘分区大小的具体方法。有需要的朋友们,可以一起来看看!
相关推荐:
Windows10官方旗舰版系统下载
Windows10纯净版系统下载
Windows10最新专业版系统下载
u盘重装win10电脑系统教程
步骤如下:
1、在"此电脑"上单击右键,选择【管理】;
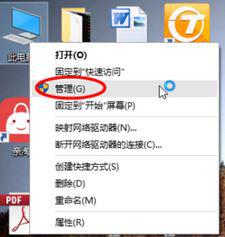
2、在左侧下方找到存储/磁盘管理,在右边可以看见自己的系统硬盘,如图:
3、首先右键单击空间多余的磁盘右键,选择 压缩卷 ;

4、在输入压缩空间量中,输入你想切下来的磁盘的大小,如果你想压缩出10G,因为这里的单位是MB,所以你填写10*1024MB,点击【压缩】;
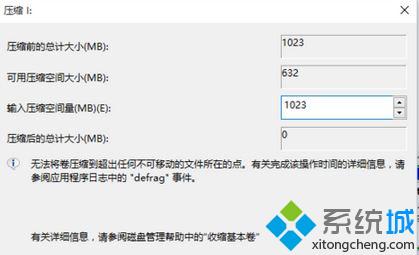
5、压缩完成后在右边出现一个绿色的分区,在c盘上单击右键,选择【扩展卷】;
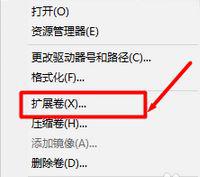
6、点击下一步 ,选择之前扩展的空间容量 点击下一步;
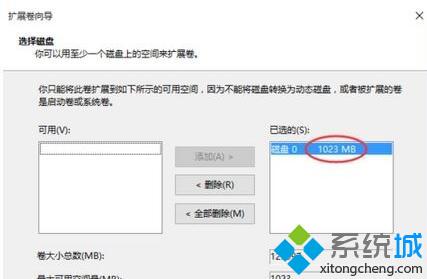
7、完成扩展向导,点击完成,即可扩展成功,扩展之后发现C盘增大了,操作起来非常的简单!
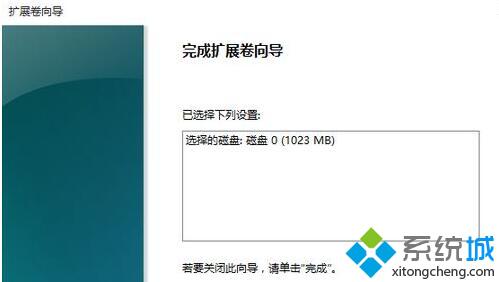
看了上述小编的介绍,相信大家对Win10系统下如何调整c盘分区大小已经有了一定的了解。更多信息,请关注:系统城Win10专题(http://www.xitongcheng.com/win10/zt/)
相关教程:硬盘分区c盘大小调整调整c盘大小怎么把可用分区加到C盘win10安装后c盘有多大xp系统如何分区