微软已经停止了对win7系统的安全更新服务,因此很多朋友下载安装了win10操作系统,有的朋友就发现win10桌面上找不到“我的电脑”图标,这是怎么回事呢?其实win10系统中的“我的电脑
微软已经停止了对win7系统的安全更新服务,因此很多朋友下载安装了win10操作系统,有的朋友就发现win10桌面上找不到“我的电脑”图标,这是怎么回事呢?其实win10系统中的“我的电脑”改名为“此电脑”,那么windows10我的电脑放在桌面的方法是什么呢?别着急,小编这就为大家带来win10怎么显示我的电脑的教程。
相关推荐:
Windows10最新专业版系统下载
Window10家庭版系统免费下载
win10电脑系统快速重装教程
win10怎么显示我的电脑:
1、首先,我们点击电脑左下角的微软按钮;
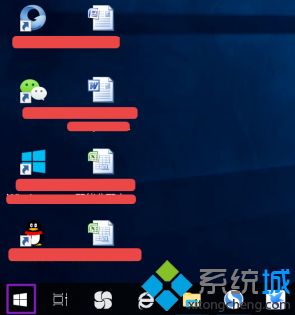
2、弹出的界面,我们点击设置;
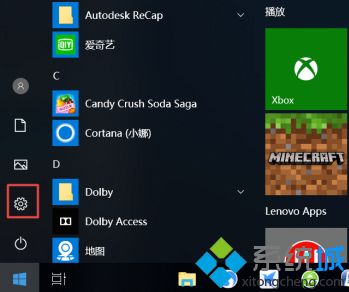
3、弹出的界面,我们点击个性化;
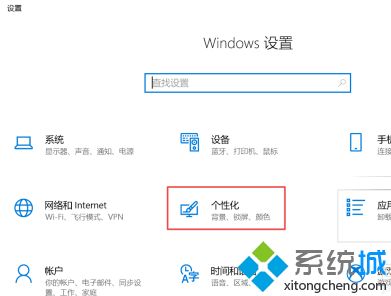
4、弹出的界面,我们点击主题;
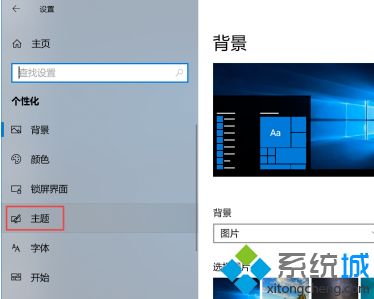
5、弹出的界面,我们下滑右面的界面,然后点击桌面图标设置;
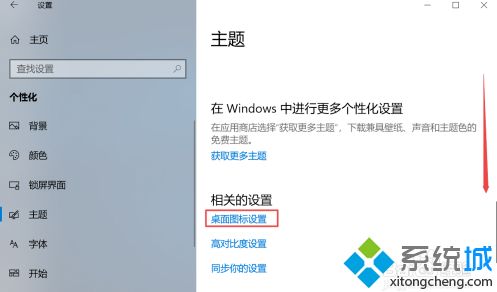
6、弹出的界面,我们就看到计算机了,下方显示的是此电脑,这个也就是曾经在其他系统中看到的我的电脑,只是Win10系统已经更改为此电脑了;
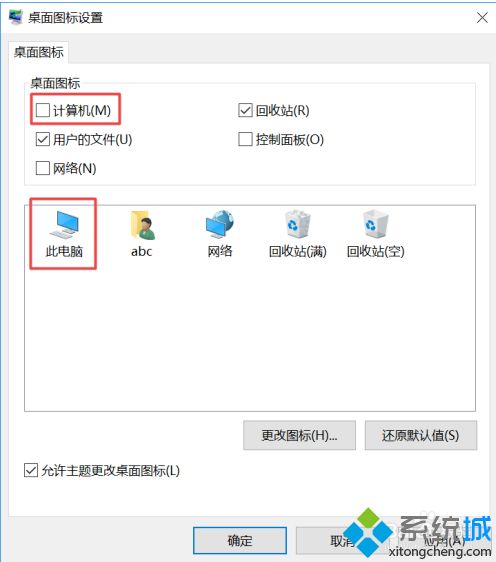
7、最后,我们将计算机前面的方框勾选上,然后点击应用,之后点击确定就可以了,电脑桌面上也就会有此电脑的标识了。
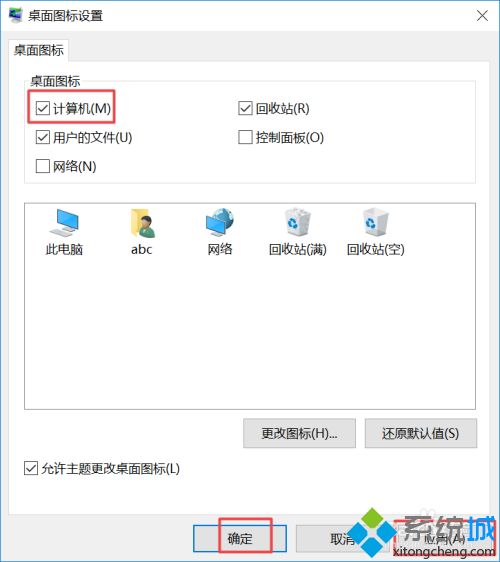
好了,以上就是关于win10我的电脑在哪的全部内容了,希望本篇win10怎么显示我的电脑的教程对你有所帮助。
