电脑使用久了总是会遇到这样那样的问题,当遇到一些系统问题无法解决的话,就会重装系同,但是很多用户觉得重装系统win7有点难,其实win7系统也是能在线重装的,那么电脑怎么在线重装系统win7呢?下面给大家带来在线重装win7系统方法。
在线重装须知:要在线重装win7系统,要求当前电脑必须有系统且可以正常启动,如果系统已经损坏,不能在线重装win7,需要通过U盘重装win7系统
方法一、1.如果当前系统可以正常使用,推荐使用该方法。首先下载胖爪装机助手:胖爪windows7装机助手,然后点击“软件下载”,就可以完成程序的安装了。需要注意关闭电脑上的第三方杀毒软件,不然会引起误报。

2.下载后完成安装程序,点击程序中的“立即重装”;

3.这时候软件会自动检测系统的硬件,直接继续点击“下一步”;
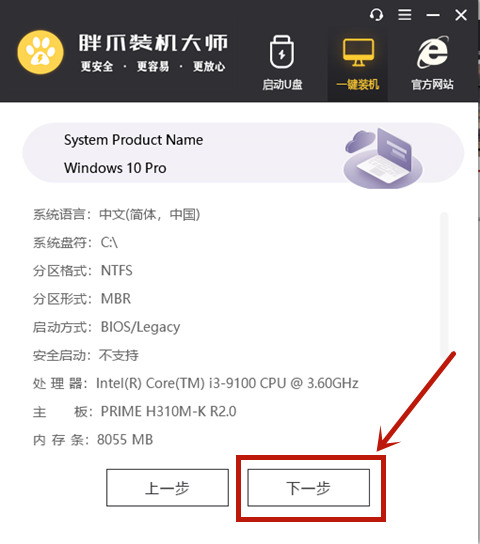
4.这时候选定需要安装的程序,选中“电脑公司 win7 64位”,点击“下一步”;
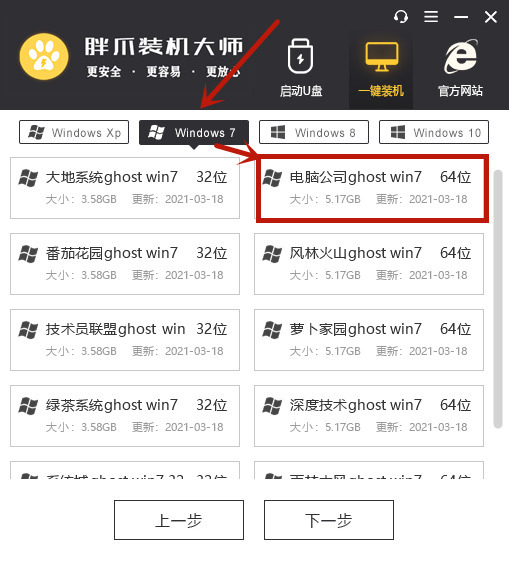
5.到了该步骤,小伙伴们可以选择一些常用的软件,方便系统安装后直接使用,继续点击“下一步”;
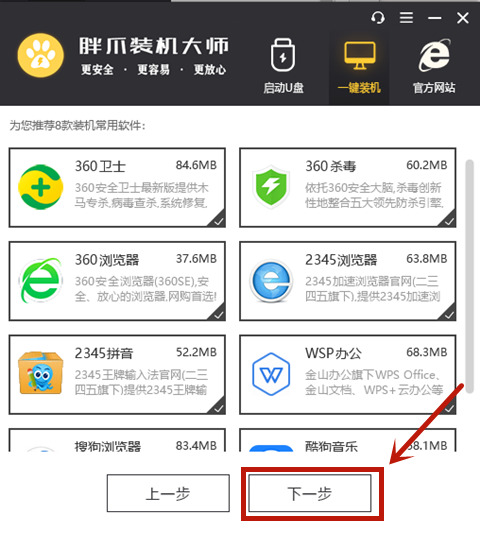
6.如果小伙伴们有需要备份的文件,可以进行选择,直接点击“开始安装”、不过小编建议将重要的文件放到c盘以外的分区中,这样可以让系统重装更快一点,免去备份和恢复的时间;
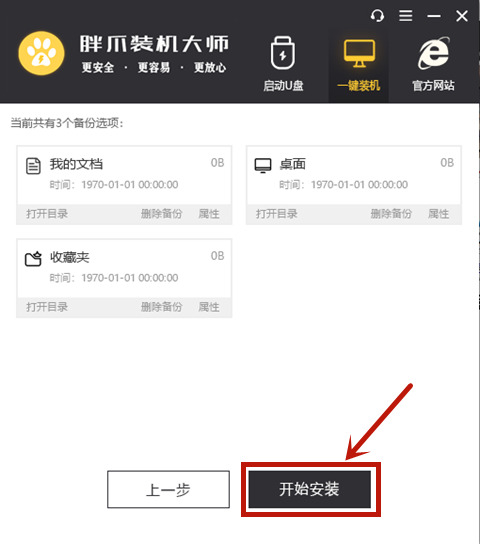
7.这时候软件就会开始自动下载装机需要的系统文件,我们只需要耐心等待就可以了。等到下载结束以后,系统会提示自动重启。
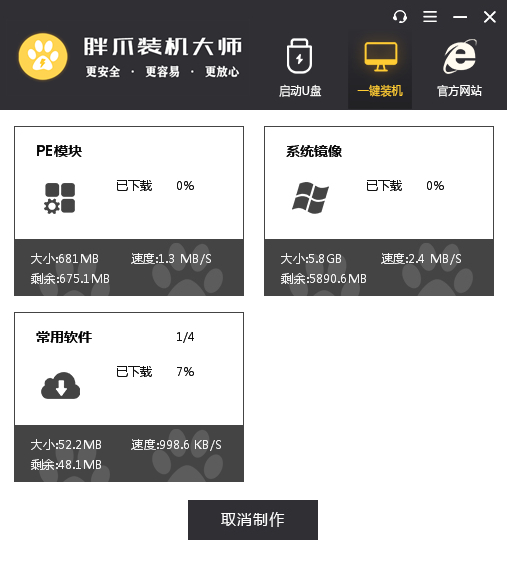
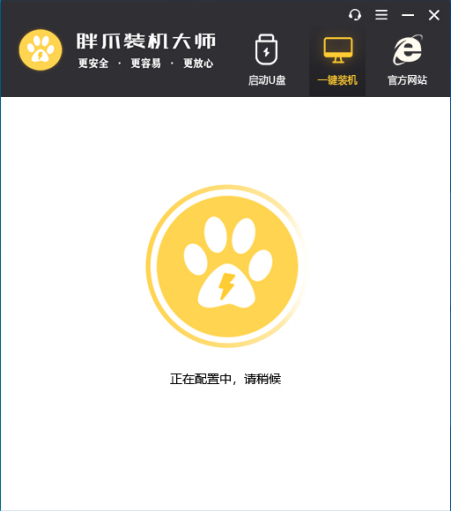
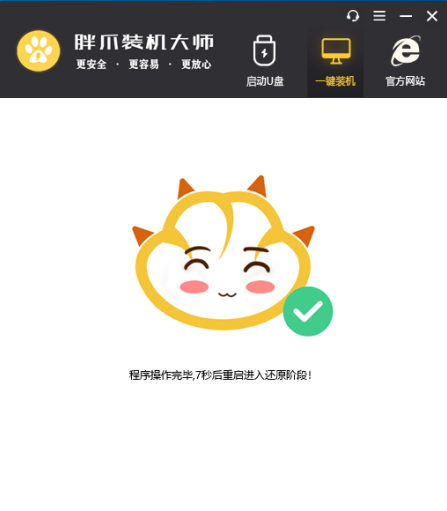
8.电脑自动重启以后不要进行任何操作,系统会自动进入pe解压系统文件,并且进行安装。整个步骤都不需要进行任何操作,只需要等待。
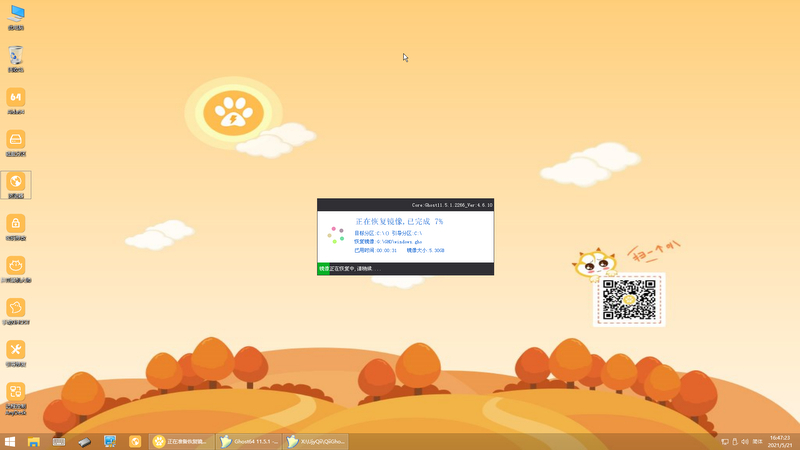

9.在安装界面结束以后,我们就可以正常进入系统。直接进行上网等活动,感受全新的电脑系统了。
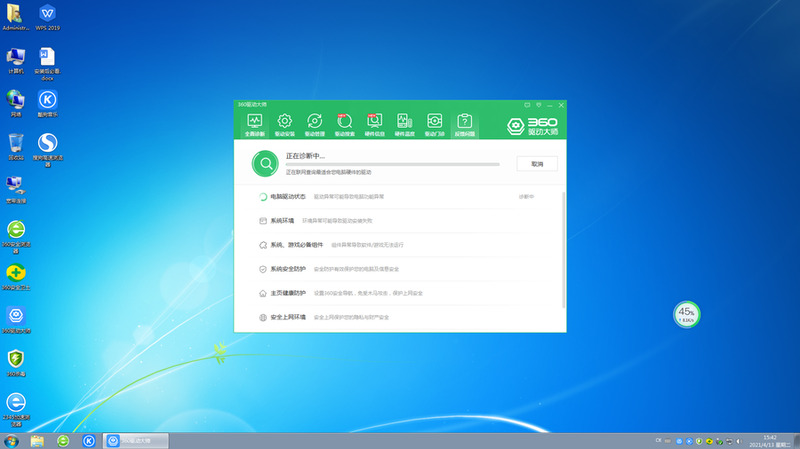
1.当目前系统无法正常时候时,需要使用u盘重装系统。这时候要先有一台正常使用的电脑和大于10GB的U盘。之后将u盘制作成pe启动工具。小编在这里推荐大家使用胖爪一键装机大师。点击胖爪装机大师主页:zj.xitongcheng.com。然后点击立即下载,下载该软件。注意下载该软件是需要提前关闭腾讯管家、360杀毒等软件。防止系统误报。
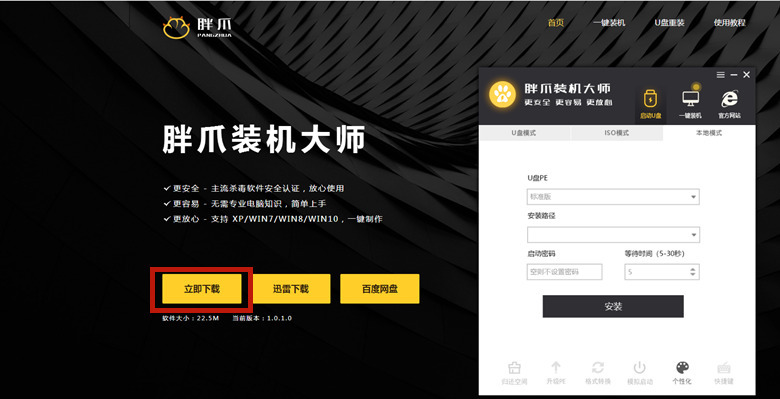
2.下载打开该软件之后,插入需要制作的U盘,软件会自动检测到U盘信息。之后将制作模式设置为“usb-hdd”,格式设置为“ntfs”,之后点击“制作U盘启动盘”,进入到下一步;
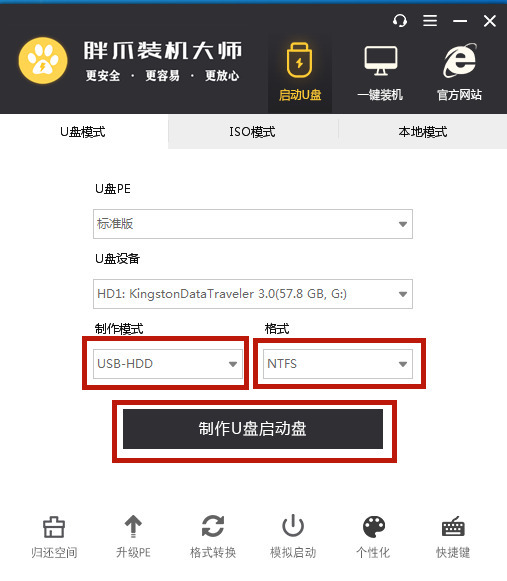
3.这次小编想要安装win10系统。因此在windows10系统选项总找到自己想要安装的版本,再点击下方的“开始制作”,然后在警告页面点击“确定”;、
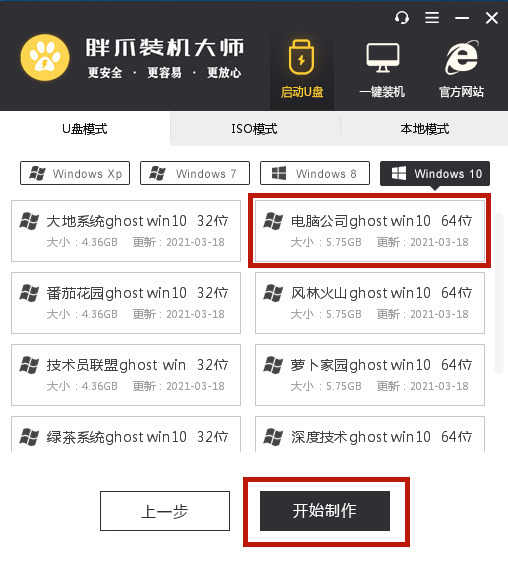
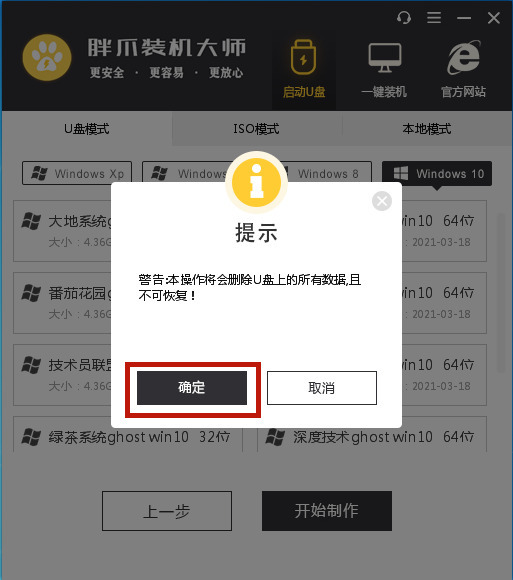
4.之后软件就会自动下载pe模块,并且将U盘制作pe系统,小伙伴们只需要几分钟等待就可以了;
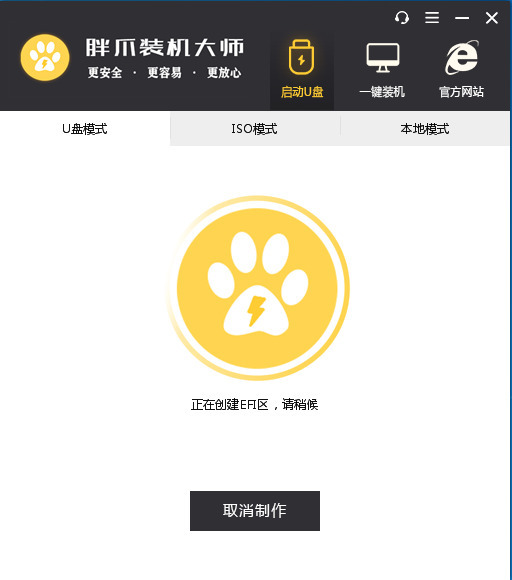
5.U盘pe安装完成以后,软件会自动跳出相应的提示,用户可以直接点击“预览”查看u盘pe是否制作成功。如果出现下面图片,则说明安装成功。此(其他网站的系统镜像文件一样适用)
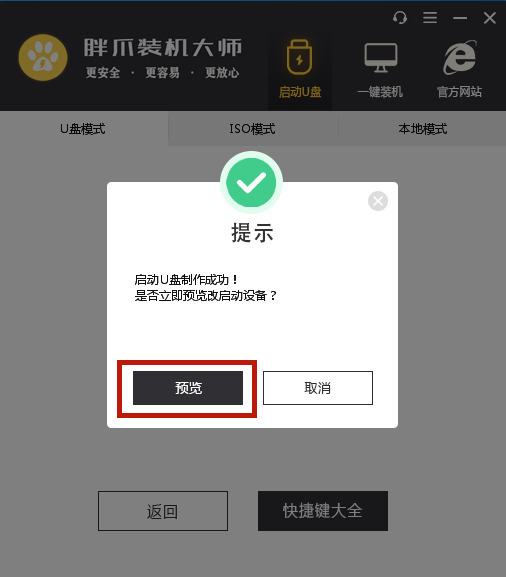
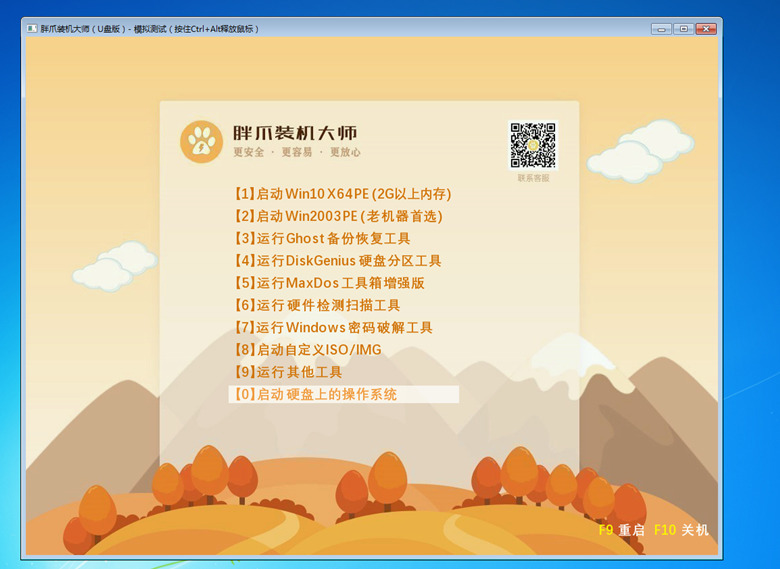
6.在U盘pe安装成功以后,我们还需要知道电脑的bios启动界面,用户可以直接点击“快捷键”来查看自己电脑对应的bios按钮。不知道自己主板是什么型号的小伙伴们可以下载鲁大师来查询。
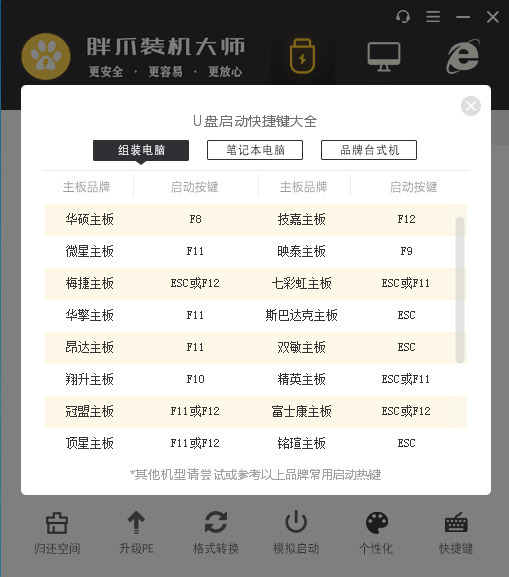
7.在开机时按下bios按钮,在bios界面的启动项中将u盘设置为第一位;
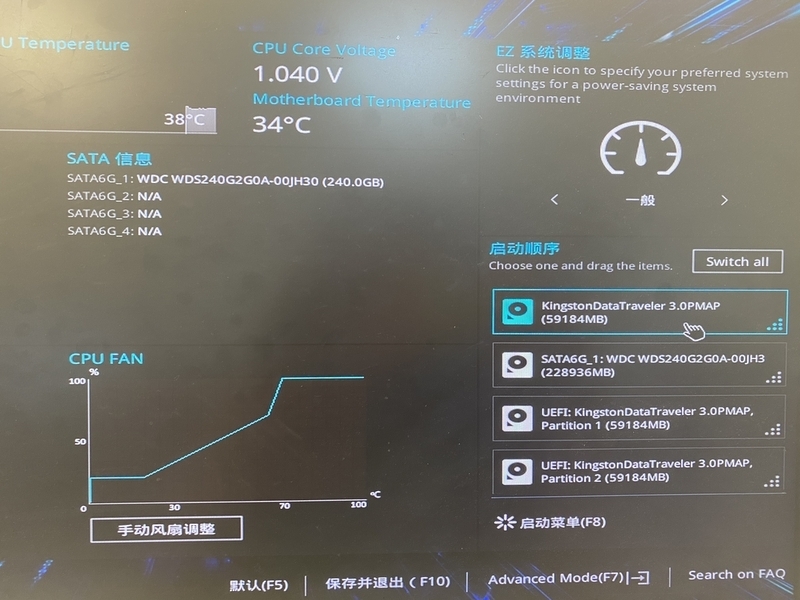
8.在进入U盘PE系统之后,选择之前软件下载的系统,点击开始安装。在系统读取文件成功后,进入重启后,立即拔掉U盘,防止再次进入U盘pe(这步很关键)。之后程序会进入自动安装,稍等片刻,电脑系统就完成安装了。
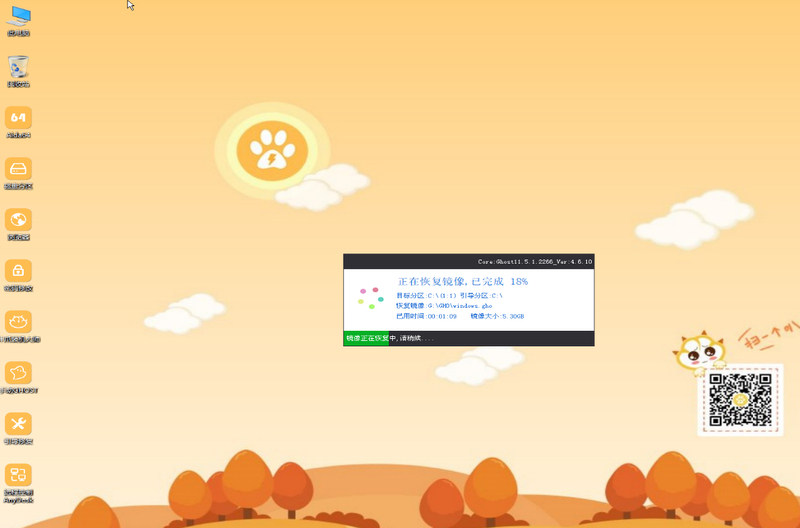
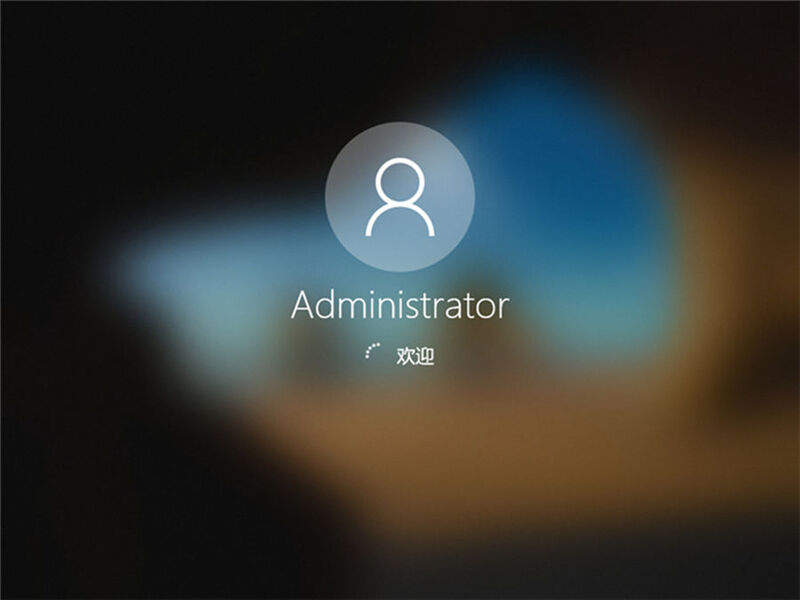
以上就是在线重装win7系统方法教程了,希望对各位小伙伴们有所帮助。
