U盘装系统是现在流行的装机方式,能够帮助我们修复系统、重装系统以及备份数据文件等等。而在给U盘装系统之前,要先制作U盘启动盘来进行安装,有些用户想要制作win10系统u盘启动盘却不知道要怎么操作,可以使用官方工具或者第三方工具ultraiso来制作,本文就给大家带来win10系统U盘启动盘制作步骤吧。
相关说明:
1、win10 64位官方iso镜像默认包含支持UEFI启动的文件bootx64.efi,win10 x64原版镜像写入U盘做成的启动盘就是uefi版;
2、win10 64位不同版本大小不一样,有些镜像中的install.wim大于4G,用这个方法制作会失败,win10无法写入U盘,导致U盘只有1G镜像文件,此时可以用这个方法安装,支持大于4G镜像文件:pe下安装原版win10系统的方法
相关教程:
u盘重装系统win10步骤和详细教程
win10系统如何创建U盘安装介质
制作uefi win7启动U盘的步骤
一、准备工作:
1、8G容量U盘一个,可用电脑一台
2、u盘启动盘制作工具:UltraISO光盘制作工具9.5破解版
3、win10系统iso下载:win10 iso原版镜像下载地址
二、win10 u盘启动盘制作步骤如下
1.首先点击胖爪装机大师主页:zj.xitongcheng.com。点击立即下载并安装胖爪装机大师软件。(大家在下载前要先关闭360安全卫士、腾讯管家等杀毒软件,防止出现报错导致安装失败);
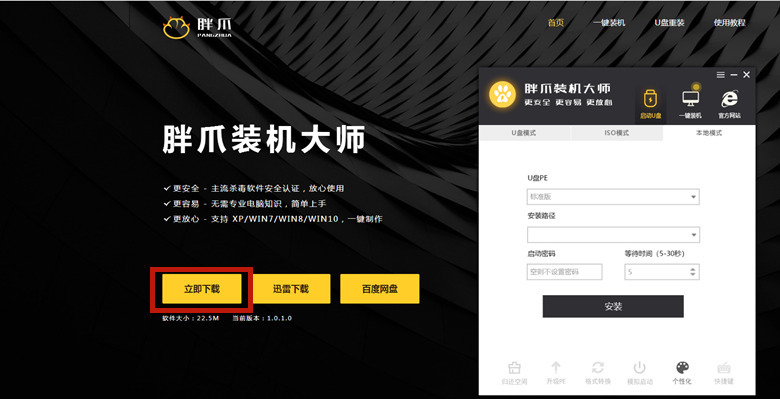
2.打开胖爪装机大师,插入我们需要制作的U盘,此时软件会自动识别U盘信息,我们将制作模式选择为USB-HDD,格式设置为NTFS,然后我们点击制作U盘启动盘;
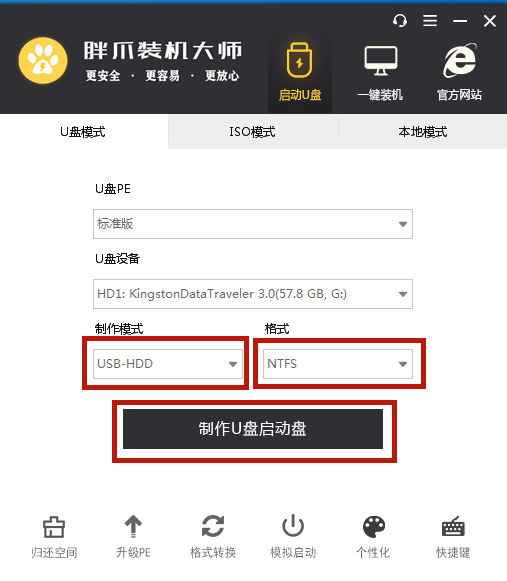
3.在新的界面点击开始制作,出现提示时,我们点击确定即可;
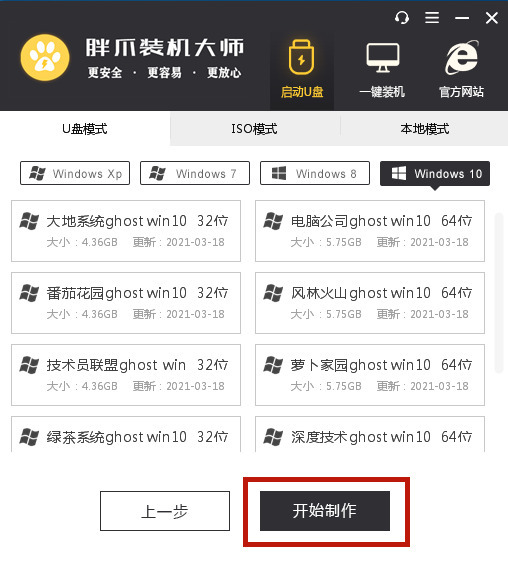
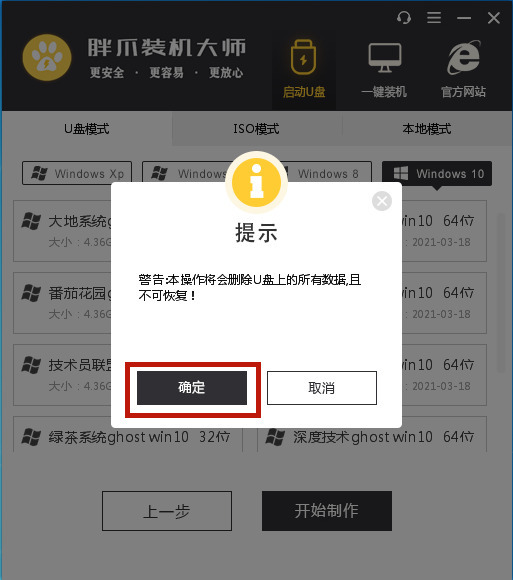
4.这时候就会自动下载pe模块,将U盘制作为pe系统,我们等待安装完成即可;
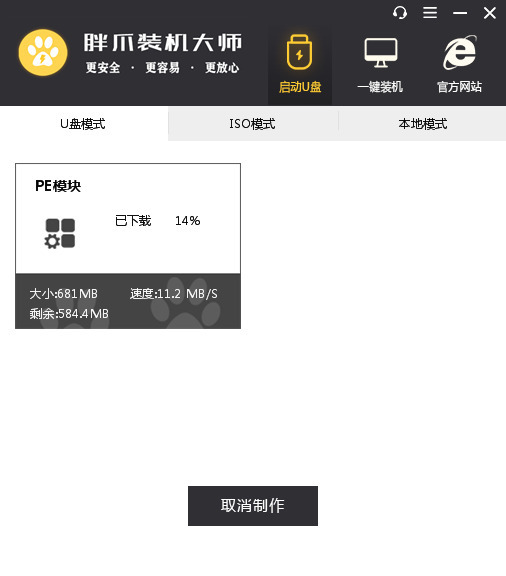
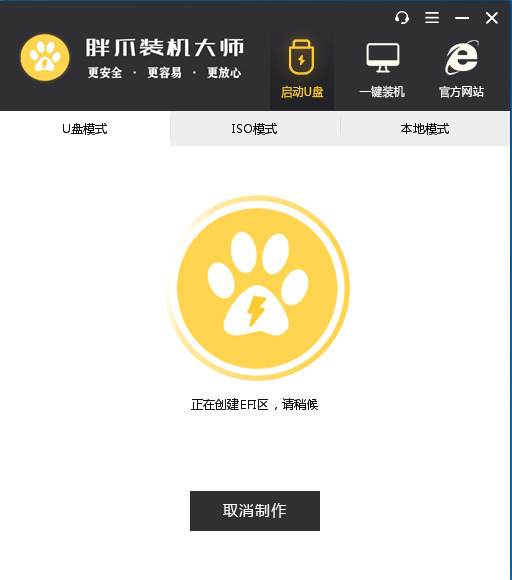
5.在pe安装完成后,会弹出提示,我们点击预览就能查看是否制作完成,如下图所示就是安装成功了,出现了下面的图片则说明u盘已经成功安装成了pe系统;
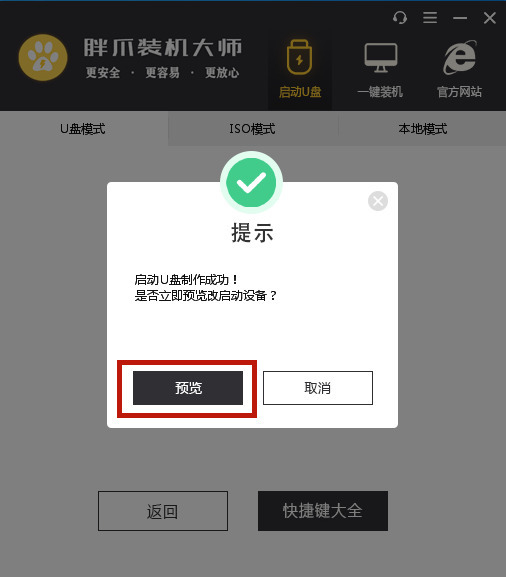
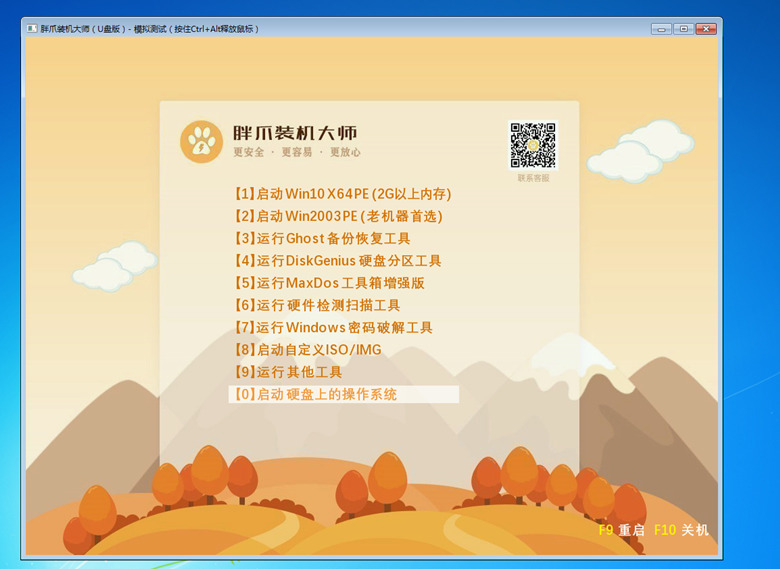
6.我们在使用U盘安装系统时,我们需要知道自己电脑的bios界面是怎么启动的,用户可以直接点击“快捷键”来查看自己电脑对应的bios按钮,如果不清楚自己主板的型号,可以使用鲁大师进行查询;
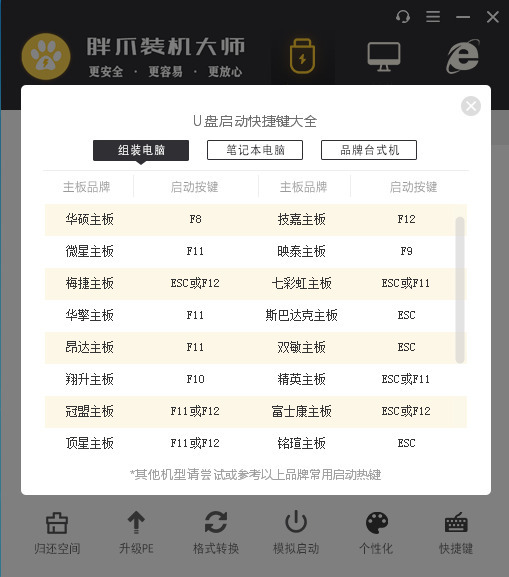
7.我们在开机的时候按下bios启动按钮就能打开bios界面,然后在界面中将启动项里设置为U盘为第一位启动;
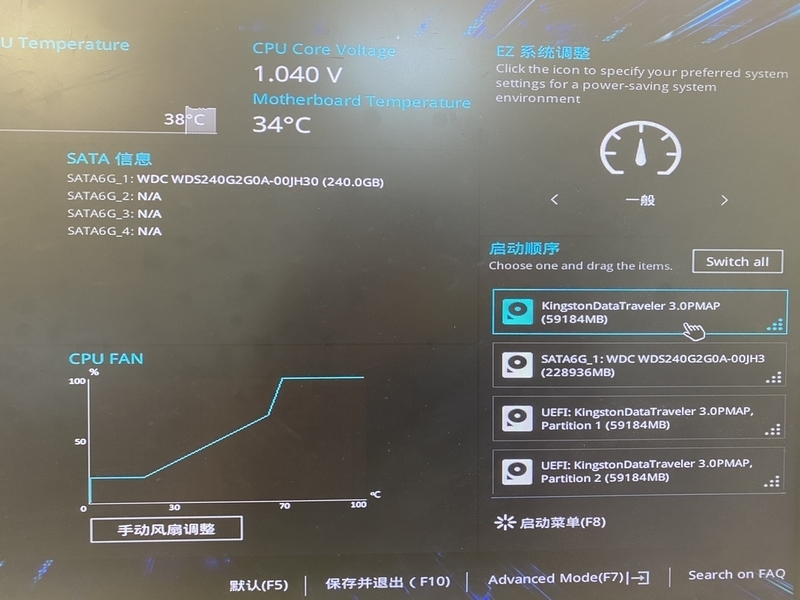
8.在进入pe系统后,我们选择需要安装的系统,点击开始安装。在文件加载完成后,进入重启时我们拔掉U盘,防止再次进入pe界面。之后就会自动进行系统安装,稍等片刻,我们等待安装完成即可。
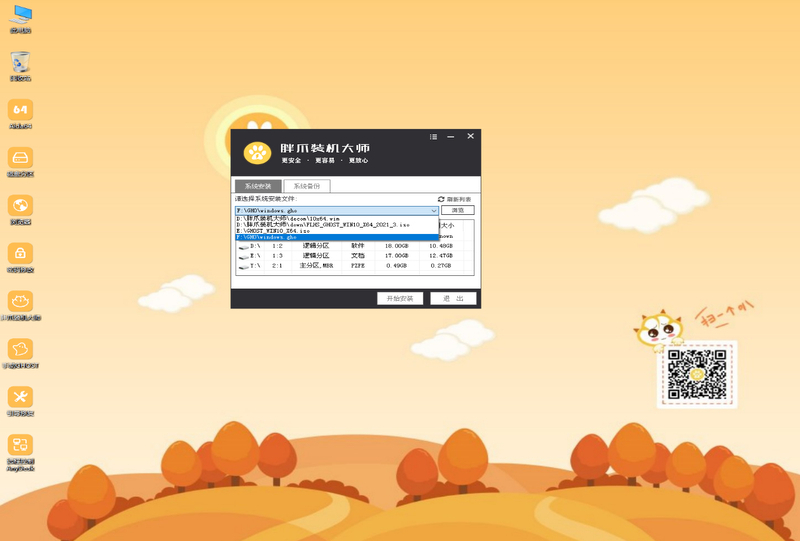
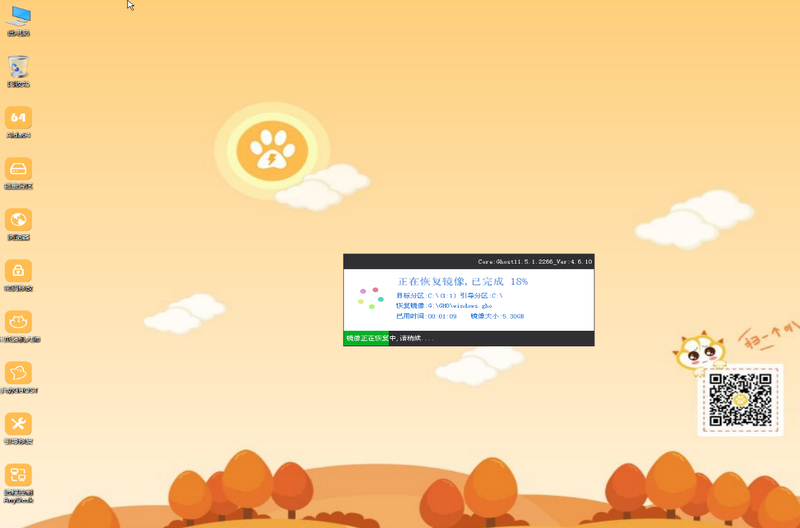

上述给大家介绍的就是win10系统U盘启动盘制作步骤,制作方法非常简单,有需要的用户们可以参考上面的方法来操作吧。
