许多用户在win10系统出现故障的时候,通常都会采用一键还原的方式先来尝试,直到无法解决才会通过重装系统的方式,但是有些用户可能还不知道win10系统怎么进行一件还原,那么wi
许多用户在win10系统出现故障的时候,通常都会采用一键还原的方式先来尝试,直到无法解决才会通过重装系统的方式,但是有些用户可能还不知道win10系统怎么进行一件还原,那么win10自带一键重装系统按哪个键呢?这里小编就来告诉大家win10系统一键还原操作方法。
用户要注意的是,下面这个只是常规的方法,并不一定适用你电脑,如果说你遇到的问题比较麻烦,用这个办法无法解决的,也可以直接重装系统,小编在这里为大家推荐重装系统一键助手和具体的操作办法,用户点点鼠标即可重装系统,重装系统往往可以解决99%的问题;
小编推荐:win10系统一键重装助手工具
win10系统重装教程
具体方法:
1、鼠标左键单击开始按钮,在开始菜单点击设置,如下图所示。
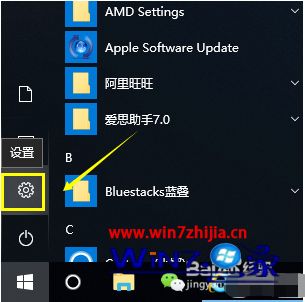
2、在设置界面,点击更新与安全,如下图所示。
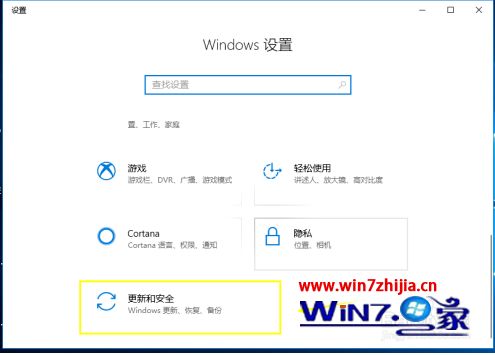
3、在更新与安全界面点击恢复选项卡,如下图所示。
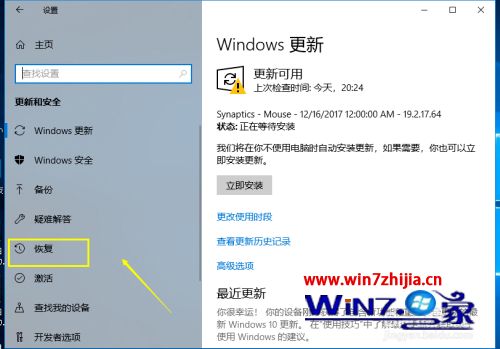
4、在恢复界面,点击重置下面的重启按钮,如下图所示。
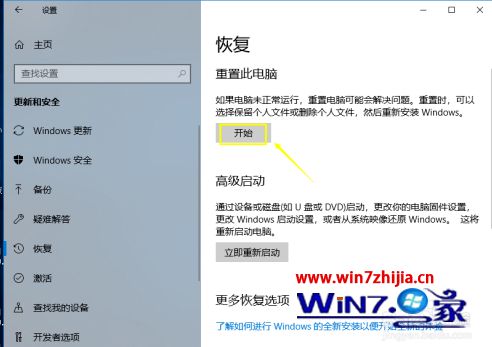
5、选择你的重置方式,可以选择保留以前的设置与否,如下图所示。

6、系统开始进入重置向导,如下图所示。

7、系统检查完毕,提示哪些将被删除,点击下一步按钮,如下图所示。
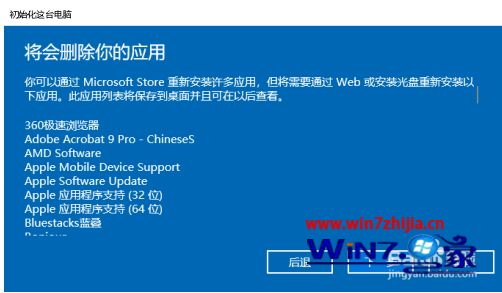
8、选项选择完成,点击重置按钮即可恢复原系统,如下图所示。

上述就是win10系统一键还原操作方法了,还有不懂得用户就可以根据小编的方法来操作吧,希望能够帮助到大家。
