c盘扩容怎么操作?很多时候当C盘空间不足紧张的时候,除了删除清理还有一个办法就是进行将C盘扩容来扩大C盘的空间,此方法比起清理来说不需要反复操作,一次操作成功后就能节省
c盘扩容怎么操作?很多时候当C盘空间不足紧张的时候,除了删除清理还有一个办法就是进行将C盘扩容来扩大C盘的空间,此方法比起清理来说不需要反复操作,一次操作成功后就能节省很多精力,小编今天就和大家来看看c盘满了的扩容办法
c盘扩容的第一个办法
1、利用快捷键“win+R”来打开运行命令,并在命令框里输入“diskmgmt.msc”;
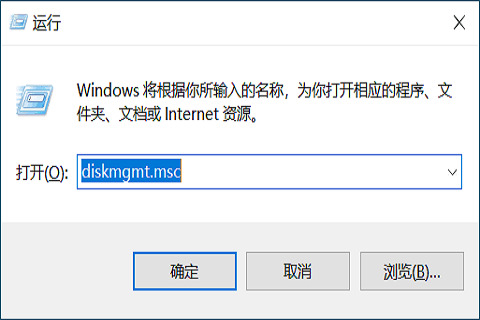
2、这里要注意,想给C盘扩容只有利用和C盘相邻的盘,通过压缩或者删除来扩容,我们以删除D盘来举例,一定要对D盘里面的数据进行备份,防止重要数据丢失;
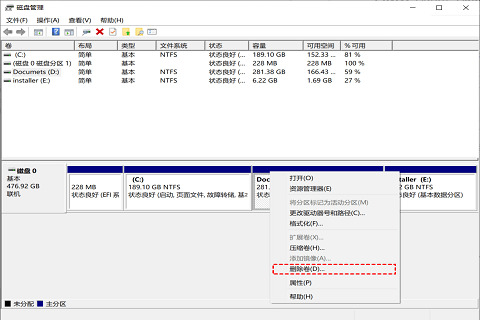
3、删除完成后我们会看到一个黑色的区域,右键黑色区域并选择“扩展卷”;
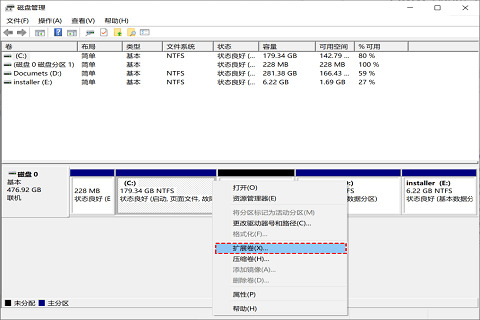
4、最后根据相关提示进行操作,把这份多出来的空间给C盘扩容即可。
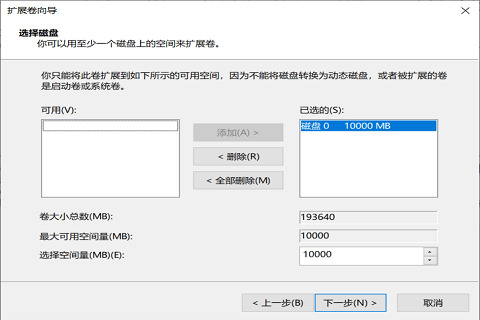
c盘扩容的第二个办法
1、第二个办法在速度上会比第一种快,但专业性也比第一种高,用户可以看看,如果不熟悉不建议使用第二种;
2、首先也是一样,用快捷键“WIN+R”打开运行命令框并输入“diskpart”并敲下回车;
3、输入“list volume”并按下回车键,这个命令是为了显示计算机上现有卷;
4、输入“select volume c”并敲下回车,将命令选定到C盘上;
5、最后输入“extend [size=n]”,n就是我们想要填写扩展的大小,单位是MB;

6、不过这个操作具有局限性,因为在命令窗口内我们不知道是不是有空间可以扩大,如果没有空间可以扩大,这个命令是不会生效的。
c盘扩容的第三个办法
还有一个办法就是利用第三方的辅助工具,小编这里为大家推荐360安全卫士或者是傲梅分区助手,用户可以直接去下载操作,小编这里就不过多叙述,避免出现打广告的行为;
以上就是c盘扩容的三个办法,用户可以根据自己的实际情况来进行选择,希望能够帮助到大家。
