如何关闭Win10自动更新?使用win10系统的小伙伴们会发现,win10系统的自动更新特别烦人,隔一段时间就会跳出来打扰你,就算是之前关闭过后还会再次出现。很多小伙伴们都想彻底的关掉win10的自动更新,今天小编就为大家带来了如何关闭Win10自动更新以及win10永久关闭自动更新的方法,一起来看看吧。
如何关闭Win10自动更新1、首先使用“win+R”组合快捷键,打开运行对话框,输入命令“ services.msc”,然后点击确定;
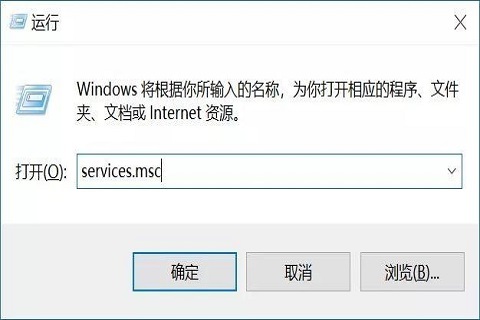
2、就会在win10的服务设置中找到“windows update”的选项,双击打开;
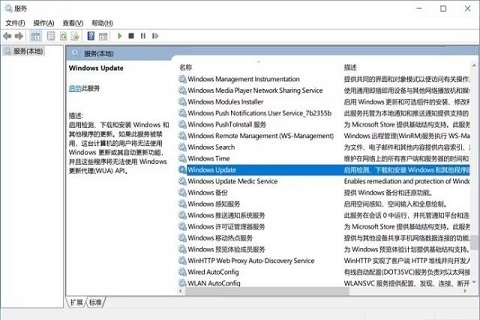
3、接着在“windows update”属性设置中,将启动类型改为“禁用”,点击下方的“停止”,最后点击底部“应用”即可保存设置;
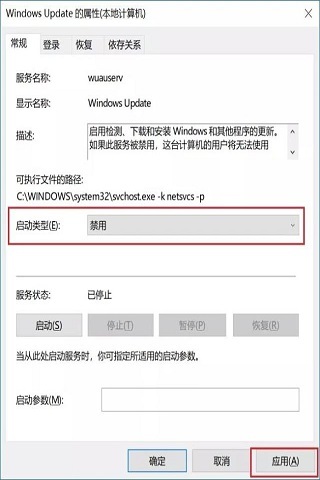
4、接着切换到“恢复”选项,将默认的“重新启动服务”改成“无操作”,设置完成后点击“应用”;
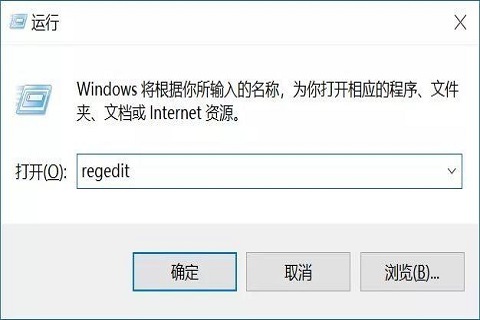
5、考虑到win10自动更新还有可能死灰复燃,接下来还要在注册表中加强一下。首先使用“win+R”再次打开运行对话框,再次输入“regedit”,点击确定打开注册表;
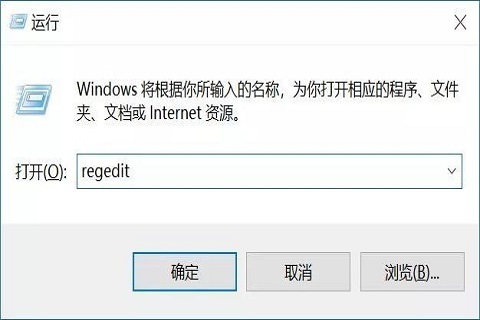
6、在注册表中,找到并定位到
[HKEY_LOCAL_MACHINE\SYSTEM\CurrentControlSet\Services\UsoSvc]。在右侧找到“start”键,右键点击修改,将start的值改为“4”,点击确定保存数据;
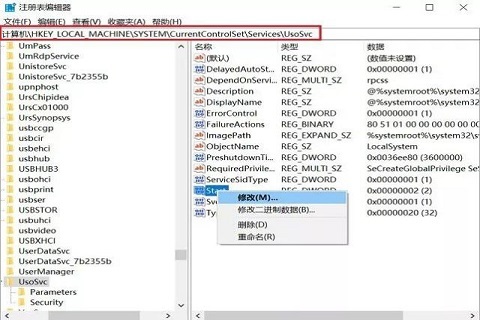
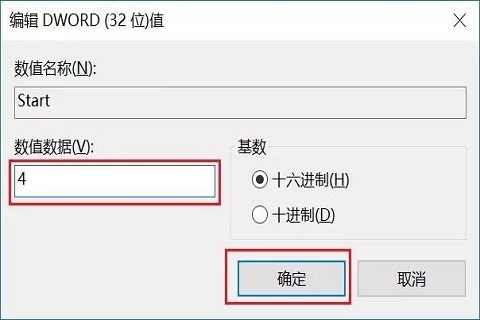
7、在右侧找到“FailureActions”键打开,点击修改二进制数据,将“0010”、“0018”行的左起第五个数值由原来的“01”改成“00”,完成后点击确定;
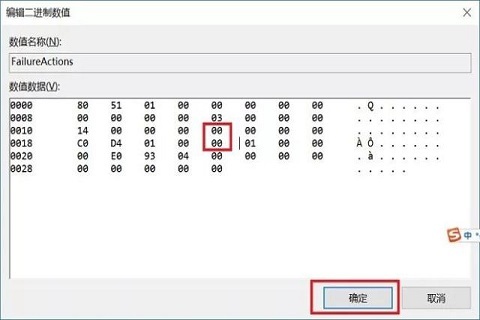
8、再次使用“win+R”打开运行框,输入“services.msc”,点击确定打开服务,找到“Windows Update Medic Service”选项并打开,将启动类型改为“禁用”;
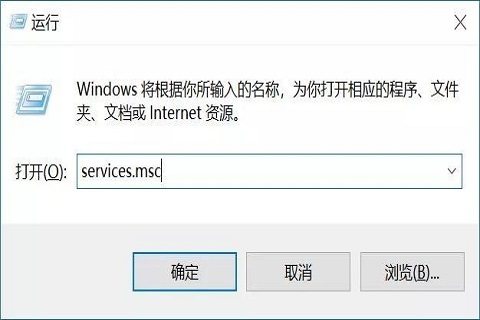
9、在win10服务设置中,找到“update Orchestrator Service”的选项,打开后将其中的额启动类型改为“禁用”,并“停止”,然后点击确定保存;
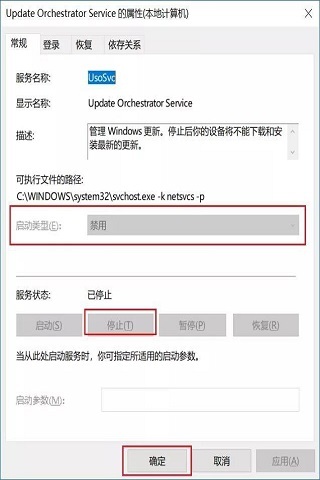
10、接着还需要在组策略中关闭win10更新,再次使用“win+R”打开运行框,输入“gpedit.msc”,点击确定,打开组策略编辑器;
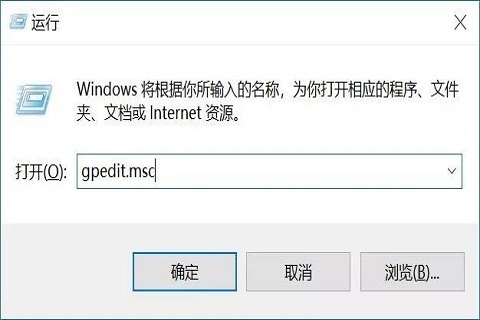
11、在组策略编辑器中,依次展开“计算机配置 -> 管理模板 -> Windows组件 -> Windows更新”,然后在右侧“配置自动更新”设置中,设置为“已禁用”,点击“应用”保存;
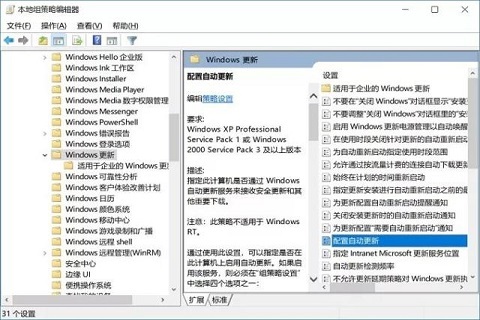
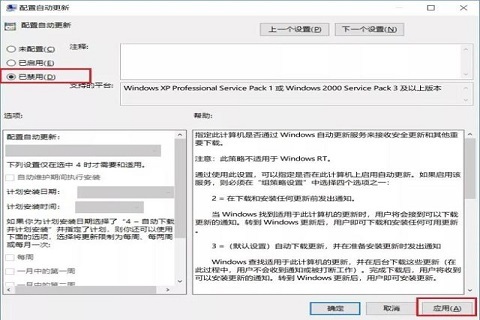
12、之后还需要再找到“删除使用所有Windows更新功能的访问权限”,选择已启用,完成设置后,点击确定保存;
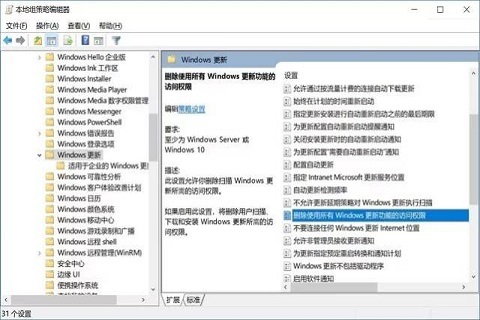
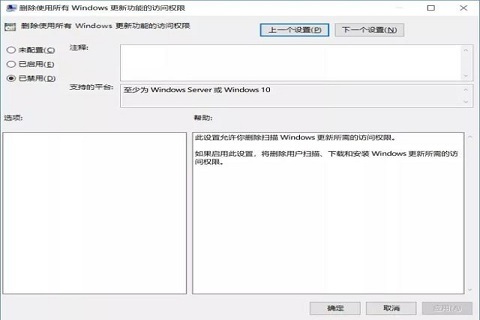
13、再次使用“win+R”打开运行框,属于命令“taskschd.msc”,点击确定打开任务计划程序;
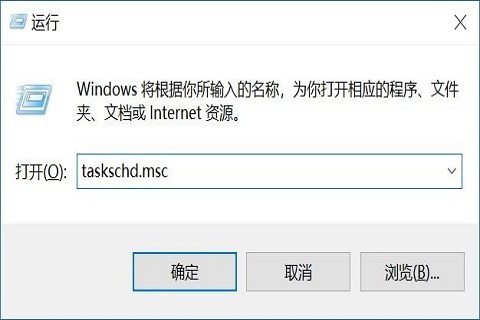
14、在任务计划程序界面,依次打开“任务计划程序库 -> Microsoft -> Windows -> WindowsUpdate”,将里面的项目都设置位“禁用”即可,这样的话就能完全彻底的关闭win10自动更新,并且不需要借用其他的工具。
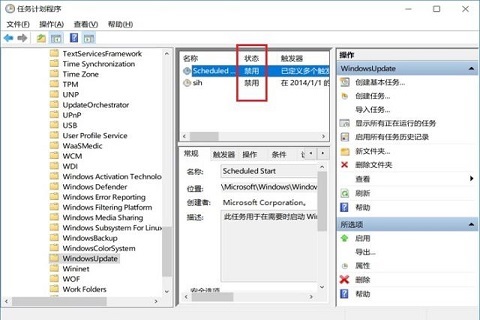
以上就是关于如何关闭Win10自动更新以及win10永久关闭自动更新的方法介绍,希望对大家有帮助。
