win10的自动更新功能如何关闭?win10系统经常在我们某次关机后突然进行更新,而且还容易更新时出现问题。因此很多朋友们就想要彻底关闭win10的自动更新功能。今天小编就给大家带来了2021年win10系统最新最管用关闭系统更新的方法,希望对各位小伙伴们有所帮助。
具体步骤如下:1、首先使用键盘上“win+r”打开电脑的运行功能,输入“services.msc ” ,按下回车,打开电脑的服务功能;
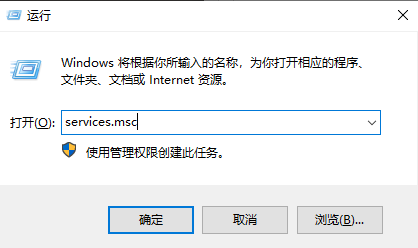
2、在服务设置中找到 “Windows Update ”选项,并双击打开;
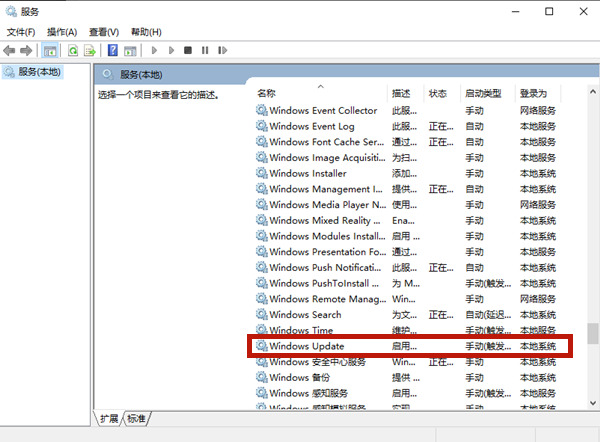
3、然后在Windows Update属性设置中,将启动类型设置为“禁用”,之后点击下方的“停止”最后选择“应用”;
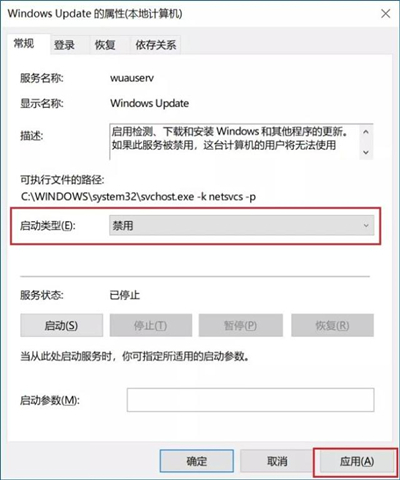
4、之后再点击“恢复”选项,将第一次失败的选项改为“无操作”,完成后点击下方的“应用”;
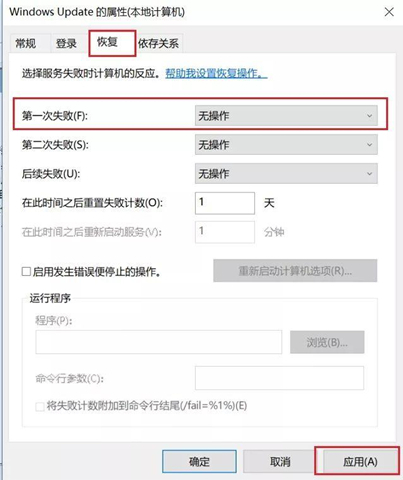
5、还是使用“Win + R” 快捷键打开运行功能,之后输入“regedit”,点击下面的“确定”打开注册表;
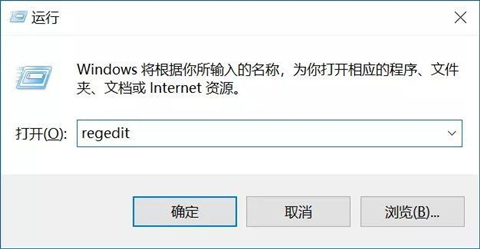
6、在注册表设置中,将上面的地址栏改为“HKEY_LOCAL_MACHINE\SYSTEM\CurrentControlSet\Services\UsoSvc”然后在右侧找到“Start”键,右键点击修改,把start值改成16进制,值改为“4”,然后点击「 确定 」保存数据;
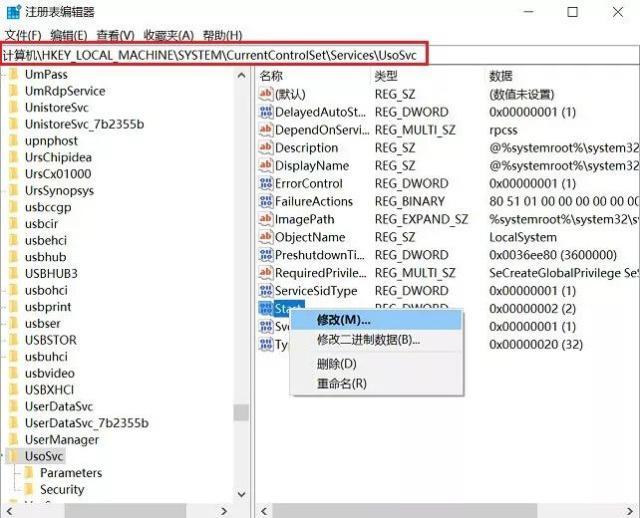
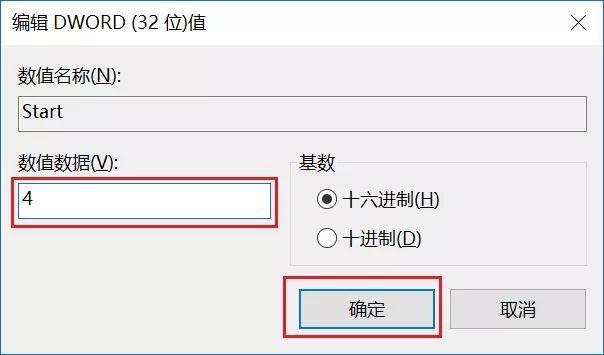
7、之后找到“FailureActions”键,右键点击修改该键的二进制数据,将“0010”、“0018”行的左起第5个数值由原来的“01”改为“00”,完成后,点击下方的“确定”即可;
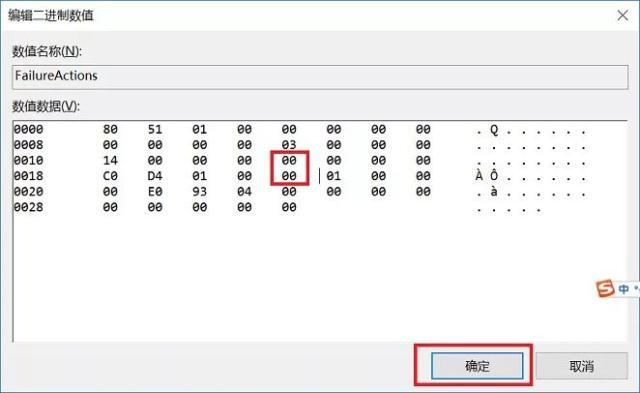
8、再次使用“WIN+R”组合快捷键打开运行操作框,输入命令“services.msc”,点击下方确定打开服务,然后在服务中找到“Windows Update Medic Service”选项,双击打开,将启动类型改为“禁用”;
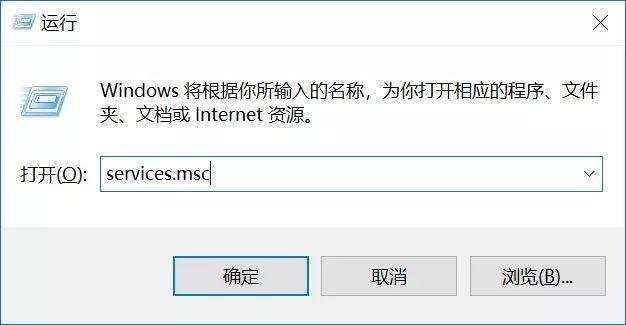
9、之后在Win10服务设置中,再找到“Update Orchestrator Service”服务选项,双击打开,将启动类型改为「禁用 」,并「停止 」,完成后,点击下方的“确定”保存就可以了;
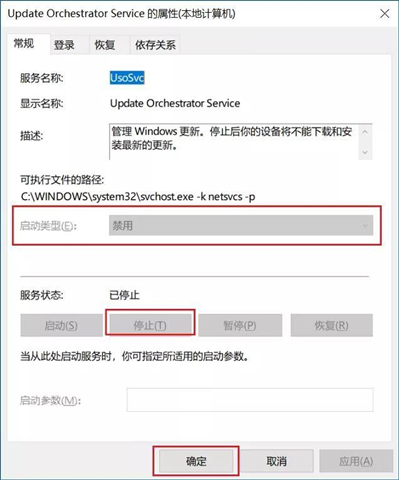
10、为了防止Win10自动更新死灰复燃,我们还可以在组策略中关闭Win10更新,具体操作是:使用 Win + R 组合快捷键打开运行命令操作框,然后输入“gpedit.msc”命令,并点击下方的确定,打开组策略编辑器;
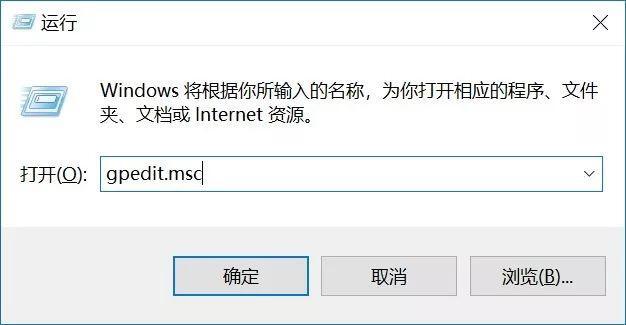
11、然后在组策略编辑器中,依次展开 计算机配置 -> 管理模板 -> Windows组件 -> Windows更新 ,然后在右侧“配置自动更新”设置中,将其设置为“已禁用”并点击下方的“应用”保存即可;
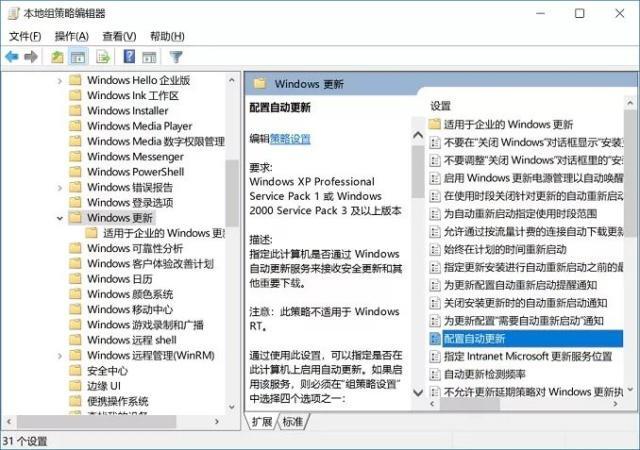
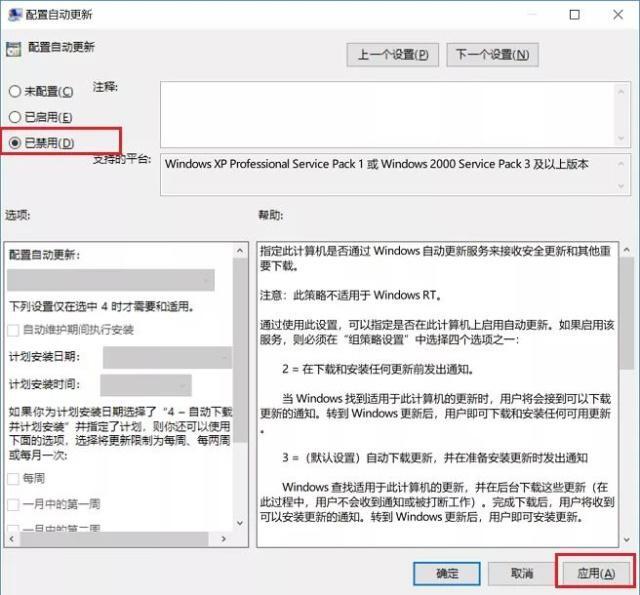
12、之后还需要再找到“删除使用所有Windows更新功能的访问权限”,选择已启用,完成设置后,点击“确定”保存;
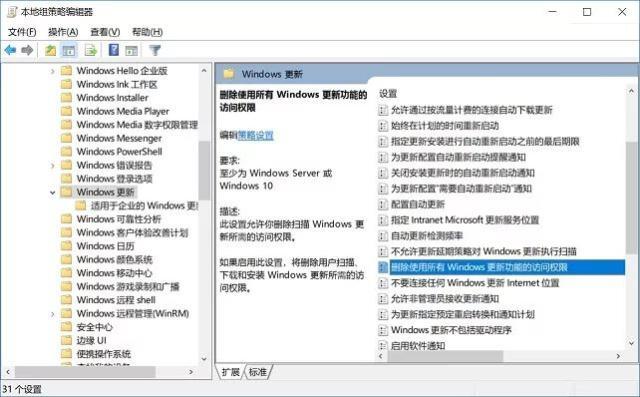
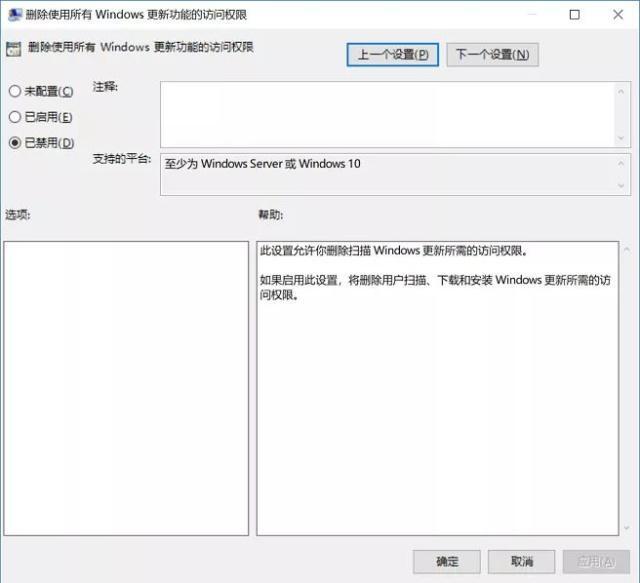
13、继续使用 Win + R 组合快捷键打开“运行操作框”,然后输入命令“taskschd.msc”,并点击下方的“确定”打开任务计划程序;
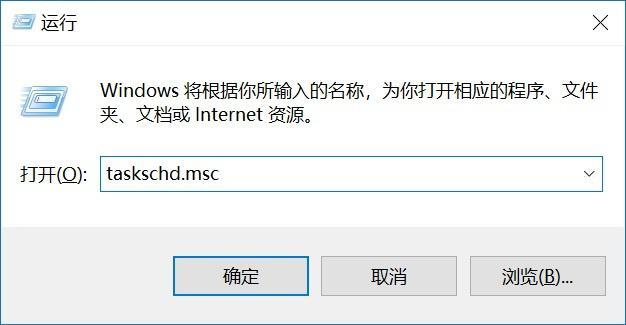
14、之后在任务计划程序的设置界面,依次展开 任务计划程序库 -> Microsoft -> Windows -> WindowsUpdate,把里面的项目都设置为 [ 禁用 ] 就可以了。
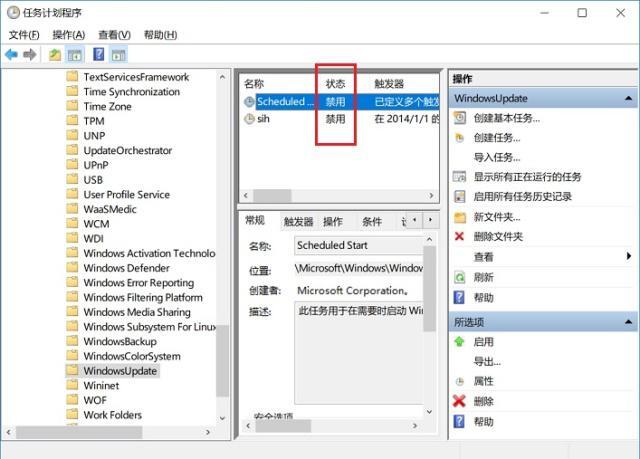
以上就是win10彻底关闭自动更新方法2021最新实用版的方法介绍了,希望对朋友们有所帮助。
