由于win10系统的推广,强大的功能也吸引了许多用户想要尝试体验一下win10系统,但是又对自己安装的win7系统舍不得,这让许多小伙伴感到很为难。其实这个时候装双系统就是最好的选择。那么win7 win10双系统应该怎么装呢?接下来小编就和大家分享win7 win10双系统安装的详细教程。
具体教程:
一、安装准备:
1、备份重要文件并分出一个磁盘分区,大小30G左右
2、启动菜单修复工具
3、win10系统下载:免费windows10系统下载
二、双系统win7 win10安装步骤如下:
1、假设两个系统分别安装在C盘和D盘,其中win7已经安装在C盘,所以需要将win10系统镜像文件放在C、D盘之外的分区,比如E盘;
2、直接使用解压工具把win10系统镜像解压到当前目录,双击“安装系统.exe”;
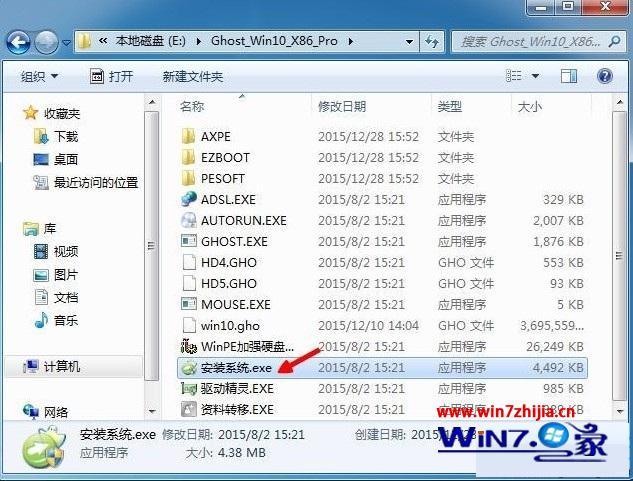
3、在安装向导中,保持默认的选项,选择win10要安装的位置,如D盘,确定;因为C盘已经有win7系统,此时把win10安装在D盘,才能组成双系统;
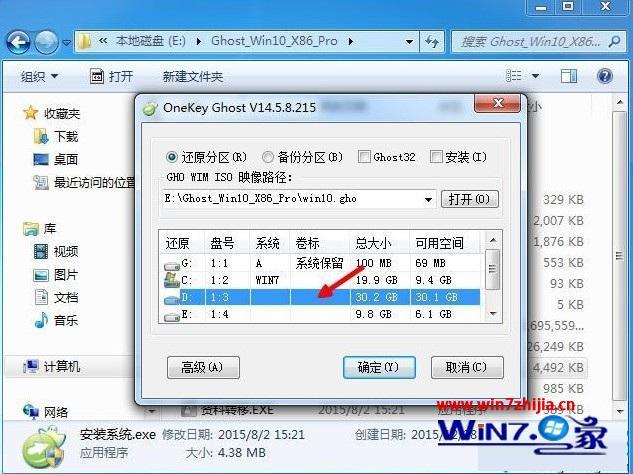
4、弹出提示框,确认无误,点击“是”立即重启,执行win10系统安装到D盘的操作;
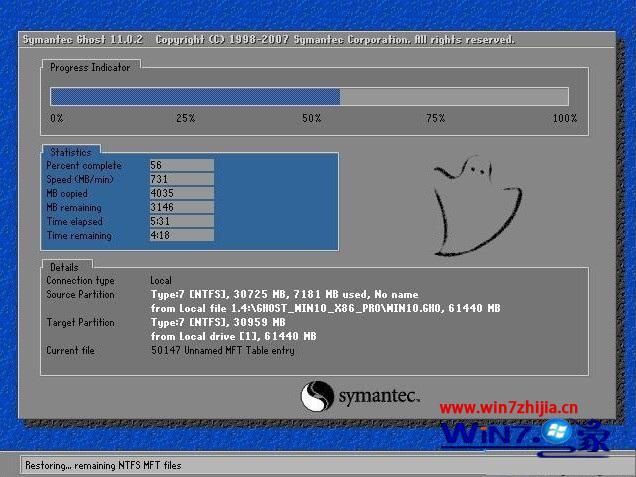
5、完成上一步,重启后会直接进入到win7系统,在win7系统中打开启动菜单修复工具NTBootAutofix,点击“自动修复”;

6、开始修复双系统启动菜单,修复完成后,关闭当前窗口,重启系统;

7、在启动界面就会出现两个启动菜单,分别是win7和win10,这边要选择win10进入,因为安装还没完成;
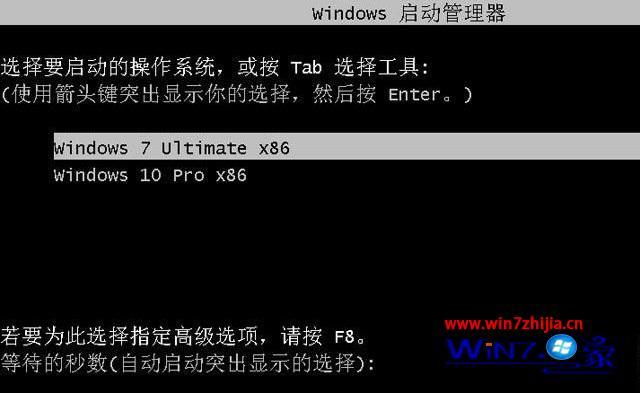
8、进入win10系统全新的启动画面,继续安装win10系统并进行配置;

9、进入win10系统之后继续执行系统组件的安装,并设置应用,需等待一段时间;

10、进入到win10系统桌面,双系统安装结束。

以上就是小编为大家带来的win7 win10双系统安装教程。想要为电脑安装双系统的用户,按照上述方法为电脑安装双系统。
