Win10电脑自动休眠怎么取消?一些小伙伴们在使用电脑时,会出现电脑自动休眠的情况,虽然会比较省电,但是有时下载文件时也会自动休眠,就比较令人困扰,有些小伙伴们并不想电脑
Win10电脑自动休眠怎么取消?一些小伙伴们在使用电脑时,会出现电脑自动休眠的情况,虽然会比较省电,但是有时下载文件时也会自动休眠,就比较令人困扰,有些小伙伴们并不想电脑频繁的休眠,那么今天小编就为大家带来了Win10电脑自动休眠怎么取消的相关内容,一起来看看吧。
Win10电脑自动休眠怎么取消
1、首先点击桌面左下角的“开始”菜单,然后点击“设置”;
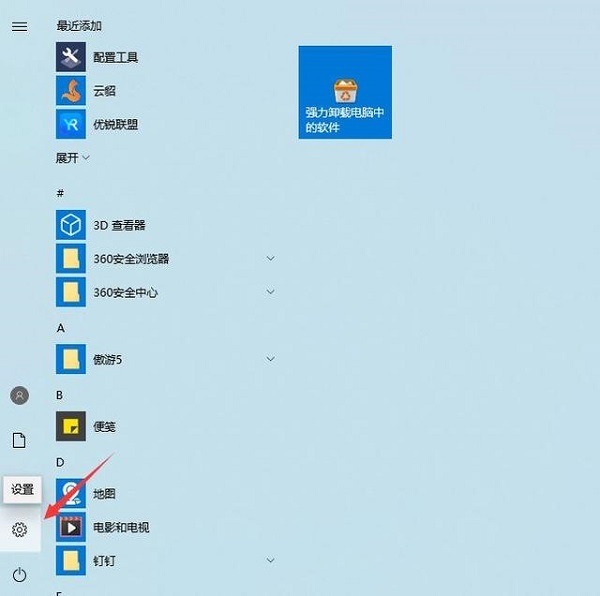
2、进入到设置界面后,点击“系统”;
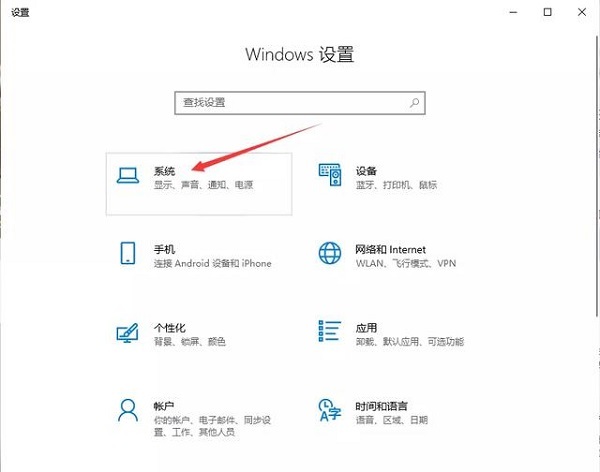
3、然后选择“电源和睡眠”,将窗口种“屏幕”和“睡眠”的时间调整为“从不”,然后就可以将自动休眠关闭了;
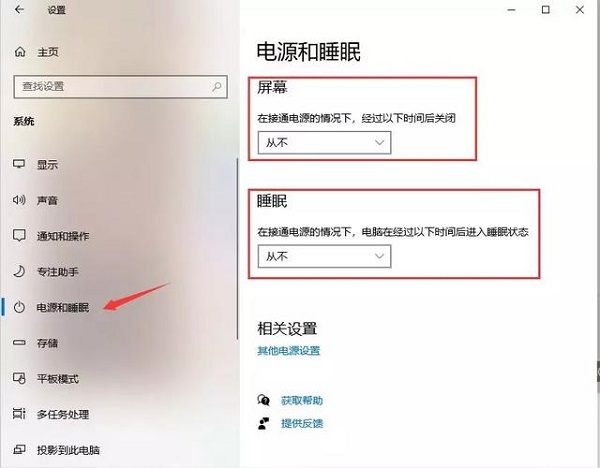
4、但是一些朋友会发现,就算设置了从不睡眠,电脑还是会自动休眠,那是因为电脑使用中途更改了电源计划导致的,需要进入电源设置进行操作;
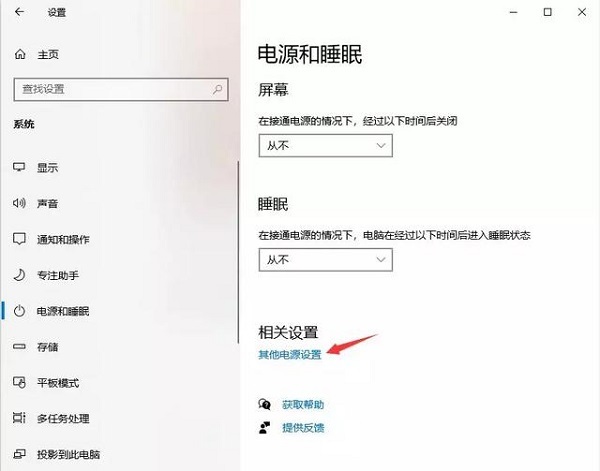
5、进入了电源选项界面中,可以看到电脑并没有启动“平衡”电源计划,而是节能或者是高性能,在计划中将自动休眠关闭就行了;
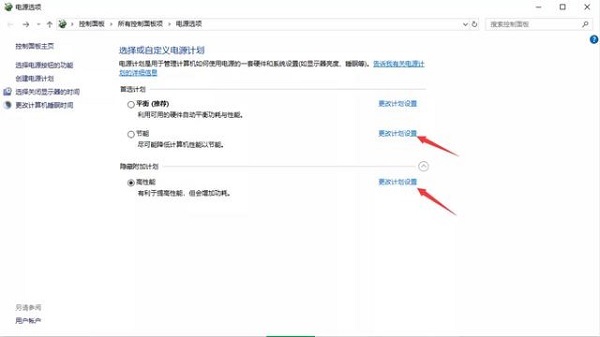
6、在进入了某一个电源计划设置后,将“关闭显示器”和“使计算机进入睡眠状态”都设置为“从不”就行了,这样以来你的电脑就不会再偷懒“打瞌睡”了。
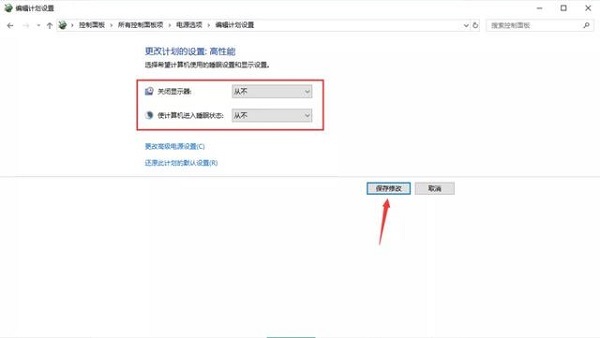
以上就是小编为大家带来的Win10电脑自动休眠怎么取消以及电脑总是两三分钟自动休眠的全部内容了,希望能够帮助到大家。
