word是办公和学习中经常要用的编辑文档工具,我们在编辑的时候,经常会喜欢在文章中添加图片与文字相结合,但是我们一般的插入图片是没办法移动的,那么Word如何插入图片自由放
word是办公和学习中经常要用的编辑文档工具,我们在编辑的时候,经常会喜欢在文章中添加图片与文字相结合,但是我们一般的插入图片是没办法移动的,那么Word如何插入图片自由放置呢?针对这个问题,现在给大家带来Word插入图片并自由放置的步骤吧。
具体步骤如下:
1、打开Word,输入文字内容;

2、点击上方【插入】,选中需要插入的图片;
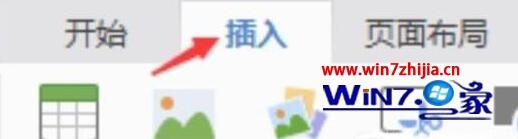
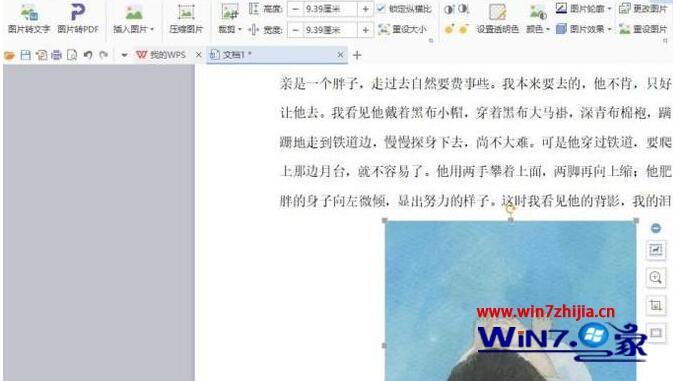
3、插入图片之后,右键点击图片,选择【文字环绕】中的【浮于文字上方】;


4、这样我们就可以自由的放置插入的图片位置了。


关于Word如何插入图片自由放置的详细步骤就给大家讲解到这边了,有需要的用户们可以学习上面的方法来设置就可以了。
