在打印机上,打印机是可以单面打印跟双面打印的,一般是设置单面打印的,也有默认设置双面的,所以要把打印机设置为单面打印的,那么打印机怎么设置打单面呢,下面小编给大家
在打印机上,打印机是可以单面打印跟双面打印的,一般是设置单面打印的,也有默认设置双面的,所以要把打印机设置为单面打印的,那么打印机怎么设置打单面呢,下面小编给大家分享打印机单面打印设置的方法。
解决方法:
1、打开电脑,我们在电脑桌面找到“我的电脑”图标。点击双击进入,或者点击右键,选择“打开”选项。
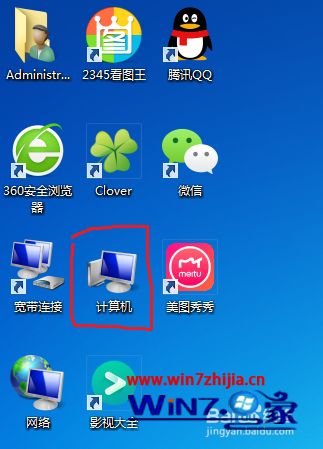
2、进入“我的电脑(计算机)”界面后,我们点击“打开控制面板”选项。
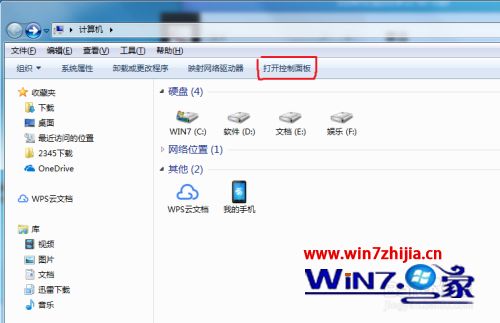
3、打开控制面板后,我们找到“设备和打印机”功能选项,点击进入,如下图所示。还有一种方法是点击电脑左下方“开始”--“设备和打印机”。
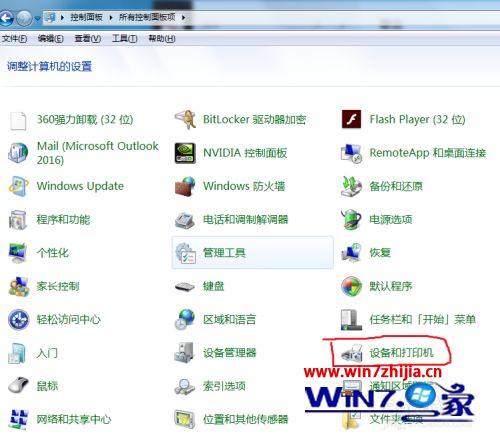
4、这时会弹出一个设备和打印机的窗口,里面有本台电脑连接的设备和打印机,我们找到要设置单面打印的打印机,点击鼠标右键,在出现的菜单中选择“打印首选项”。

5、这时弹出一个打印机首选项设置窗口,我们选择“基本设置”,我们看到当前输出方式为“双面打印”,点击该栏后方的三角形符号。
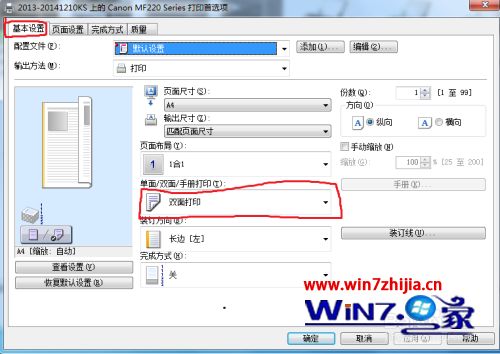
6、在出现的下拉选项中,我们选择“单面打印”选项。
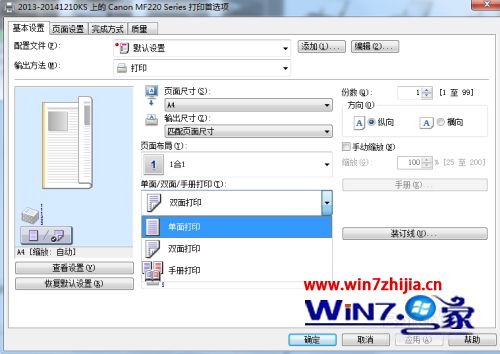
7、最后我们点击下面的“确定”按钮,这时该打印机就会设置为单面打印。

以上就是打印机单面打印设置的方法,也不会设置打印机为单面打印,可以按上面的方法来进行设置。
