在电脑上,c盘是很重要的,我们要是把软件程序统统安装在里面的话, 这样会导致系统无法正常运行的,使用久了里面的垃圾文件也会很多这就需要清理c盘垃圾了,那么win7电脑怎么清
在电脑上,c盘是很重要的,我们要是把软件程序统统安装在里面的话, 这样会导致系统无法正常运行的,使用久了里面的垃圾文件也会很多这就需要清理c盘垃圾了,那么win7电脑怎么清理垃圾呢,下面小编给大家分享win7电脑清理c盘的方法。
推荐系统:windows7 64位旗舰版系统下载
解决方法:
1、首先打开win7的资源管理器,如图所示,我们可以看到电脑里的各个盘符。
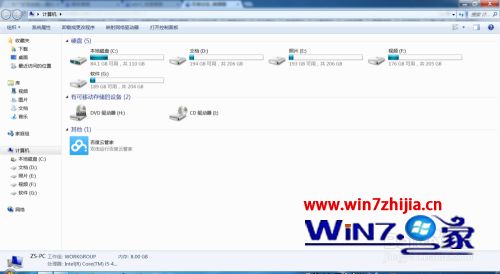
2、这里以C盘(系统盘)为例,右键单击打开磁盘属性。
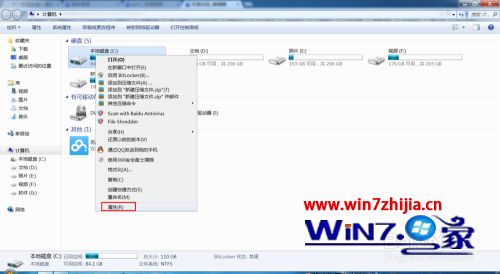
3、在磁盘属性面板我们可以看到如图所示的磁盘清理选项。
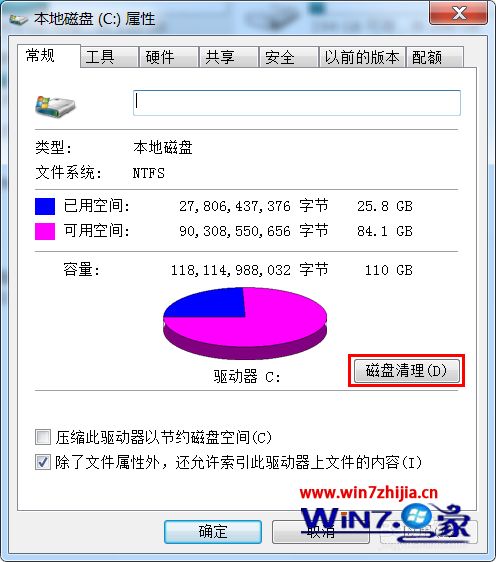
4、单击磁盘清理后,我们可以看到如图所示的一个计算扫描界面。

5、接着就会自动进入磁盘清理选择面板如图所示,我们可以看到那些类型的垃圾文件比较多,然后将其一一勾选,然后确定,会弹出如图所示的提示。
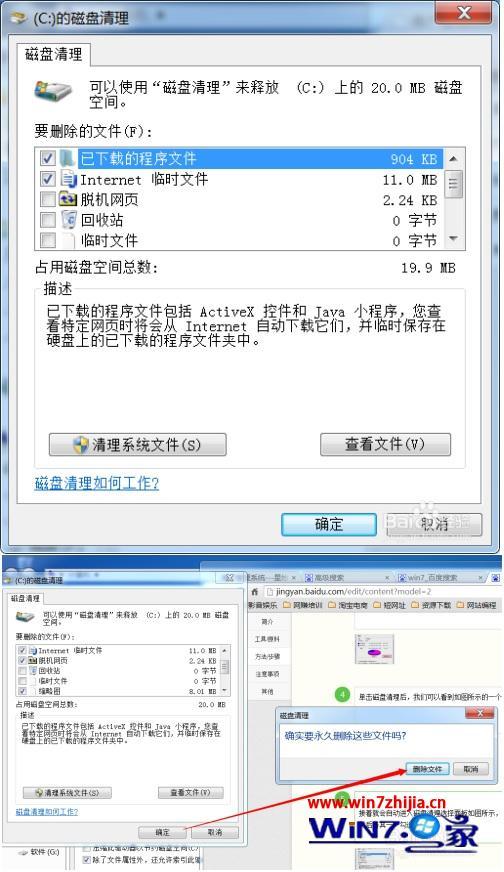
6、确定删除垃圾文件后,会出现如图所示的清理界面,清理完成后关闭属性面板即可。

以上就是win7电脑清理c盘的方法,有想清理系统盘垃圾的,可以按上面的方法来进行清理。
