有win7用户说想更改下电脑的物理地址,不然的话之前物理地址被绑定了就无法上网,基本上我们更改下物理地址就可以正常上网了,那么win7如何修改本地连接的物理地址呢,下面小编
有win7用户说想更改下电脑的物理地址,不然的话之前物理地址被绑定了就无法上网,基本上我们更改下物理地址就可以正常上网了,那么win7如何修改本地连接的物理地址呢,下面小编给大家分享win7更改物理地址的方法。
推荐系统:win7之家电脑系统下载
解决方法:
1、我们先看一下本机的MAC地址方便一会修改后的确认,点击桌面左下角的开始图标,并在搜索框内输入”cmd“并回车。
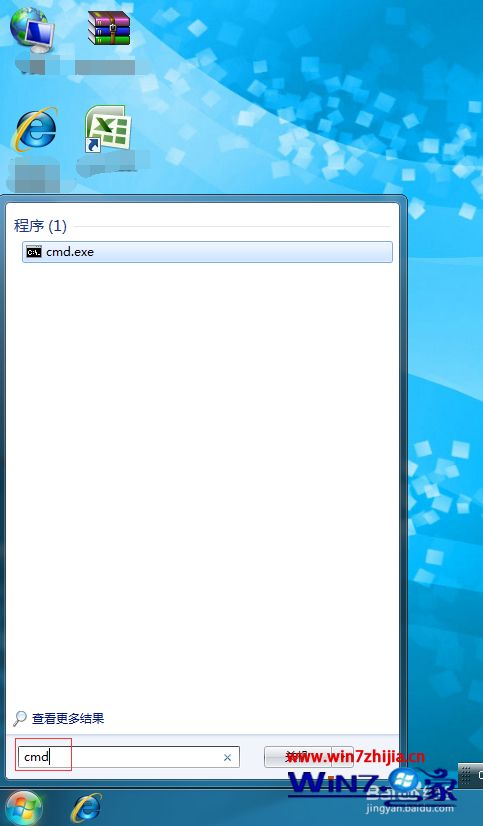
2、在弹出的命令对话框中输入命令”ipconfig/all“并回车,这时可以看到本地连接下的MAC地址。
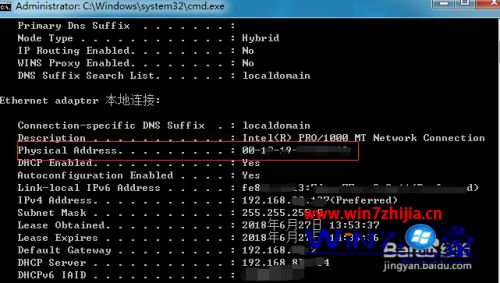
3、下面我们来进行修改MAC地址,点开左下角的开始图标并在弹出对话框中选择”控制面板“。
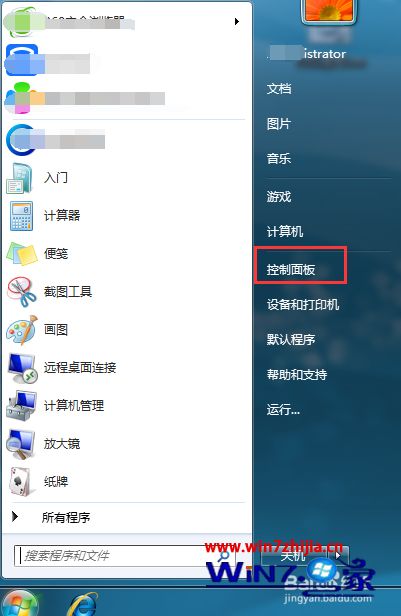
4、进入控制面板页面后在下方位置找到”网络和共享中心“并打开,在网络和共享中心页面点击”本地连接“。
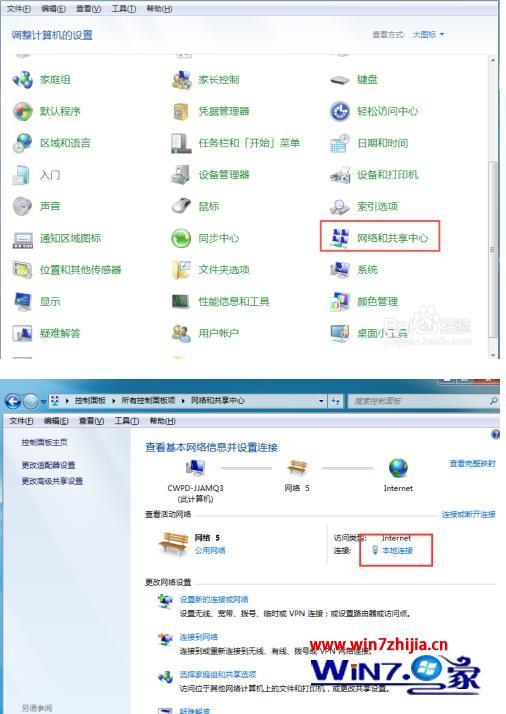
5、在本地链接状态下点击”属性“,在本地连接属性页面点击上方的”配置“。
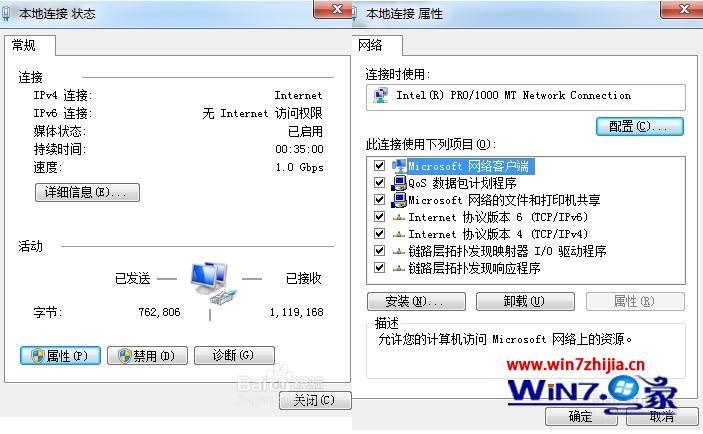
6、进入配置页面后点击上方的”高级“并在属性选项下找到”本地管理的地址“修改右边的值即可,为方便我们就改一个数字就好了。
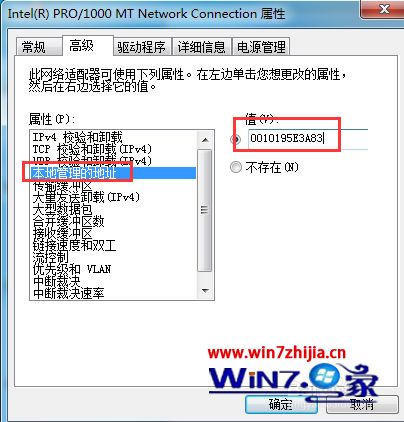
7、重新回到命令框内输入刚才的命令来查看MAC地址,已经变成刚才我们修改过的值了。
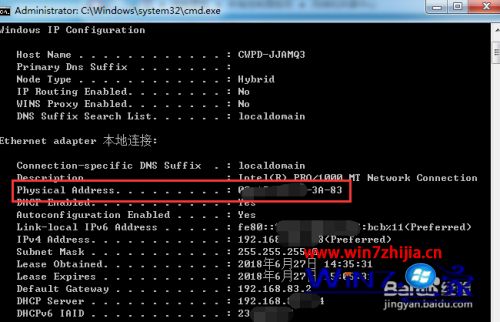
以上就是win7更改物理地址的方法,有想更改电脑物理地址的,可以按上面的方法来进行更改。
