win7系统用久了,运行速度难免会越来越慢,有时候甚至出现蓝屏、卡机问题,这时候我们可以考虑给win7优化提速,关闭多余的进程服务、清理磁盘空间。那么具体怎么给win7优化提速呢
win7系统用久了,运行速度难免会越来越慢,有时候甚至出现蓝屏、卡机问题,这时候我们可以考虑给win7优化提速,关闭多余的进程服务、清理磁盘空间。那么具体怎么给win7优化提速呢?今天,小编就为大家整理出win7优化提速技巧。
win7如何优化提速
技巧一:磁盘优化
1、首先,右键单击我们计算机或此计算机上的计算机-依次单击“管理”。
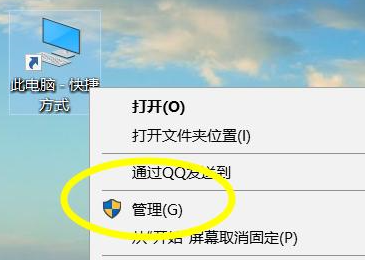
2、然后我们来到计算机管理-单击磁盘管理。
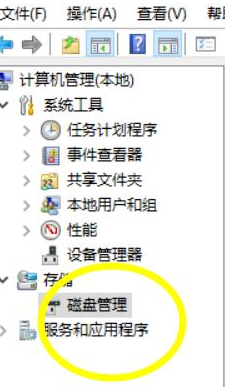
3、单击后,等待加载完成,然后选择要优化的磁盘并右键单击。例如,如果要优化磁盘D,可以选择磁盘D并右键单击。弹出菜单属性。
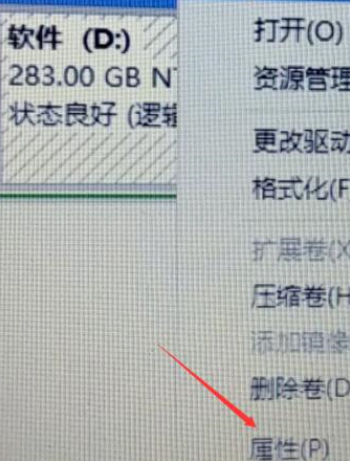
4、在“属性”菜单下,我们可以单击工具按钮并使用系统自己的工具进行优化。
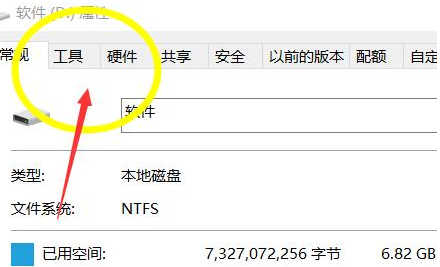
5、在优化之前,我们需要单击Check来检查硬盘的错误路径信息和垃圾文件。
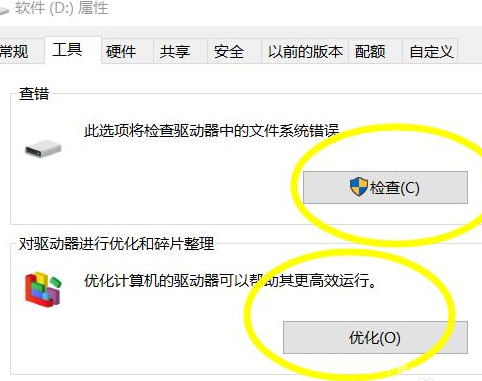
6、选中后,单击“优化”以完全优化磁盘。
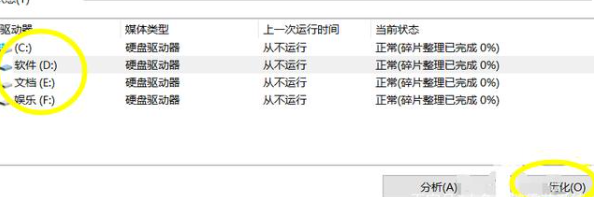
技巧二:性能优化
1、在系统桌面上找到“计算机”图标,右键单击弹出式下拉菜单并选择“属性”
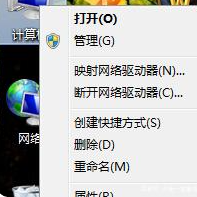
2、在“属性”界面中选择“高级系统设置”
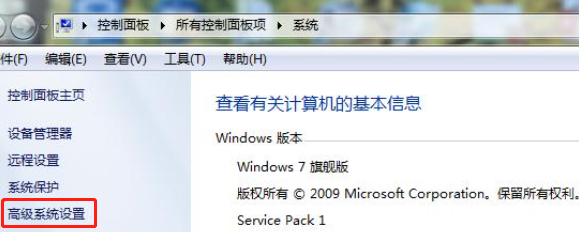
3、打开系统属性并选择高级选项
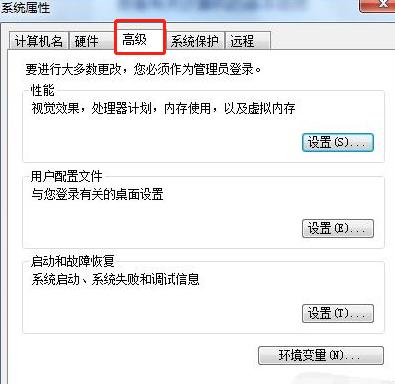
4、选择“性能”选项和“调整到最佳性能”
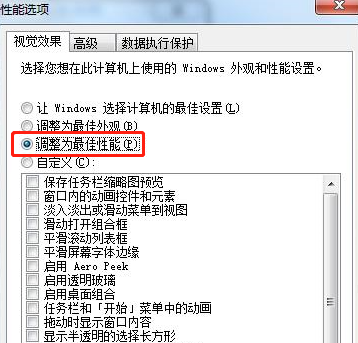
5、在“性能”选项中选择“高级”
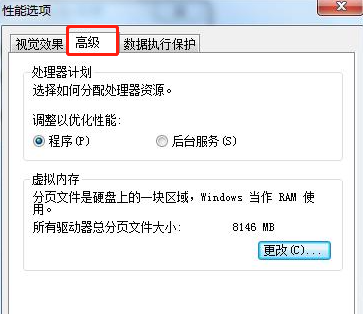
6、在“高级”选项中选择“调整和优化性能”选项
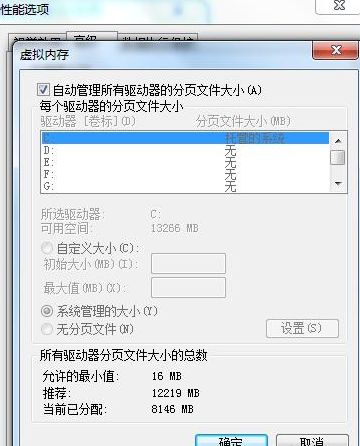
7、自定义“分页文件大小”
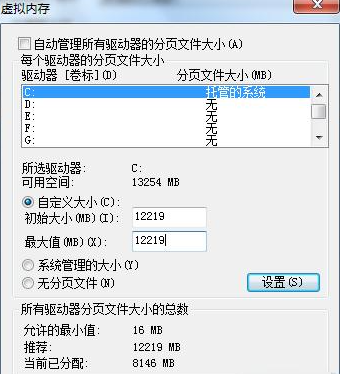
8、选择“系统管理大小”以选择设置
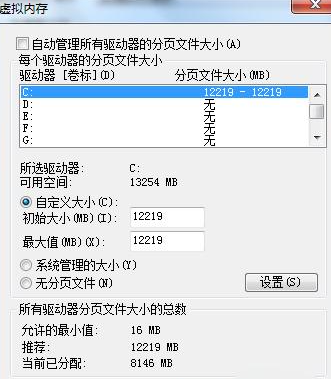
9、设置完成后,单击【确定】,系统重新启动后生效。
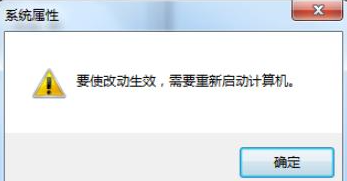
技巧三:关闭服务
1、同时按Win R打开操作窗口,输入services.msc
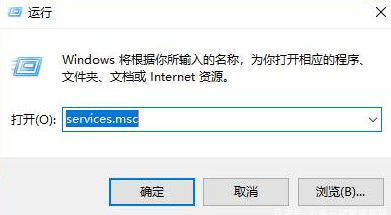
2、选择要关闭或不需要的服务,然后选择左上角的“停止服务”
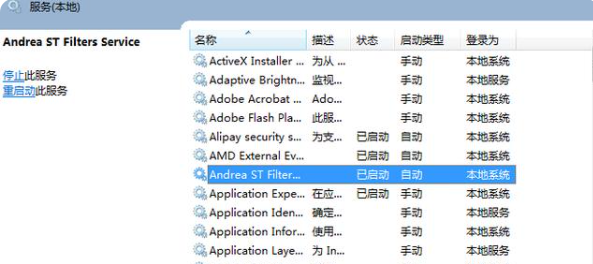
以上便是win7优化提速技巧,有不懂的小伙伴可以参照教程进行操作。
