使用 U 盘重装系统是我们目前解决电脑无法开机的唯一方法,而我们在制作完 U 盘系统后又要如何进行重装呢?下面就跟着我一起来学习下Windows 7 重装教程吧。 1、百度搜索装机吧一键
使用 U 盘重装系统是我们目前解决电脑无法开机的唯一方法,而我们在制作完 U 盘系统后又要如何进行重装呢?下面就跟着我一起来学习下 Windows 7 重装教程吧。
1、百度搜索装机吧一键重装系统软件并打开。准备一个8GB以上的 U 盘。打开软件,选择制作系统,在制作 U 盘中选择您的 U 盘,其它参数默认直接开始制作即可。
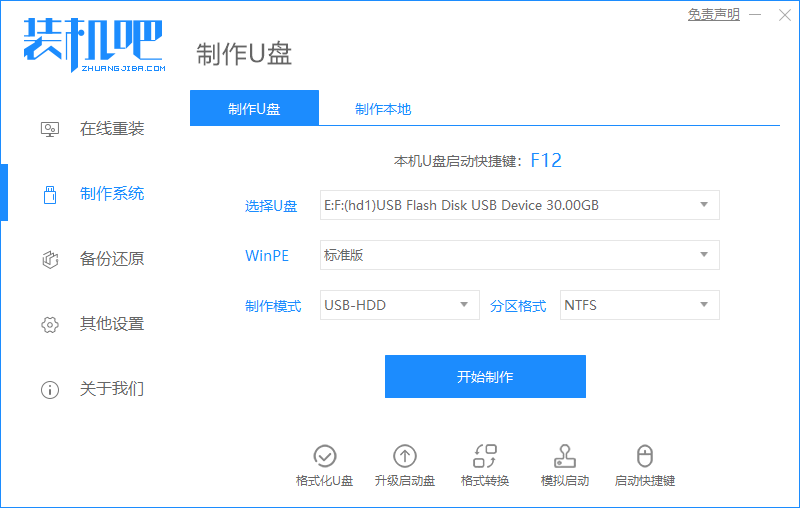
2、在选择系统镜像中,选择您想重装的系统镜像,然后选择后点击开始制作。
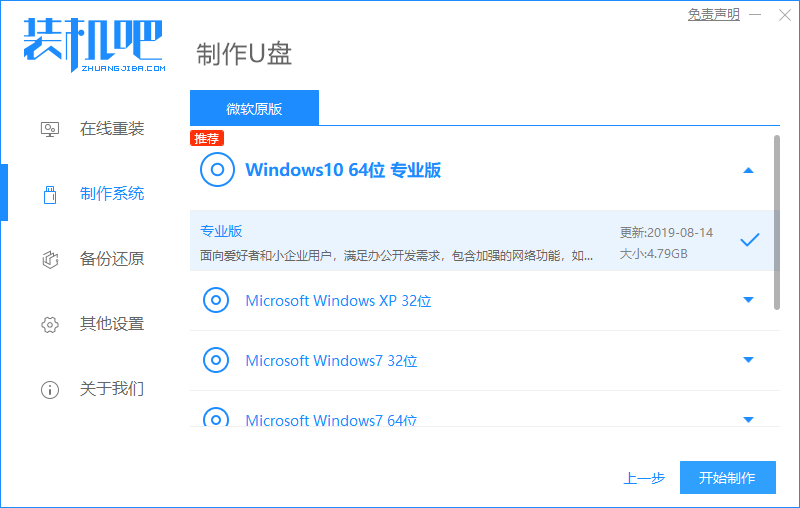
3、接下来软件就会自动下载相关需要的文件,请耐心等候。
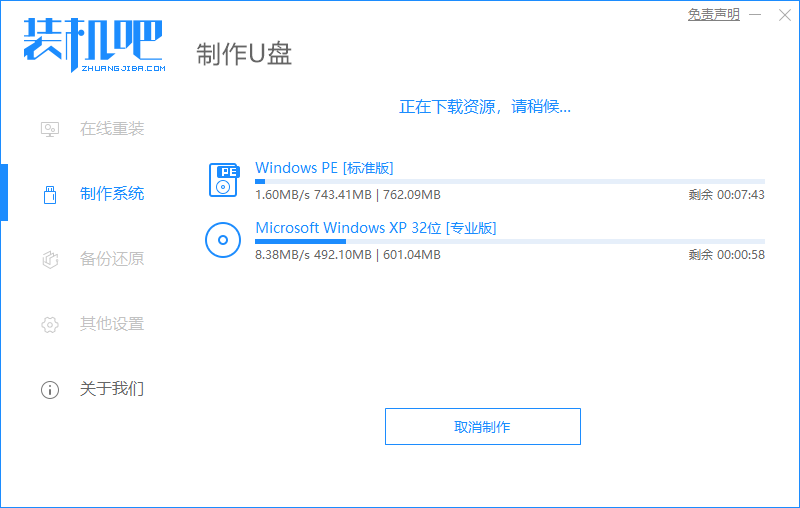
4、请耐心等候制作。
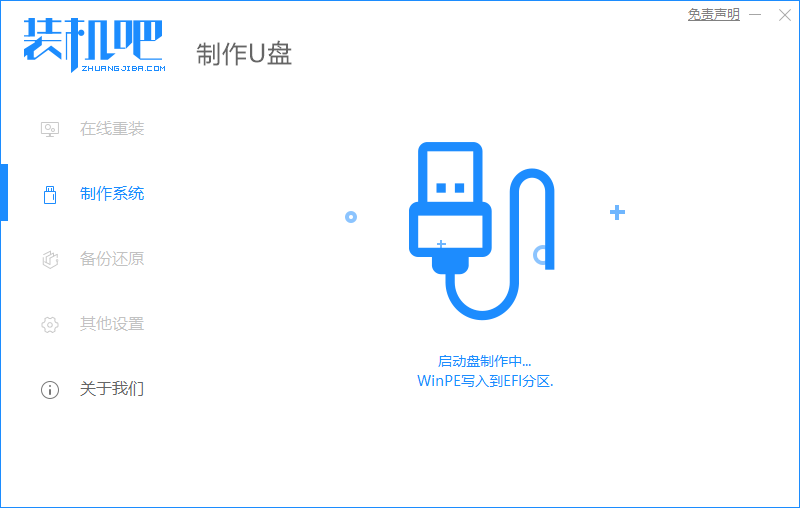
5、制作完成后直接点击返回即可。制作的时候可能需要的时间有些久,请耐心等候。
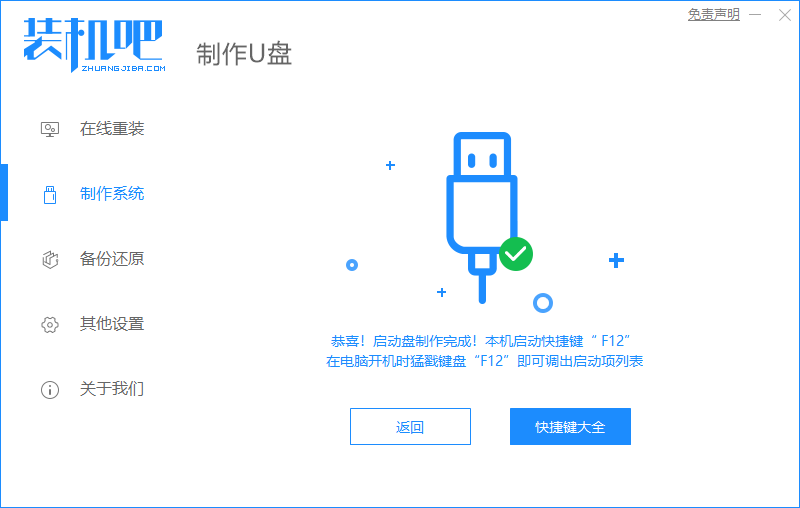
6、把制作好的启动 U 盘插到电脑上,开机快速按 Esc 或 Del 或 F12 等进入到 Bios 设置 U 盘启动。这里是按 F12 进入的快速引导菜单,选择 U 盘进入。
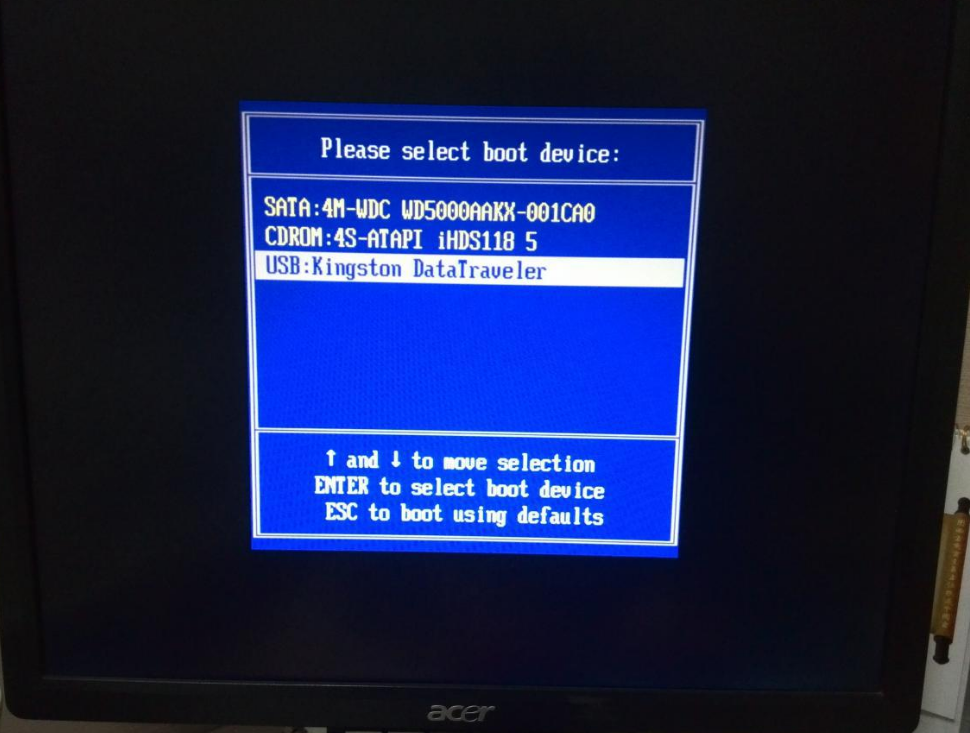
7、进入 PE 系统后,在桌面上打开分区大师或者直接打开计算机,把电脑上所有分区直接格式化(因为中病毒原因需要全部清除干净)。
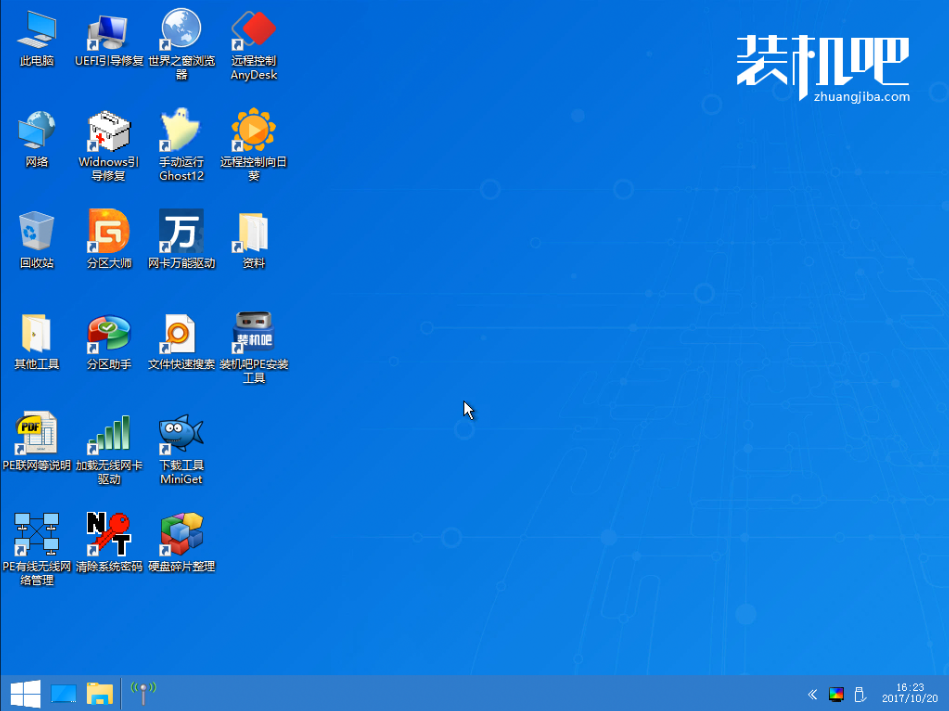
8、分区调整完毕后,打开桌面上的装机吧PE安装工具,选择在线安装(PE 系统中可以联网),在线下载系统进行安装即可。如果软件中自动显示系统直接安装不需要下载。
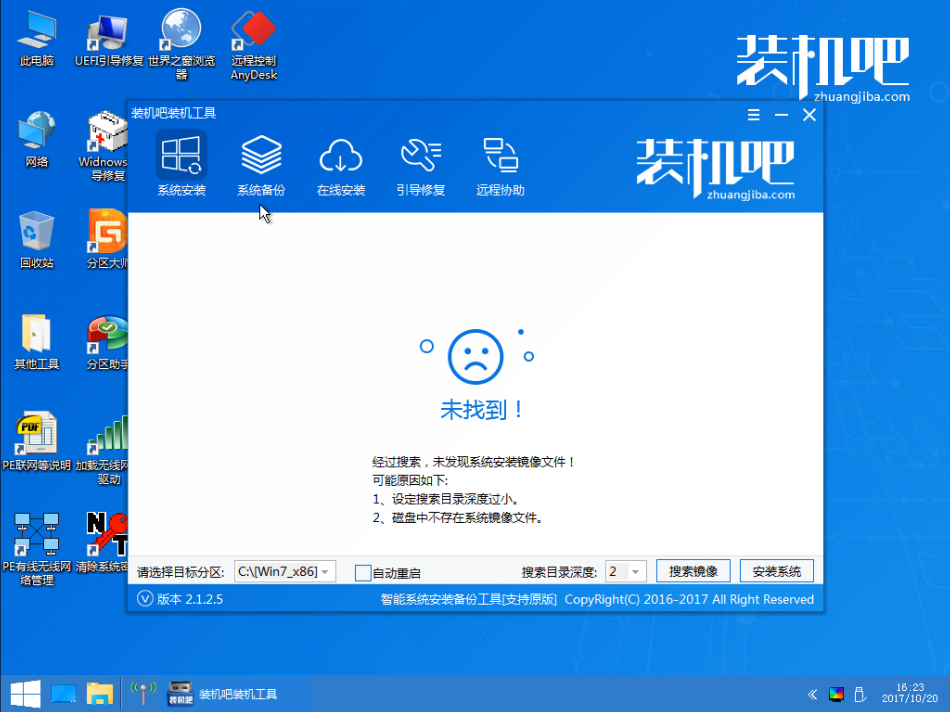
9、安装过程中可能会多次重启,这些都是正常现象,请耐心等候。
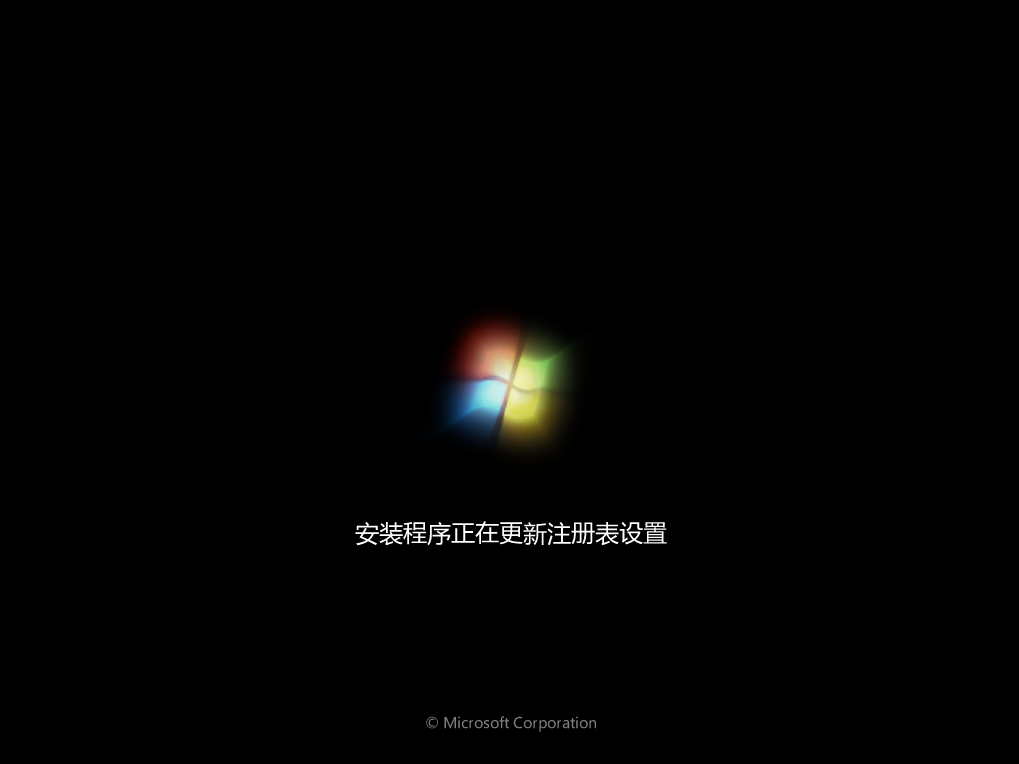
10、经过耐心等候,系统安装完成啦。
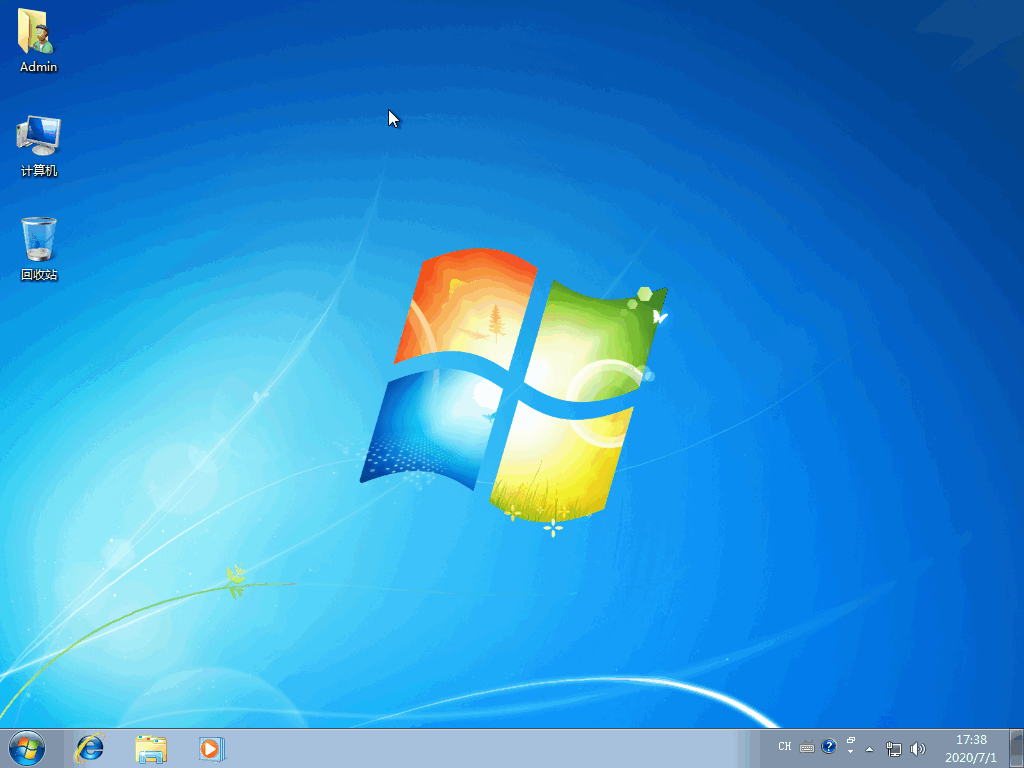
超详细的u盘安装win7系统教程图解到此就结束了,在安装后的系统由于没有驱动,大家也要下载360驱动大师网卡版或者驱动精灵网卡版进行安装更新驱动。
