U盘安装系统是比较常用且比较稳定的方法,U盘安装系统方法也相比其他的方法麻烦一些,今天小编来跟大家说说云骑士U盘装win10系统的步骤教程,大家一起来看看如何操作. 云骑士U盘装w
U盘安装系统是比较常用且比较稳定的方法,U盘安装系统方法也相比其他的方法麻烦一些,今天小编来跟大家说说云骑士U盘装win10系统的步骤教程,大家一起来看看如何操作.
云骑士U盘装win10系统教程:
1.首先我们将U盘插在电脑的USB接口,开机并不断按下启动U盘快捷键,U盘快捷键可以通过云骑士装机大师确认。
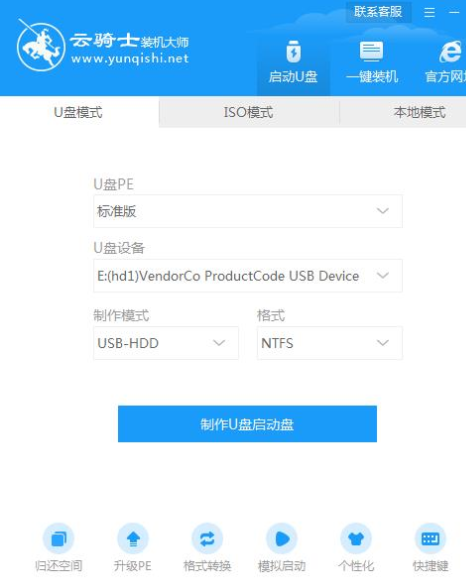
2.在进入系统启动菜单中选择USB的选项并回车。
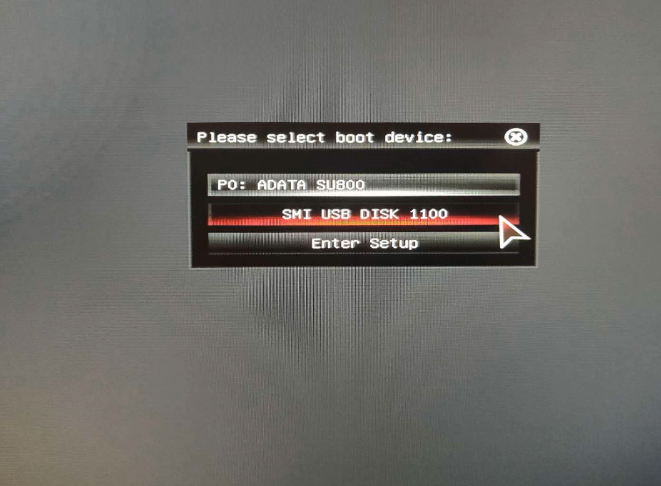
3.重启电脑操作,进入到启动页面时我们选择YunQiShi PE进入系统。

4.等待进入系统后,无需操作,云骑士会自动打开进行安装系统,我们只需耐心等待即可。
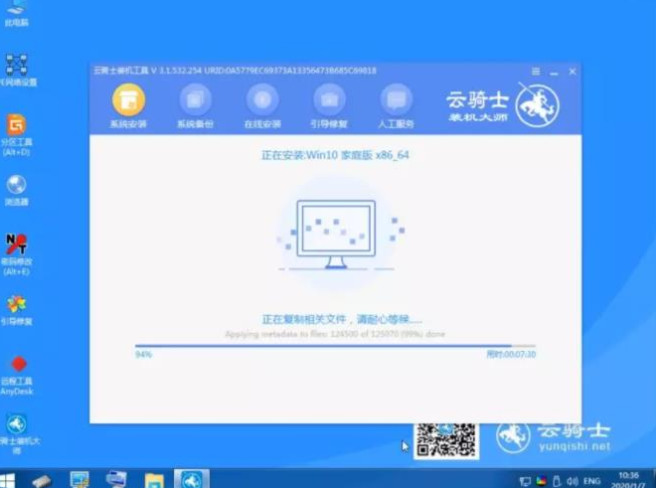
5.安装过程中弹出引导修复工具,并进行写入引导文件,点击确定即可。
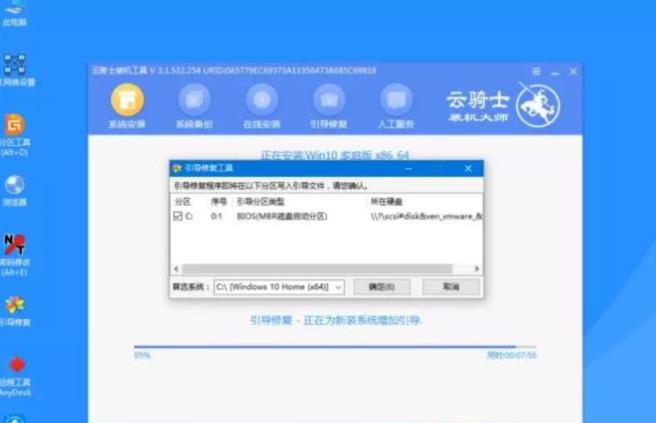
6.页面中提示检测到PE文件,我们点击确定进行PE引导菜单。
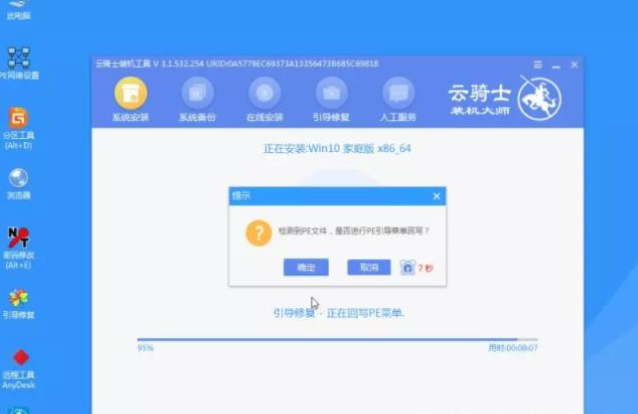
7.安装完成后,将拔掉所有外接设备,如U盘、移动硬盘、光盘等,然后点击立即重启按钮。
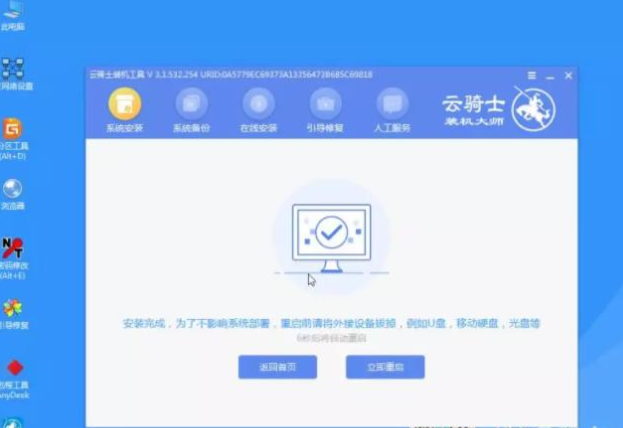
8.重启过程中,进入到选择操作系统页面,选择Windows 10系统进入,然后等待系统安装进行。
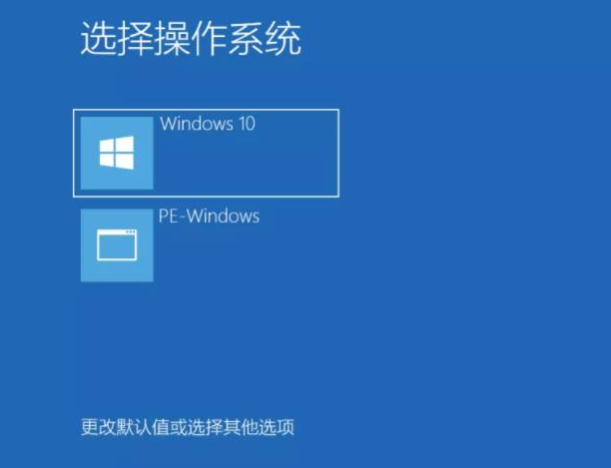
9.弹出自动还原驱动文件,我们点击是,还原本地存在的驱动备份文件。
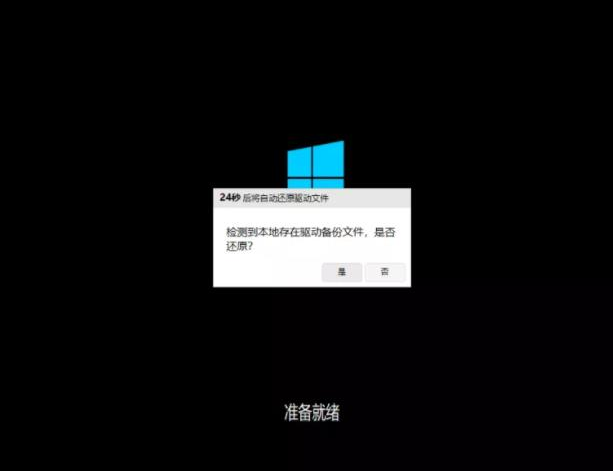
10.弹出选择操作系统界面,选择windows 10,回车进入系统后,无需手动操作,耐心等待系统准备就绪,升级优化即可。

11.升级优化过程中,弹出宽带连接提示窗口,可以点击立即创建,创建宽带连接。同时有软件管家工具,可以自行选择常用的软件,一键安装即可。

12.等待优化完成,重启进入系统,重装系统就完成啦。

以上就是云骑士U盘装win10系统教程的内容,希望能够帮助到大家。
