在办公过程中,如果需要短暂离开电脑又不想其他人看到自己的电脑屏幕内容的话,我们可以选择设置电脑锁屏.那么win10电脑锁屏怎么设置?下面小编就教下大家设置win10电脑锁屏的方法.
在办公过程中,如果需要短暂离开电脑又不想其他人看到自己的电脑屏幕内容的话,我们可以选择设置电脑锁屏.那么win10电脑锁屏怎么设置?下面小编就教下大家设置win10电脑锁屏的方法.
1、鼠标右键任务栏,在弹出的菜单中选择设置打开。
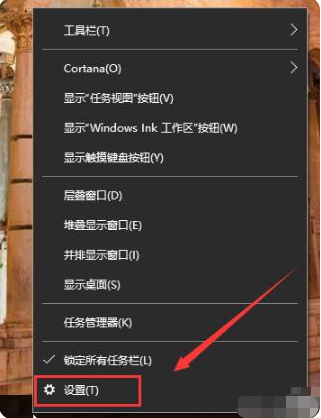
2、在设置页面的左侧点击“锁屏界面”,继续下一步。
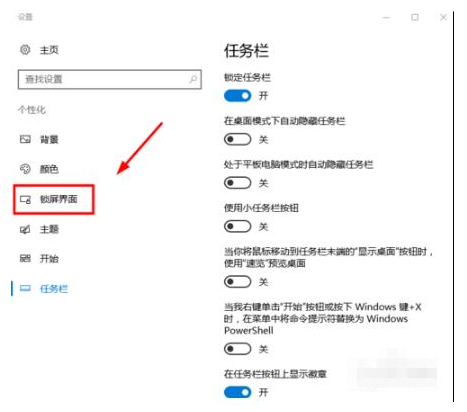
3、在背景处选择图片。
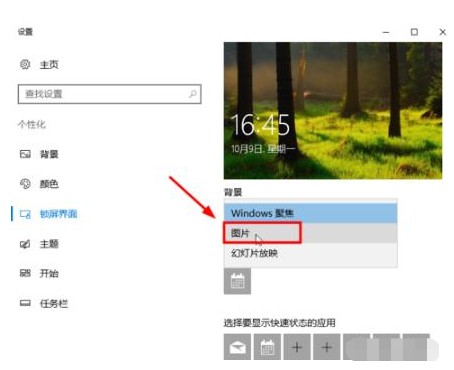
4、在下方点击浏览按钮。
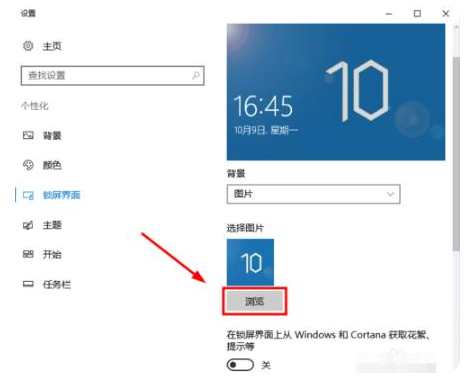
5、选择你想设置的背景图片。
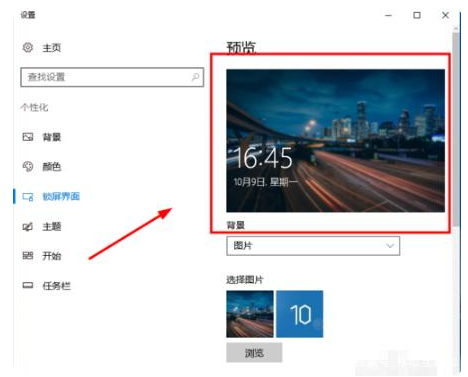
6、最后点击屏幕超时设置。
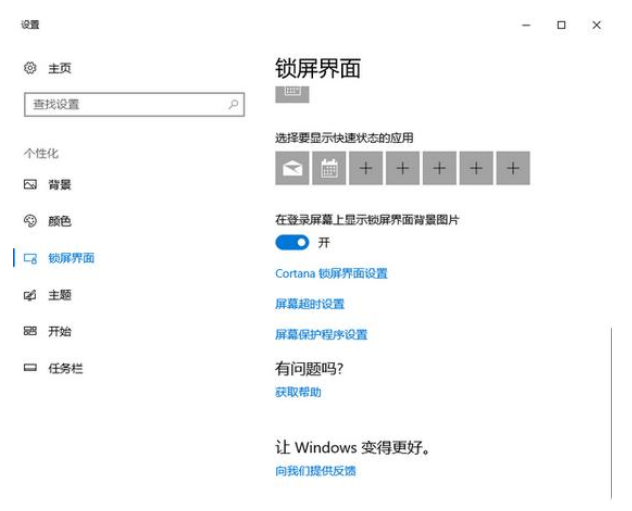
7、设置好时间后锁屏就设置完成了。
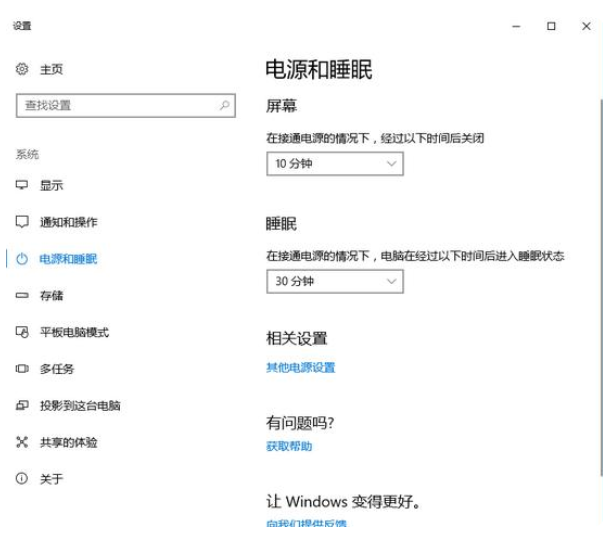
以上就是教你win10电脑锁屏怎么设置,希望能帮助到大家。
