双系统使用起来比较方便,想用哪个系统就进入哪个系统,给那些需要使用2个版本以上的系统的用户提供了很大的便利性。最近有朋友问我如何装双系统,所以下面小编给大家分享一下
双系统使用起来比较方便,想用哪个系统就进入哪个系统,给那些需要使用2个版本以上的系统的用户提供了很大的便利性。最近有朋友问我如何装双系统,所以下面小编给大家分享一下电脑双系统安装教程,大家一起来看看吧。
1、首先需要找一个磁盘分区作为另外一个系统的安装位置,如果没有参考整个操作:在计算机管理的磁盘管理中,找一个可用空间比较大的分区,然后右键点击【压缩卷】,新建一个至少30G的分区。
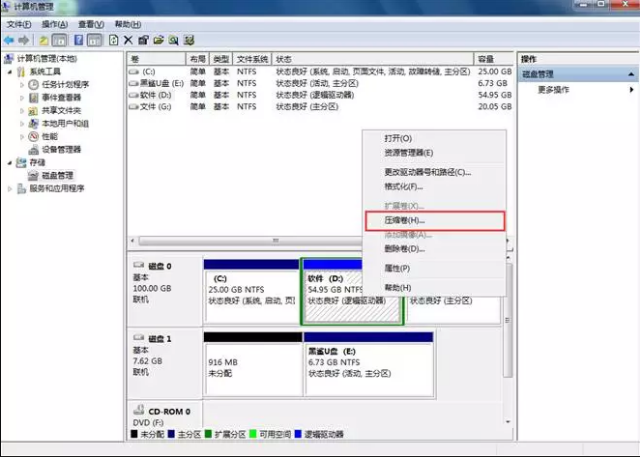
2、压缩完成后在可用空间里面【新建简单卷】,然后在向导页面点击【下一步】完成创建即可。
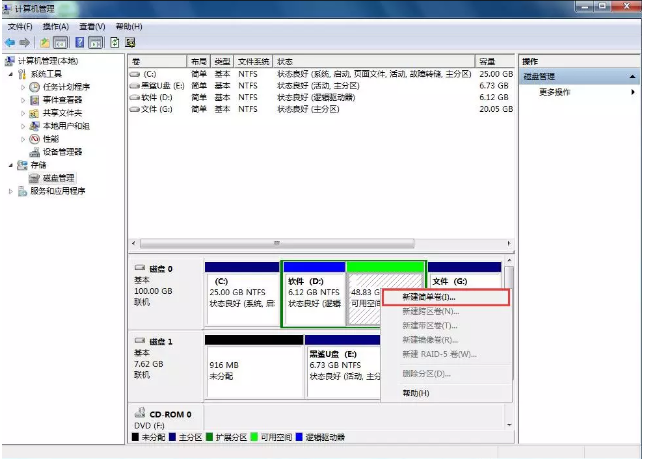
3、打开小白一键重装系统软件,然后插入准备好的U盘,点击【制作系统】,在这里按照提示将U盘制作成启动盘,制作启动盘时选择一个需要安装的系统下载。详细制作启动U盘工具教程。
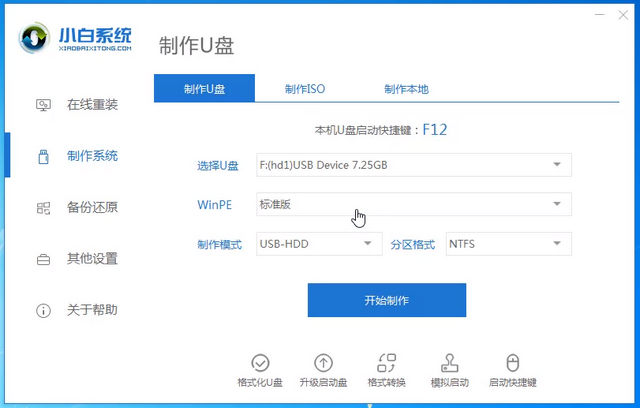
4、把制作好的U盘工具插到需要安装双系统的电脑上,然后开机时按下电脑的U盘启动快捷键F12,选择U盘进入PE系统,具体参考这个设置U盘启动教程。
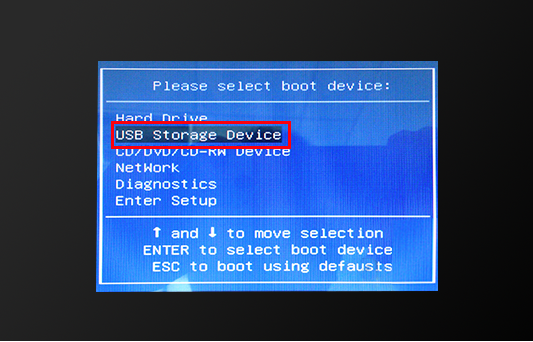
5、在PE系统里面打开小白装机工具,然后选择需要安装的版本点击【安装】,在选择目标分区时,选择刚刚新建的分区。
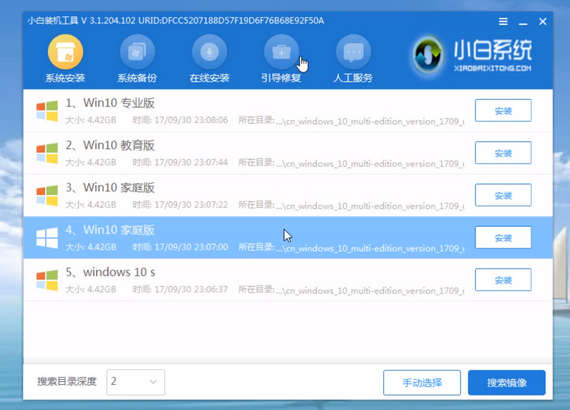
6、然后等待系统安装完成,重启电脑时就可以看到两个系统启动菜单了。
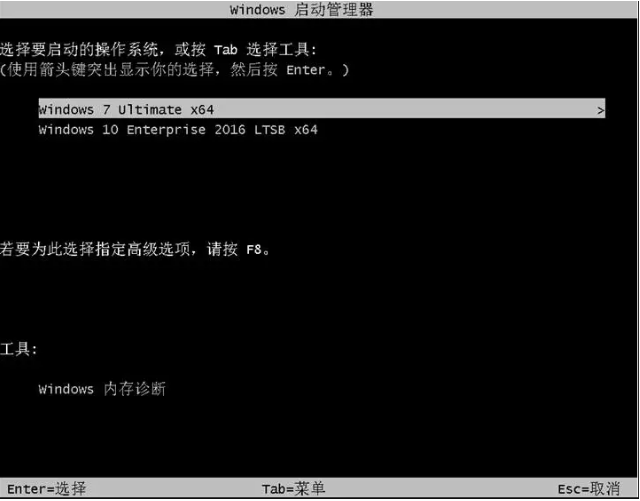
以上就是电脑双系统安装教程的介绍啦,希望能帮助到大家。
