自从win10发布以后很多人都去升级系统体验了一下,有的用户想体验却不想重装win10系统,这时我们只能靠vmware虚拟机来安装win10系统进行体验,但是有些小伙伴不知道vmware虚拟机怎么安装win10,接下来小编就把vmware虚拟机安装教程Win10的方法带给大家,我们一起来看看吧。
vmware虚拟机安装教程win10:
1.首先我们打开虚拟机,点击创建新的虚拟机,选择自定义并点击下一步。
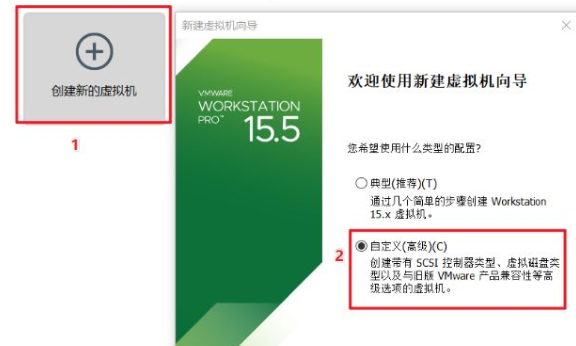
2.弹出窗口我们继续选择下一步。
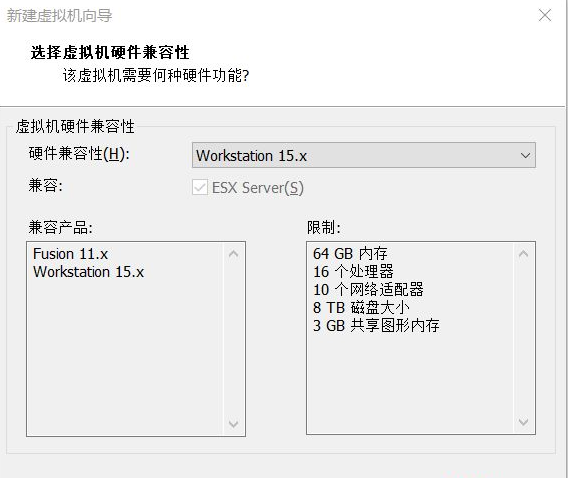
3.然后我们选择稍后安装操作系统,并点击下一步。
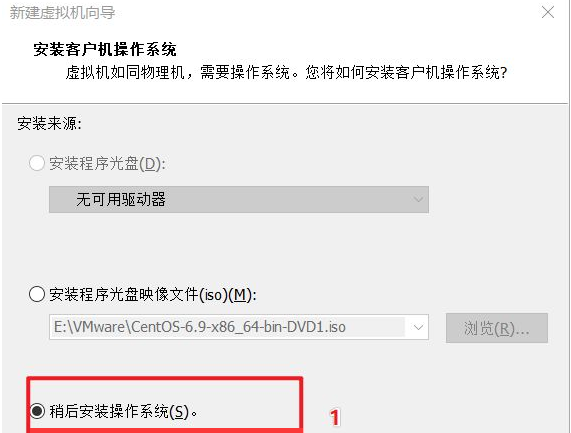
4.接着选择 Microsoft Windows 并选择版本,点击下一步。
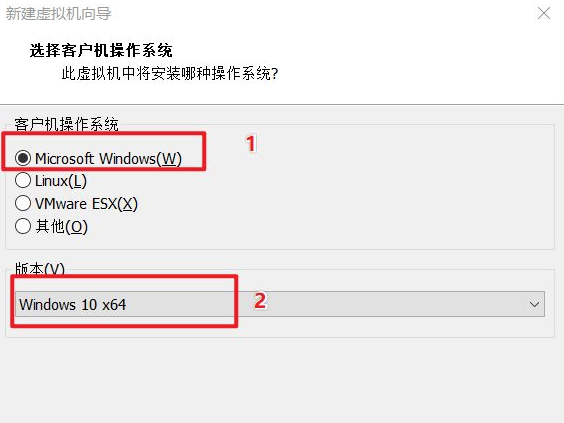
5.开始设置虚拟机名称以及系统保存的位置。
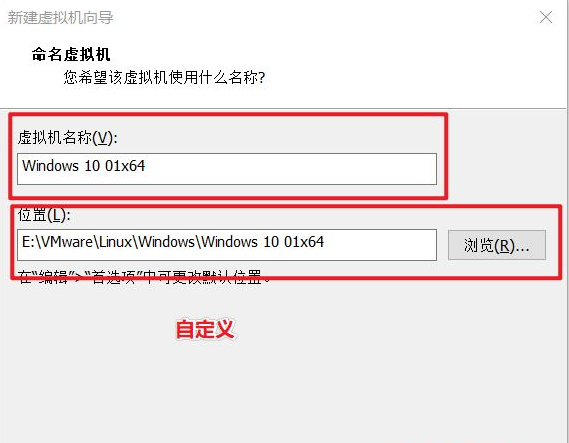
6.选择固件类型,一般重装 Windows 10,使用 Bios 或者 UEFI 都可以。
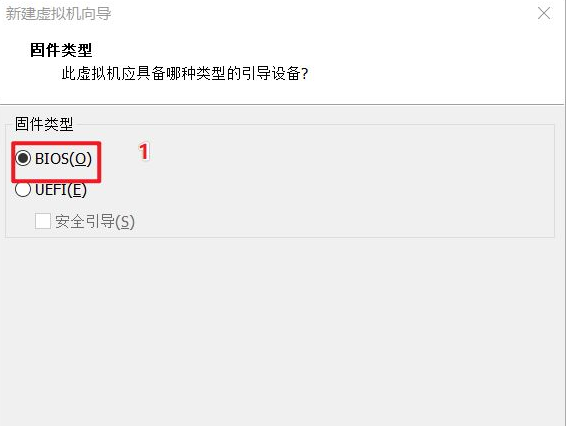
7.然后我们要设置处理器数据及核心数量。
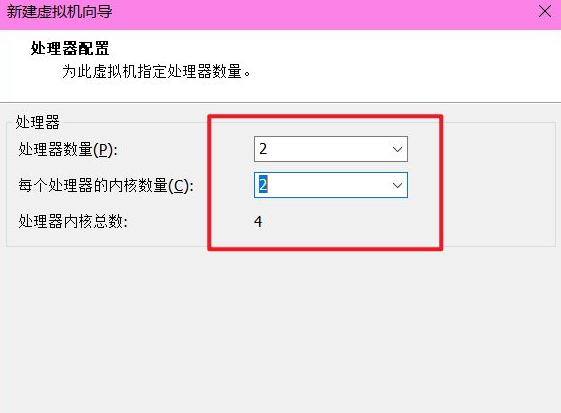
8.自定义虚拟机内存大小并点下一步。
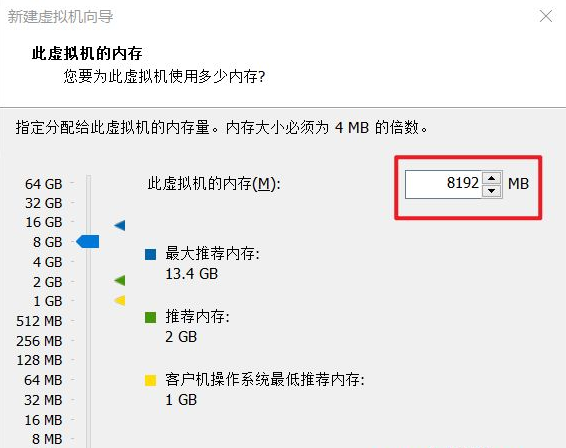
9.我们把“使用网络地址转换模式”前面的勾选打上,并点击下一步。
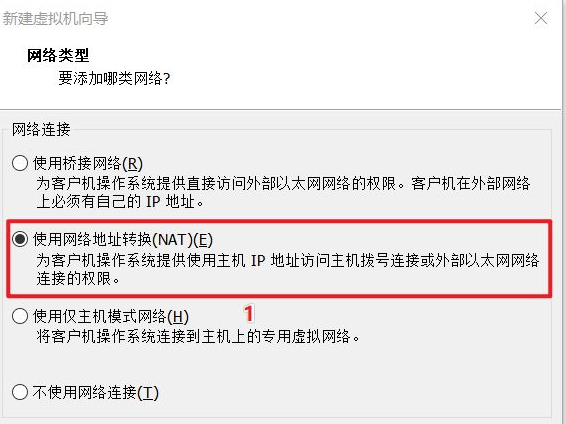
10.选择默认的推荐设置并点击下一步。
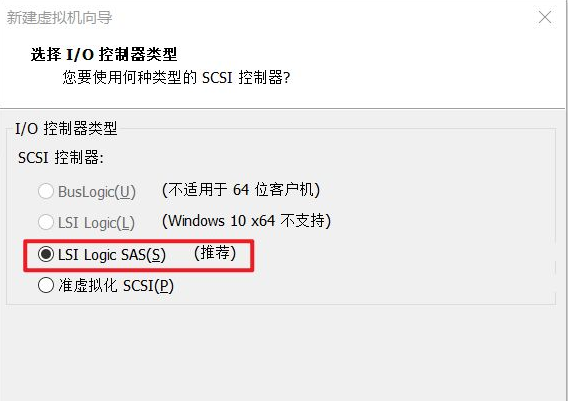
11.磁盘类型按推荐的选项选择就好,选择完成后点击下一步。
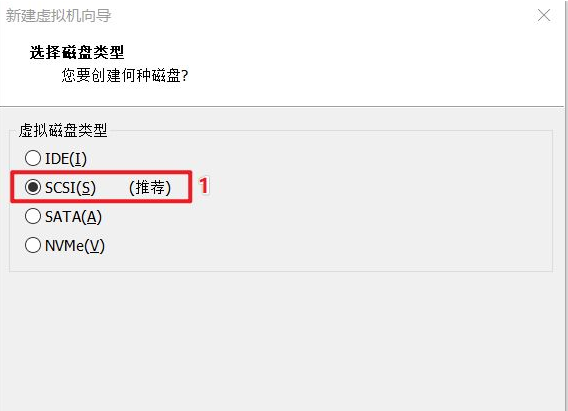
12.把选项“创建新虚拟机磁盘”勾选上,接着点击下一步。
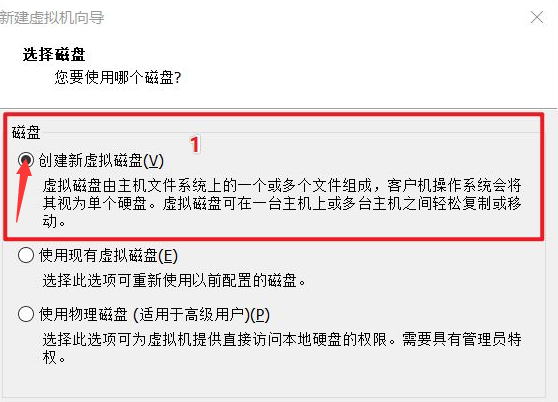
13.然后我们选择最大硬盘大小,选择将虚拟磁盘拆分多个单文件即可,并点击下一步。
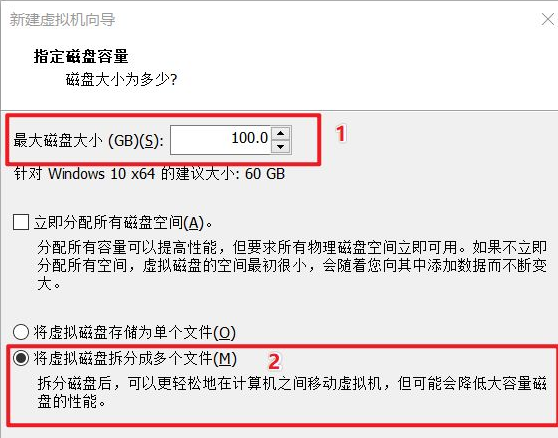
14.按浏览选择磁盘存放位置并点击下一步。
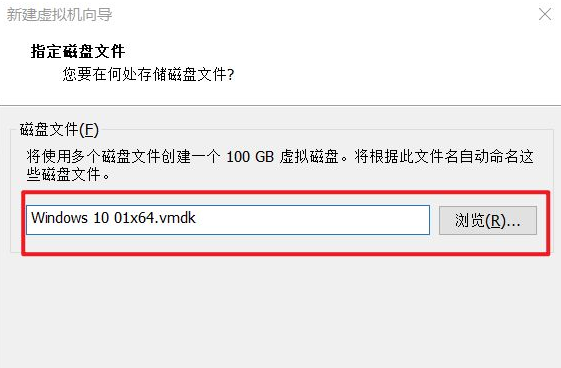
15.点击“自定义硬盘”并点击完成。
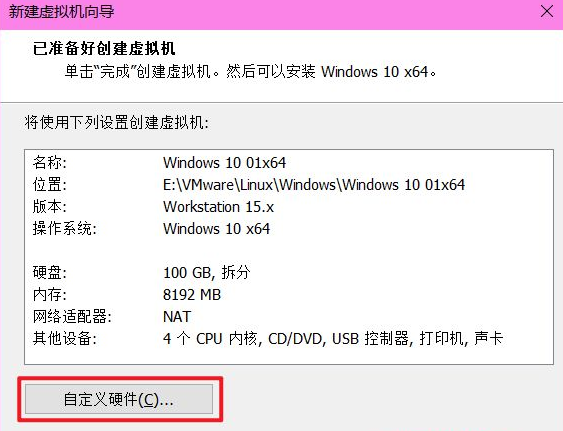
16.我们在自定义硬件中选择使用 ISO 镜像,浏览到您下载的 Win10 官方原版镜像。
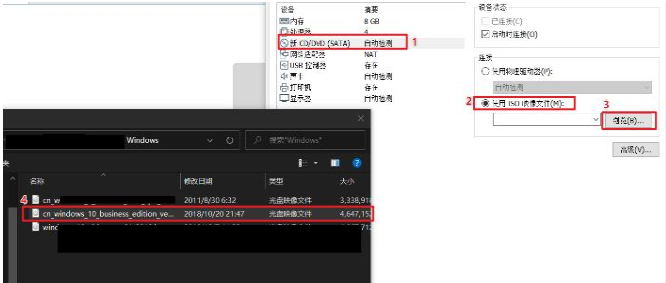
17.接着我们开启虚拟机。
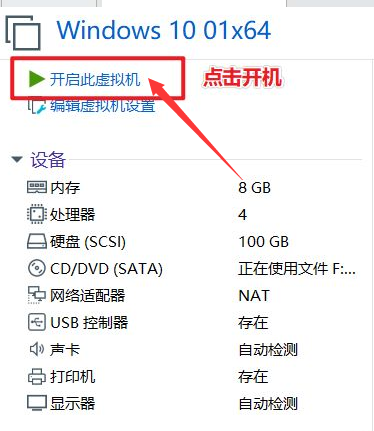
18.开始并启动安装 Windows 系统,点击下一步。
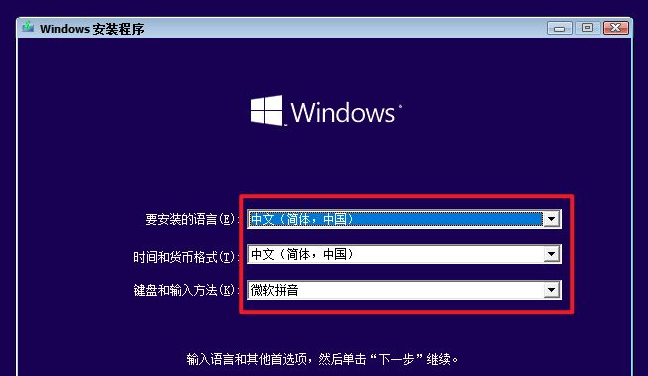
19.选择专业版进行安装点击下一步。
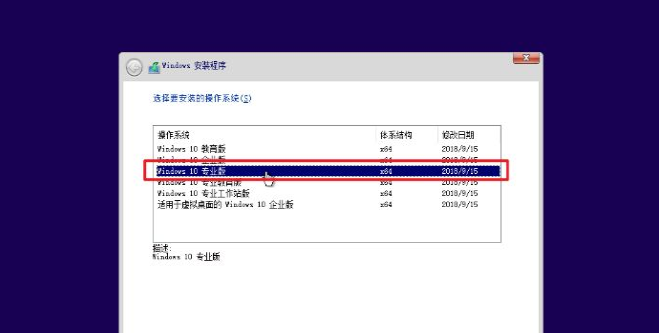
20.接受许可协议并点击下一步。
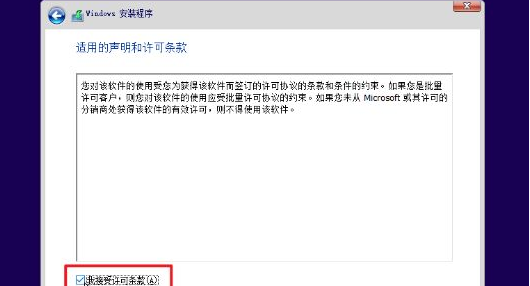
21.然后我们选择自定义,仅安装 Windows 高级选项。
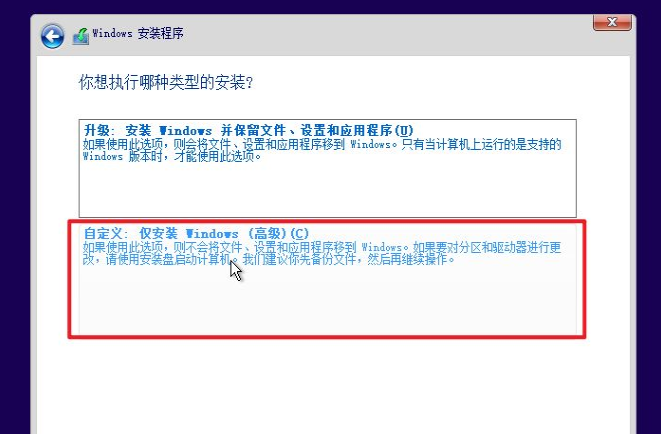
22.选择盘符并点击下一步安装。
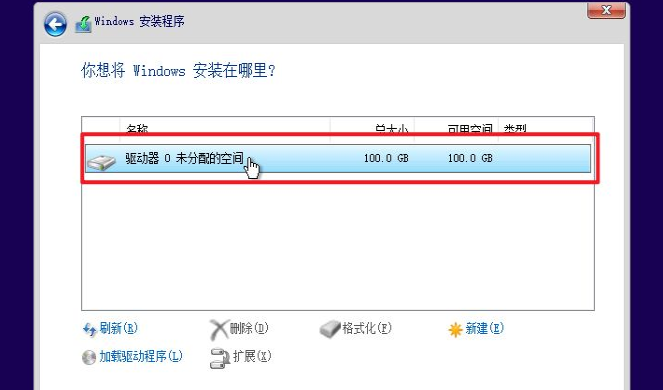
23.开始等候安装即可。
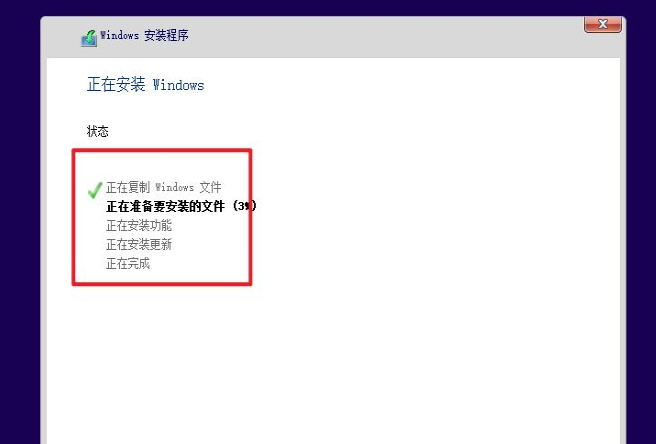
以上就是vmware虚拟机安装教程win10的方法,希望可以帮助到大家。
标签: vmware虚拟机安装教程win10电脑基础知识vmware虚拟机怎么安装win10