目录
- 一、SQL Server 数据库概述
- 二、安装 SQL Server 2019
- 2.1 SQL Server 2019 安装必备条件
- 2.2 下载 SQL Server 2019 安装引导文件
- 2.3 下载 SQL Server 2019 安装文件
- 2.4 安装 SQL Server 2019 数据库
- 2.5 安装 SQL Server Management Studio 管理工具
- 2.6 启动 SQLServer 管理工具
数据库,顾名思义,就是一个存储数据的大仓库,涵盖了多个方面的知识和应用。其优点和特性颇多,为多种编程语言的高效运行都提供了可靠又准确的信息来源。比如:提供了 API 文档;用于管理、检查、优化数据库操作;包含了丰富的 SQL 查询算法等。总而言之,它就像是一个大宝箱,储存着各种各样的信息。
对于前面笔者所讲的知识,也许聪明的你全都心领神会了;也许认真的你还在细细回味着;也许灵活的你早就迫不及待想要看见后面的内容了。无论是哪种情况,从现在开始,数据库就要开始走进你的视野了!
一、SQL Server 数据库概述
SQL Server 是由 Microsoft 公司开发的一个大型的关系数据库系统,它为用户提供了一个安全、可靠、易管理和高端的客户/服务器数据库平台。
SQL Server 数据库的中心数据驻留在一个中心计算机上,该计算机被称为服务器。用户通过客户机的应用程序来访问服务器上的数据库,在被允许访问数据库之前,SQL Server 首先对来访问的用户请求进行安全验证,只有验证通过后才能够进行处理请求,并将处理的结果返回给客户机应用程序。
二、安装 SQL Server 2019
SQL Server 是 Microsoft 推出的数据库服务器工具,从最初的 SQL Server 2000 版本起步,逐渐发展到至今的 SQL Server 2019 版本,深受广大开发者的喜欢。从 SQL Server 2005 版本之后,SQL Server 数据库的安装与配置过程比较类似,这里以 SQL Server 2019 版本为例讲解 SQL Server 数据库的安装与配置过程。
2.1 SQL Server 2019 安装必备条件
安装 SQL Server 2019 之前,首先要了解安装所需的必备条件,检查计算机的软硬件配置是否满足 SQL Server 2019 的安装要求,单击 SQL Server 2019:硬件和软件要求 查看
2.2 下载 SQL Server 2019 安装引导文件
安装 SQL Server 2019 数据库之前,首先需要下载其安装文件,Microsoft 官方网站提供了 SQL Server 的安装引导文件,下载步骤如下:
(1) 单击 此处 ,进入网页后,向下拉动滚动条,单击 Developer 下面的 立即下载 按钮,下载安装引导文件,如下图所示:
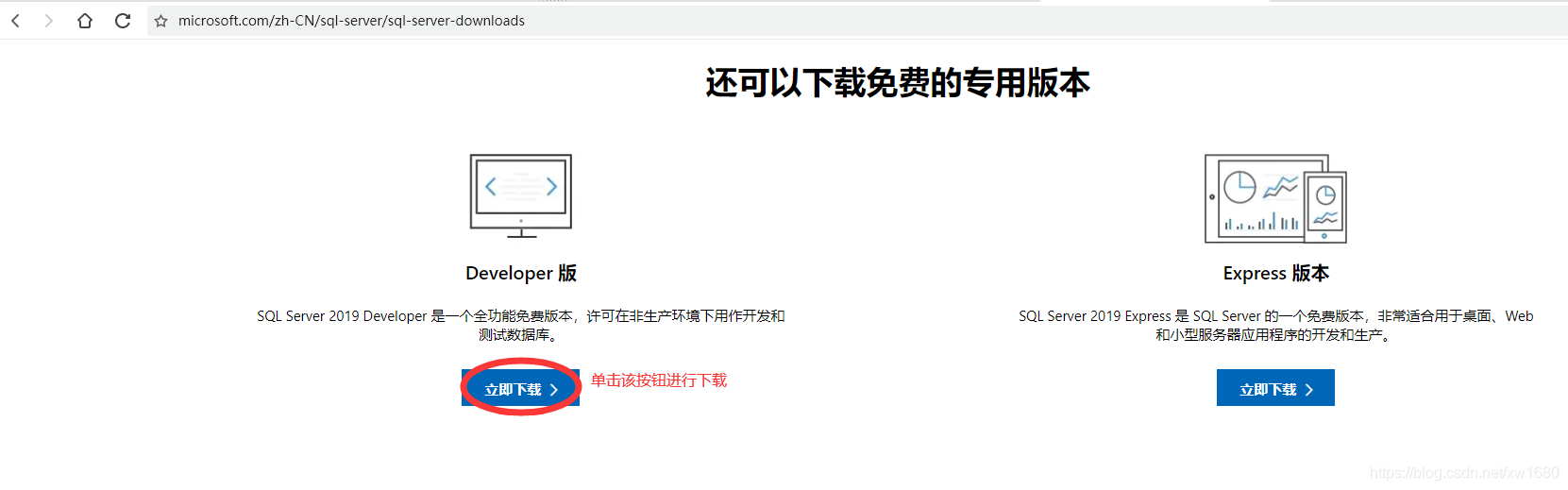
注意:Developer 是一个微软官方提供的全功能 SQL Server 2019 版本,许可在非生产环境下用作开发和测试数据库,建议读者在学习过程中可以使用该版本。
(2) 下载完成的 SQL Server 2019 安装引导文件是一个名称为 SQL2019-SSEI-Dev.exe 的 exe 可执行文件,如图所示。

2.3 下载 SQL Server 2019 安装文件
在 2.2 小节的步骤下载了 SQL Server 2019 数据库的安装引导文件,接下来通过该安装引导文件下载 SQL Server 2019 的安装文件,步骤如下:
双击 SQL2019-SSEI-Dev.exe 文件,进入 SQL Server 2019 的安装界面,该界面中有 3 种安装类型,其中,基本和自定义都可以直接安装 SQL Server 2019,但我们这里选择的是第 3 种方式 下载介质,为什么呢?因为通过这种方式可以将 SQL Server 2019 的安装文件下载到本地,这样在以后有特殊情况(比如重新安装系统、SQL Server 2019 数据库损坏等)时,需要再次安装 SQL Server 2019 时,即可直接使用本地存储的安装文件进行安装,如图所示。
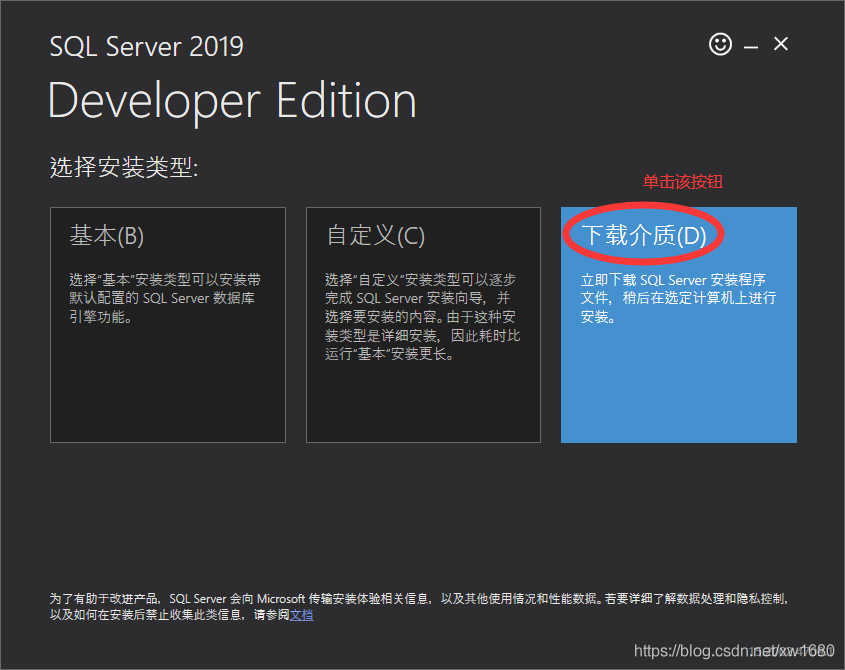
进入指定下载位置界面,该界面中,可以执行要下载的安装文件语言,这里选择 中文(简体);并选中第一个单选框 ISO。在选择下载位置文本框处单击浏览按钮,选择要保存的位置。单击 下载 按钮,如图所示。
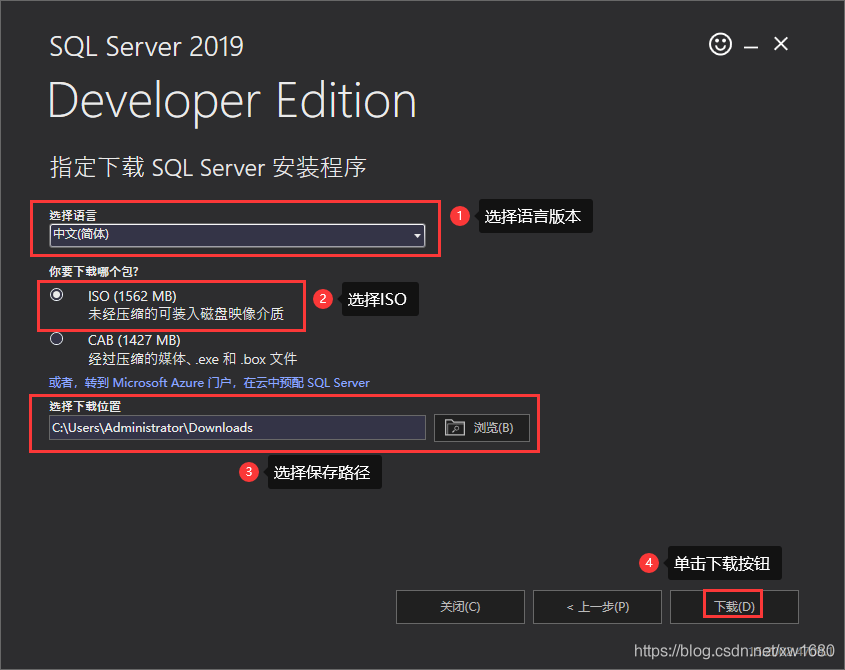
进入下载界面,该界面中会显示 SQL Server 2019 安装文件的下载进度,如图所示。
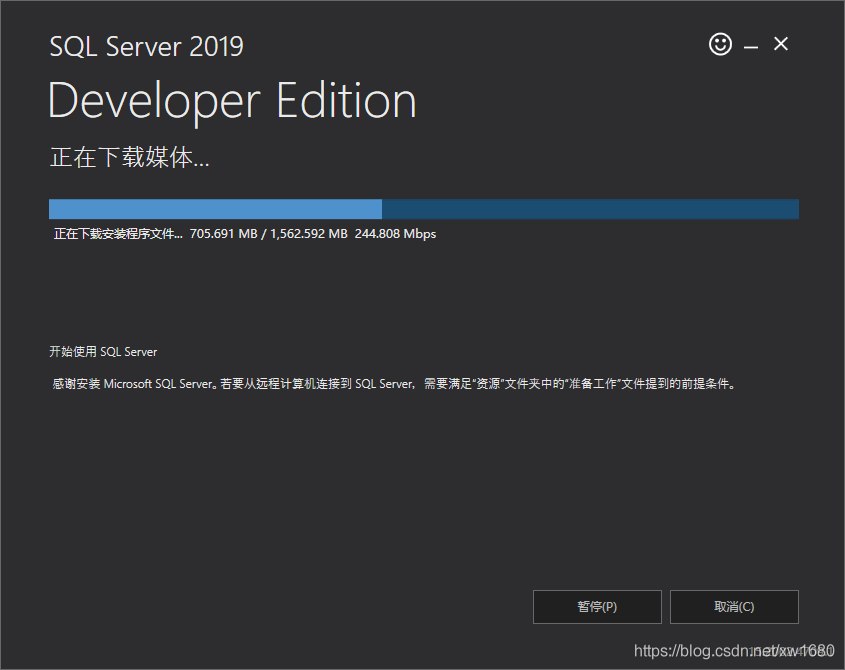
安装进度完成后,表示 SQL Server 2019 安装文件下载完成了,在设置的路径下查看下载的安装文件,如图所示:

2.4 安装 SQL Server 2019 数据库
安装 SQL Server 2019 数据库的步骤如下:
使用虚拟光驱(解压)软件加载下载的 SQL Server 2019 的安装镜像文件(.iso文件)
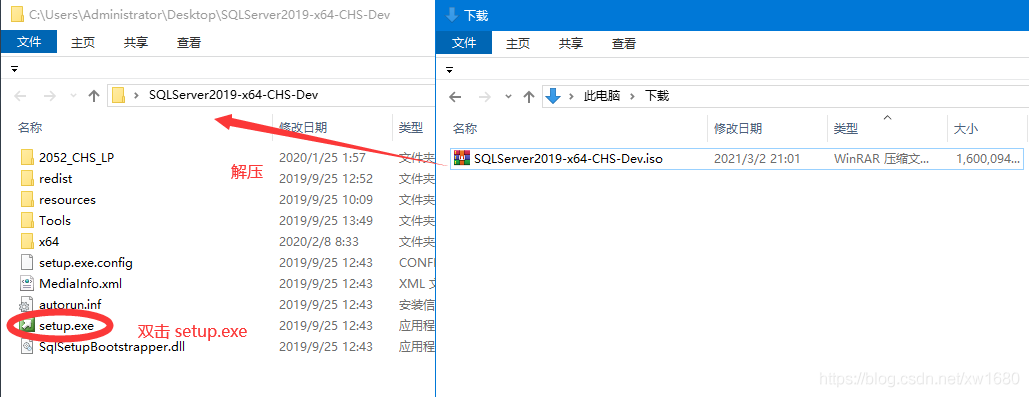
在 SQL Server 安装中心界面中选择左侧的 安装 按钮,再单击 全新SQL Server独立安装或向现有安装添加功能 超链接,如图所示。
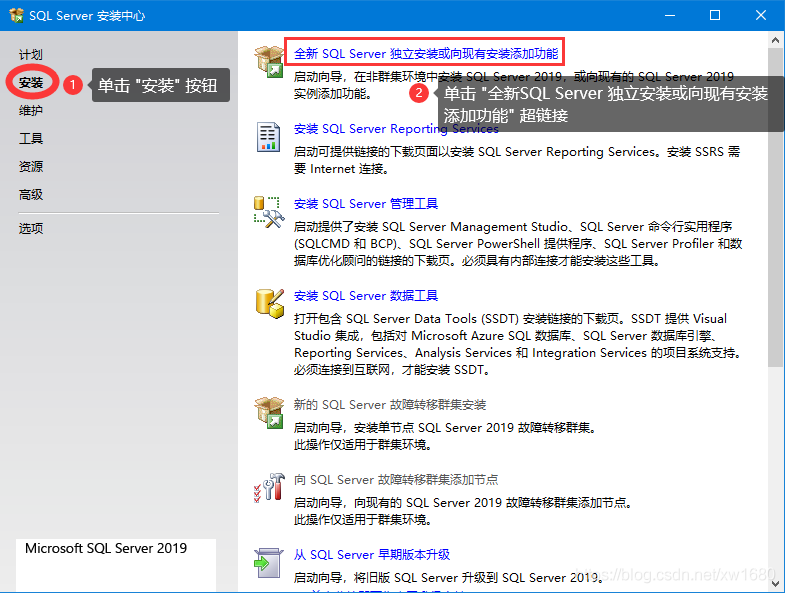
说明:如果使用的是 Windows 10 系统,可以不用虚拟光驱软件,因为 Windows 10 系统的文件资源管理器可以直接打开 iso 镜像文件。
打开 产品密钥 窗口,选中 指定可用版本 单选框,并在下拉菜单中选择 Developer,单击 下一步 按钮,如图所示。
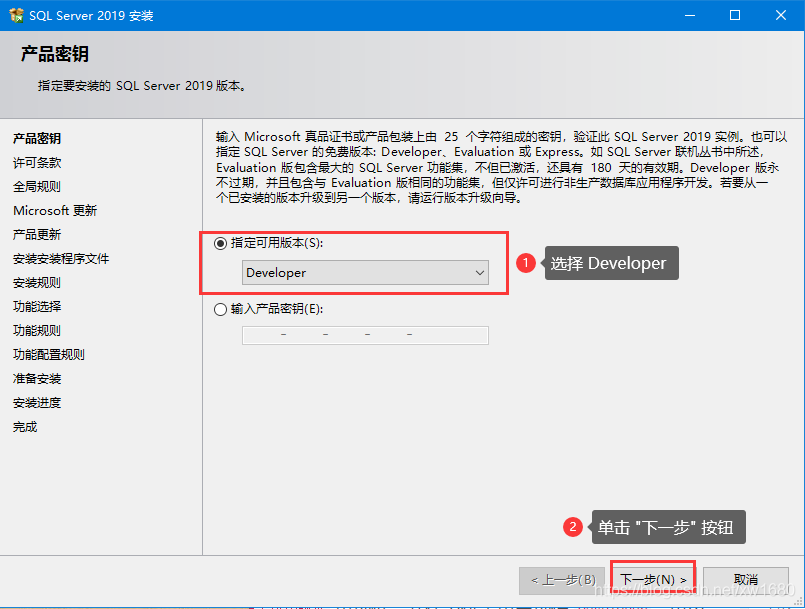
进入 许可条款 窗口,如下图所示,选中 我接受许可条款 复选框,单击 下一步 按钮。
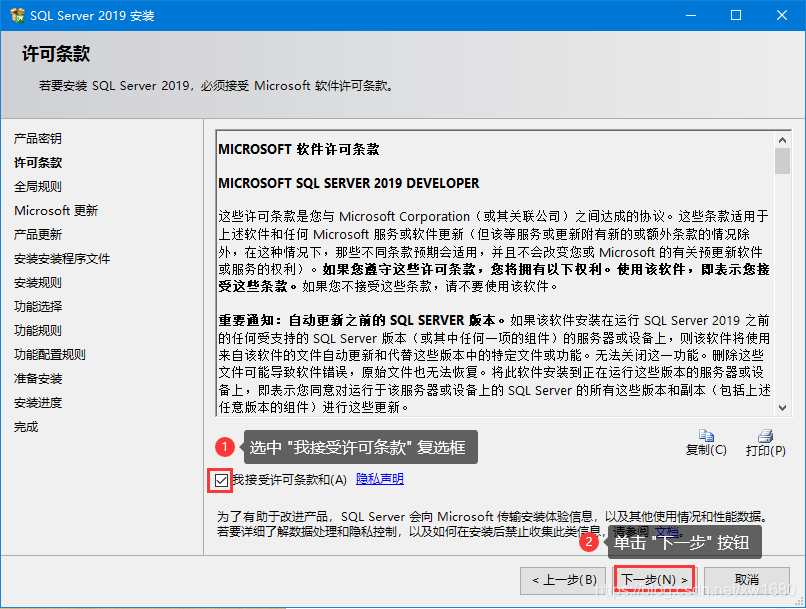
进入 Microsoft 更新 窗口,该窗口中采用默认设置,单击 下一步 按钮,如下图所示。
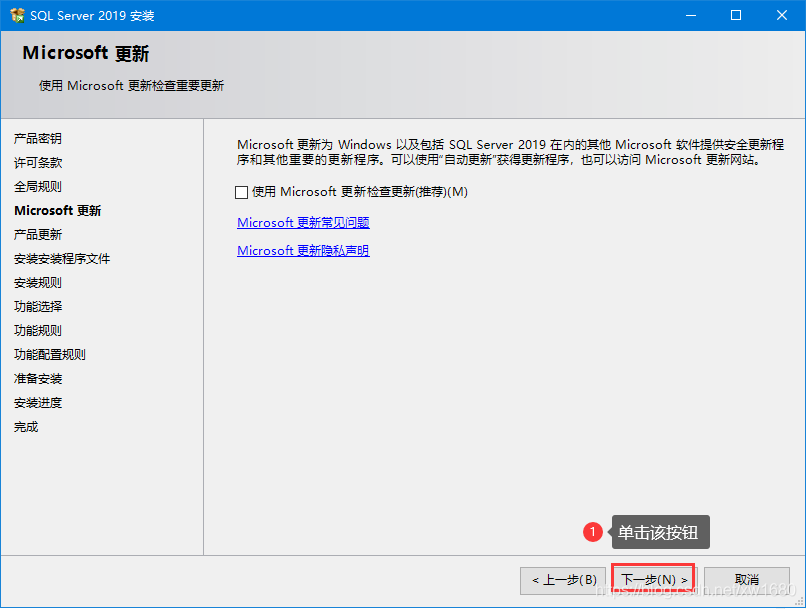
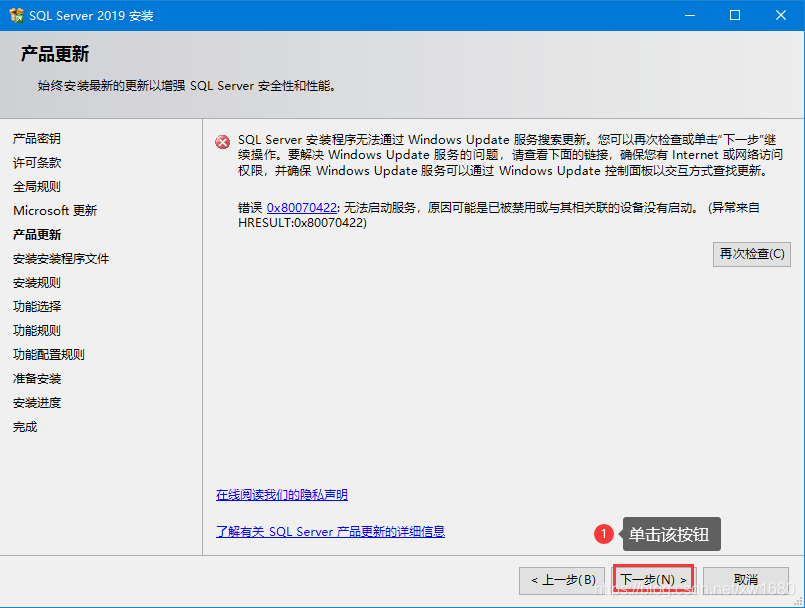
进入 功能选择 窗口,这里可以选择要安装的功能和路径,按照下图所示选择要安装的功能。
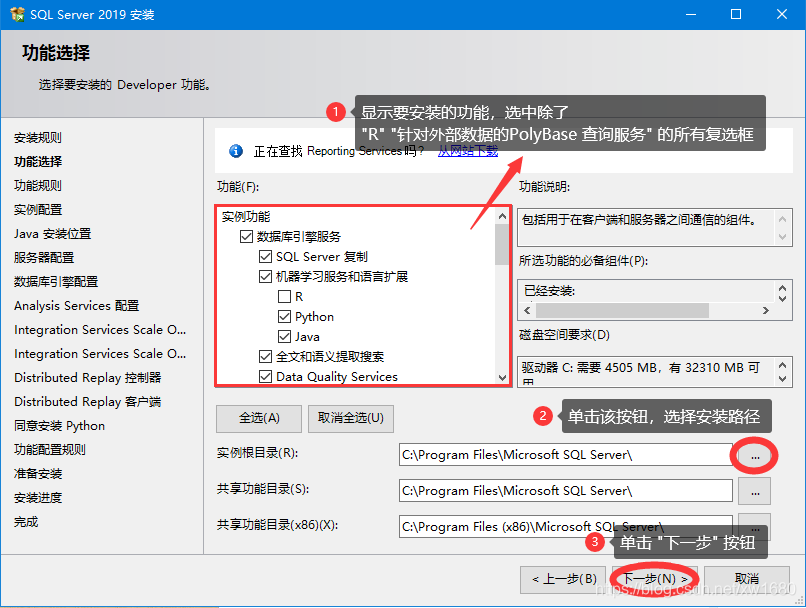
也可以选择不进行安装 Java、Python 等。进入 实例配置 窗口,在该窗口中选择实例的命名方式并命名实例,然后选择实例根目录,单击 下一步 按钮,如下图所示。
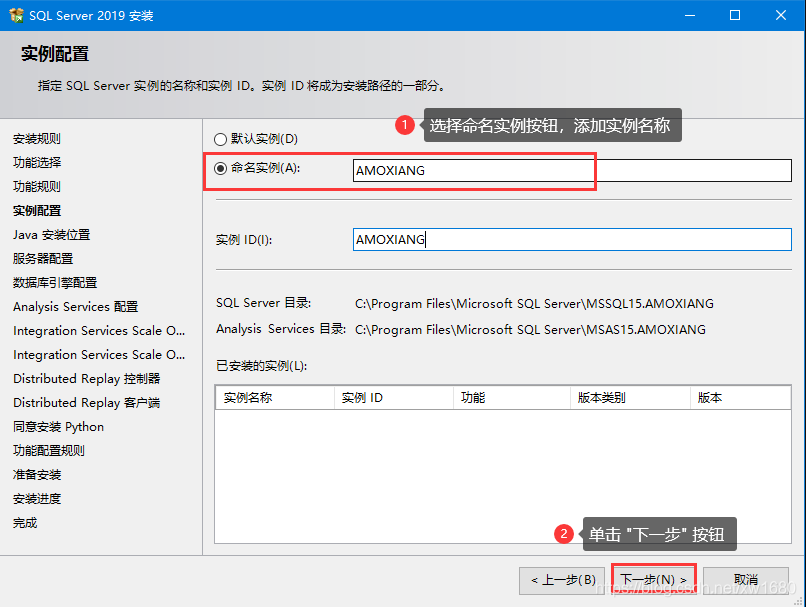
进入 服务器配置 窗口,该窗口采用默认设置,单击 下一步 按钮,如图所示。
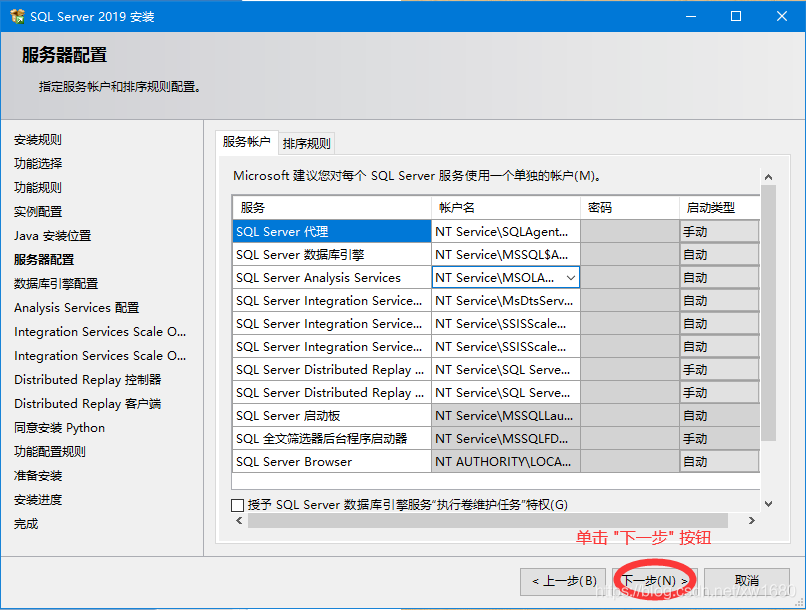
进入 数据库引擎配置 窗口,选择身份验证模式并设置密码,然后单击 添加当前用户 按钮,单击 下一步 按钮,如下图所示。
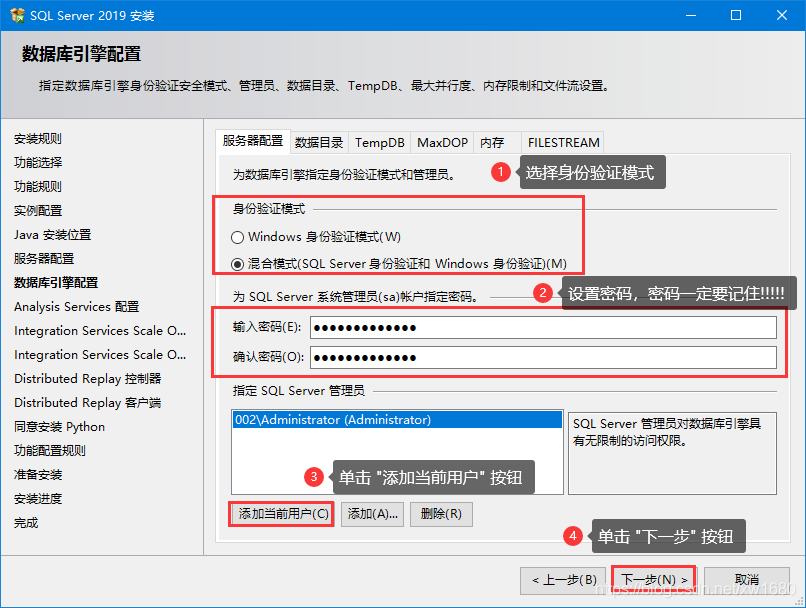
进入 Analysis Services配置 窗口,单击 添加当前用户 按钮,单击 下一步 按钮,如图所示。
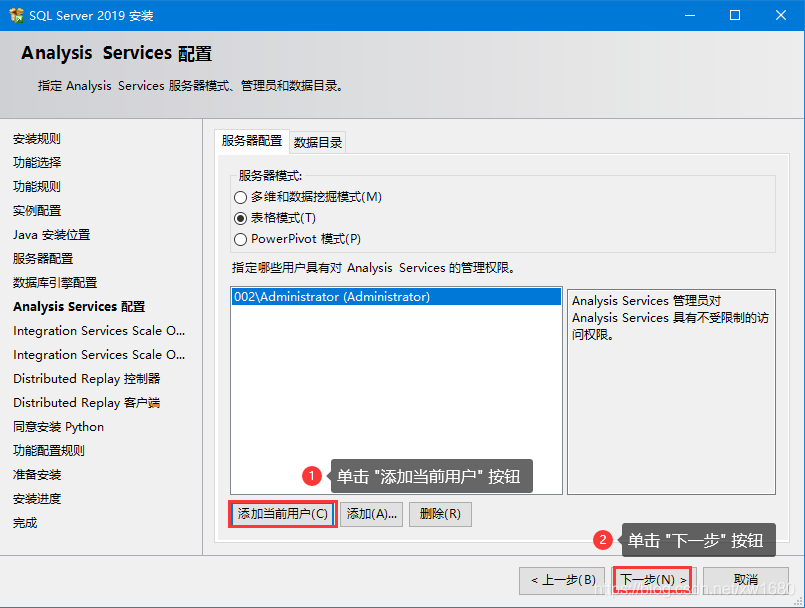
进入 Integration Services Scale Out 配置 - 主节点 窗口,该窗口采用默认设置,单击 下一步 按钮,如图所示。
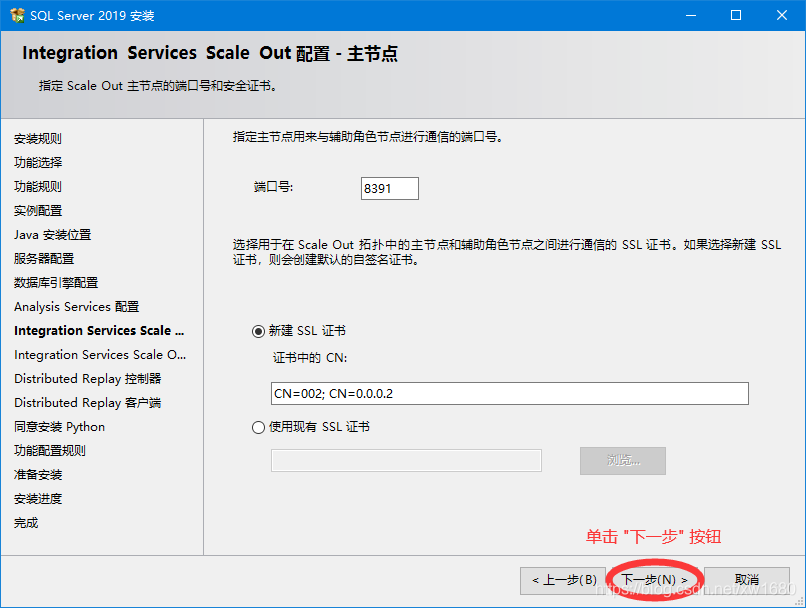
进入 Integration Services Scale Out 配置 - 辅助角色节点 窗口,该窗口采用默认设置,单击 下一步 按钮,如图所示。
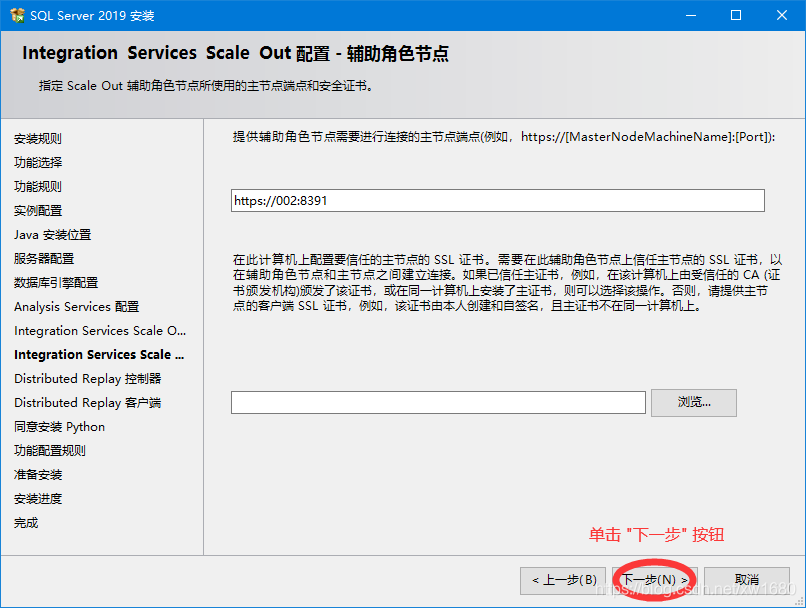
进入 Distributed Replay 控制器 窗口,单击 添加当前用户 按钮,单击 下一步 按钮,如图所示。
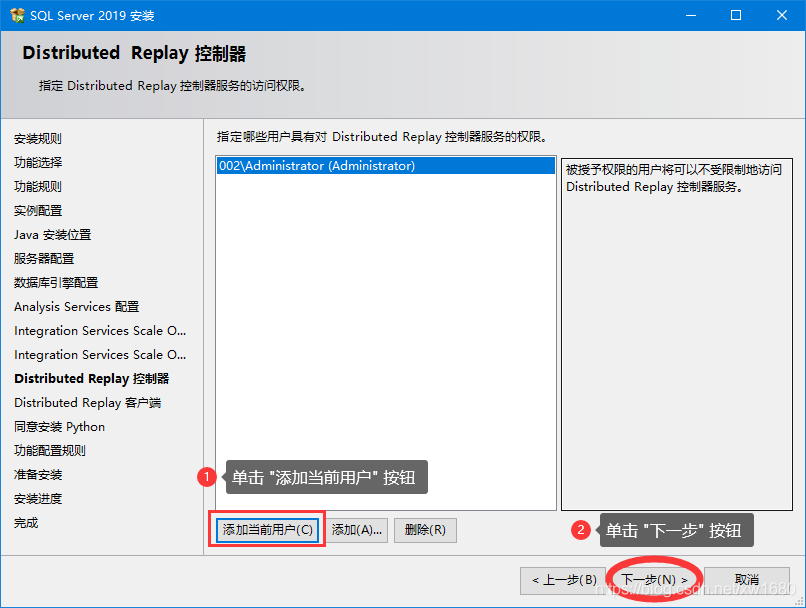
进入 Distributed Replay 客户端 窗口,该窗口采用默认设置,单击 下一步 按钮,如图所示。
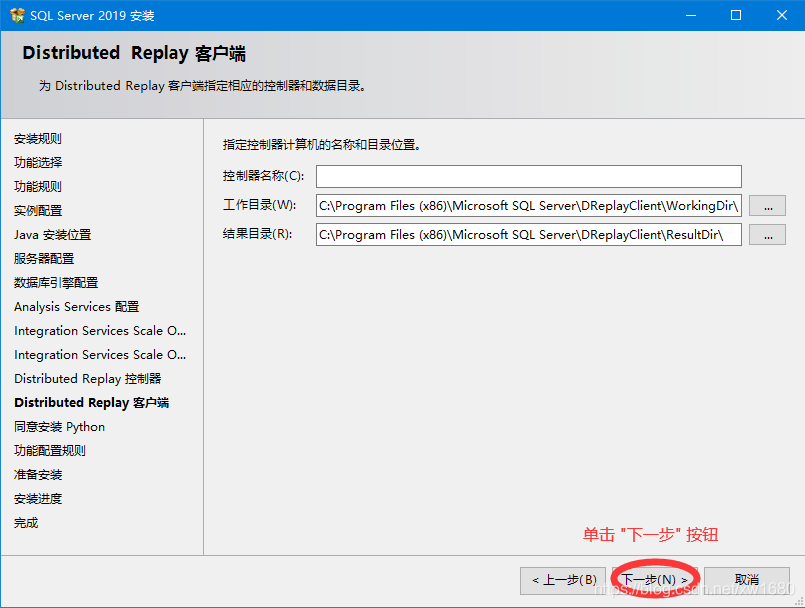
进入 同意安装 Python 窗口,如图所示。
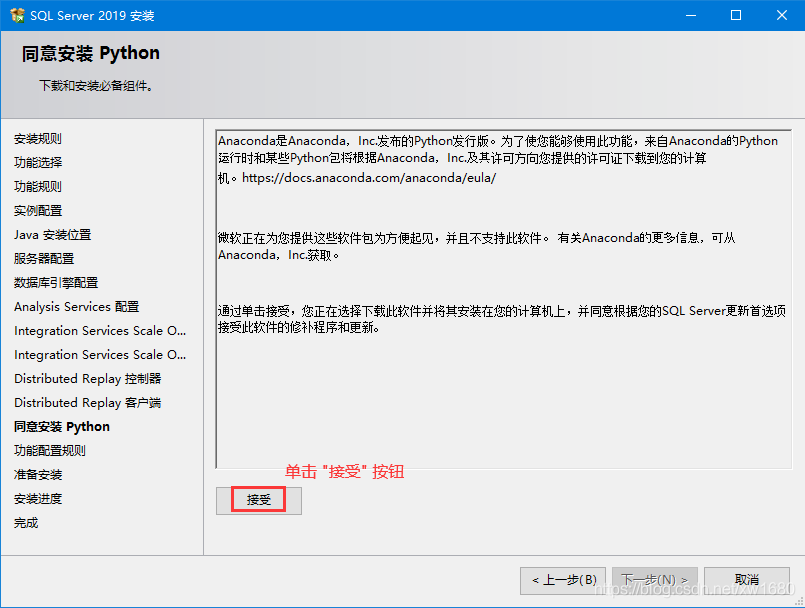
单击 接受 按钮,下一步 按钮则变为可用,单击该按钮,如图所示。
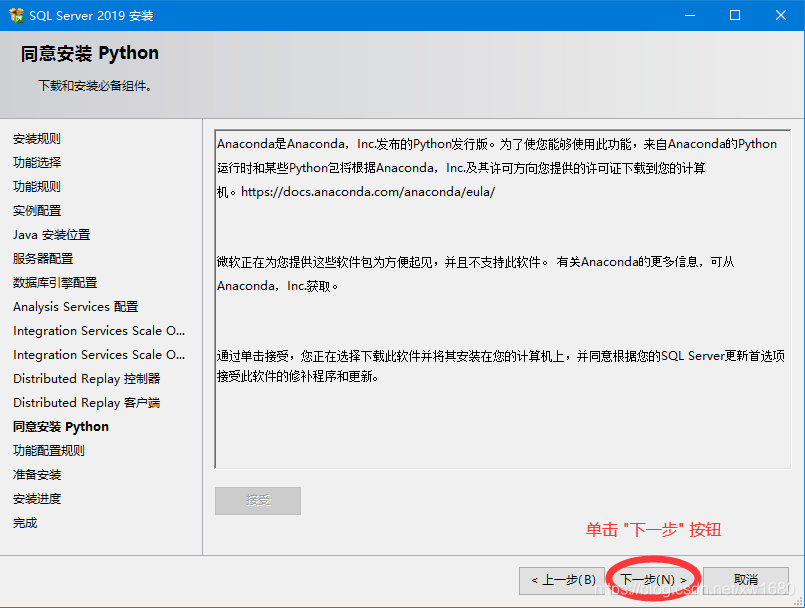
进入 准备安装 窗口,如图所示,该窗口中显示准备安装的 SQL Server 2019 功能,单击 安装 按钮。
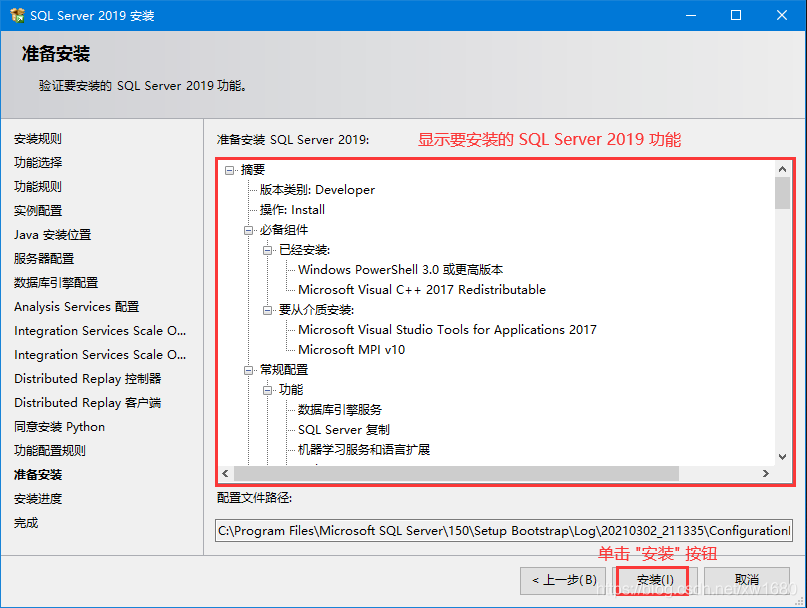
进入安装进度 窗口,如图所示,该窗口中显示 SQL Server 2019 的安装进度。
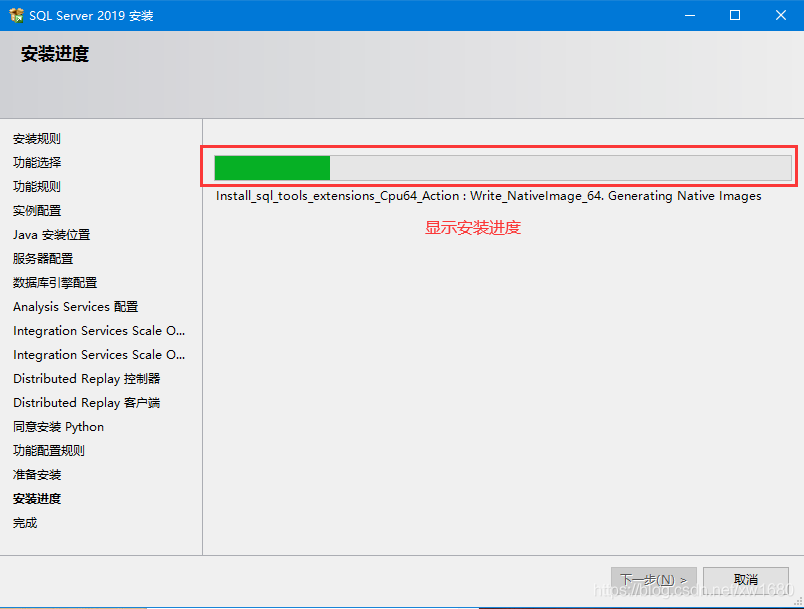
安装完成后,单击 下一步 按钮,进入 完成 窗口,如图所示。单击 关闭 按钮,即可完成 SQL Server 2019 的安装。
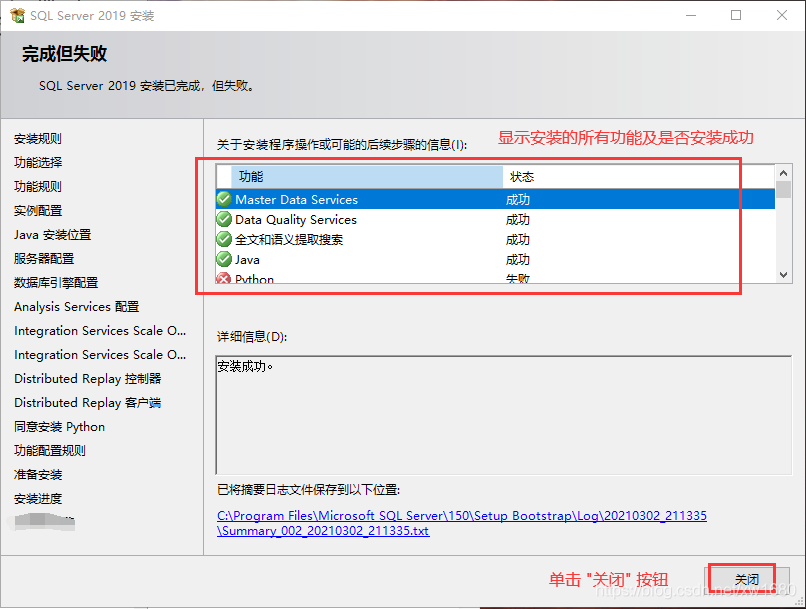
这里 Python 安装失败并不影响我们后续数据库的使用,所以可以无视,如果在中途中有错误窗口弹出,直接关闭即可。
2.5 安装 SQL Server Management Studio 管理工具
在 2.4 小节中安装了 SQL Server 2019 的服务器,但要使用可视化工具管理 SQL Server 2019,还需要安装 SQL Server Management Studio 管理工具,步骤如下:
在浏览器中输入https://docs.microsoft.com/zh-cn/sql/ssms/download-sql-server-management-studio-ssms?view=sql-server-ver15,进入网页后,单击 下载 SQL Server Management Studio (SSMS) 超链接,下载 SQL Server Management Studio 管理工具的安装文件,如图所示。
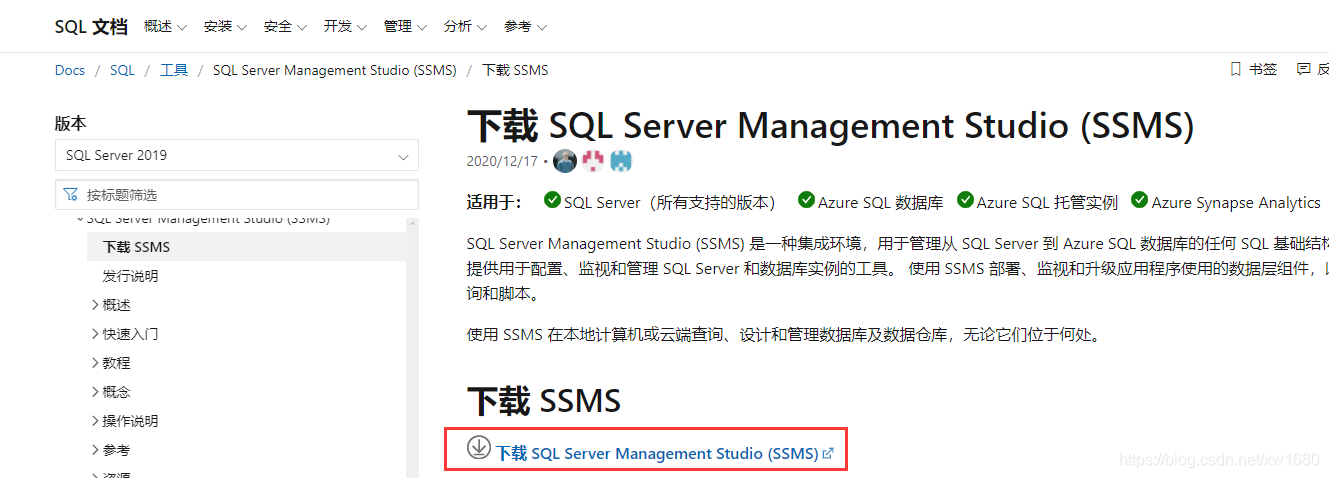
双击下载完的 SSMS-Setup-CHS.exe 可执行文件,进入安装向导界面,单击 安装 的按钮,如图所示。
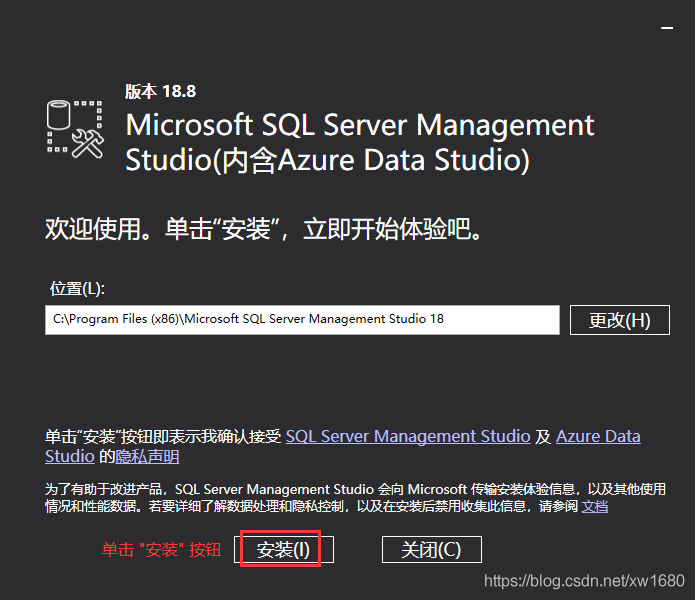
进入安装进度界面,该界面中可以显示正在安装的进度,如图所示。
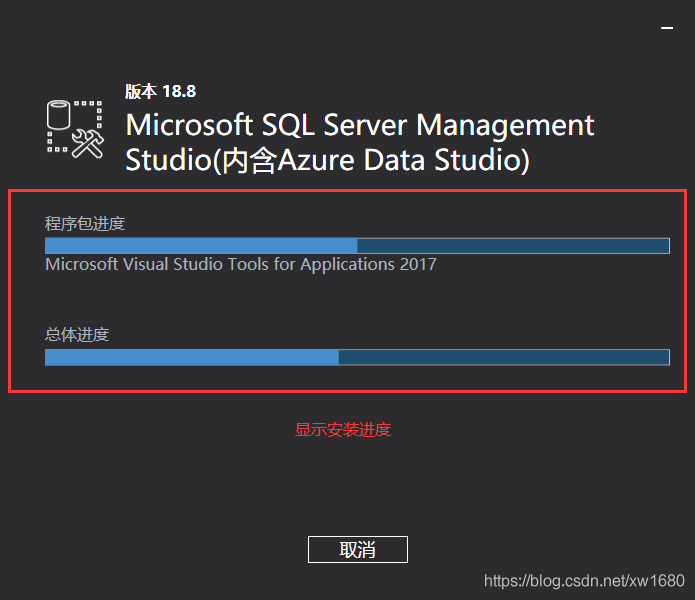
注意:进度完成后,自动进入安装完成界面,最好是按照提示重新重启一下电脑,不要直接单击 关闭 按钮。
2.6 启动 SQLServer 管理工具
安装完 SQL Server 2019 和 SQL Server Management Studio 后,就可以启动了,具体步骤如下:
选择菜单开始 → Microsoft SQL Server Tools 18 → Microsoft SQL Server Management Studio18,进入 连接到服务器 对话框,如图所示。
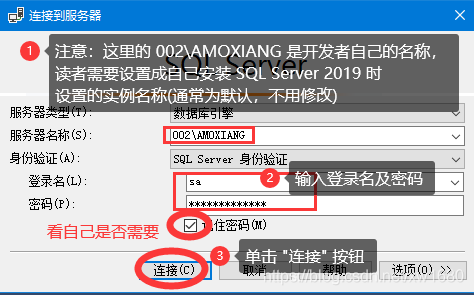
说明:服务器名称实际上就是安装 SQL Server 2019 时设置的实例名称。
在 连接到服务器 对话框中,首先选择自己的服务器名称,这里通常为默认;然后进行身份验证,如果在下拉菜单中选择的是 Windows 身份验证,可以直接单击 连接 按钮;如果选择的是 SQL Server 身份验证,则需要输入在安装 SQL Server 2019 数据库时设置的登录名和密码,其中登录名通常为 sa,密码为用户自己设置的内容,最后单击 连接 按钮,即可进入 SQL Server 2019 的管理器,如图所示。
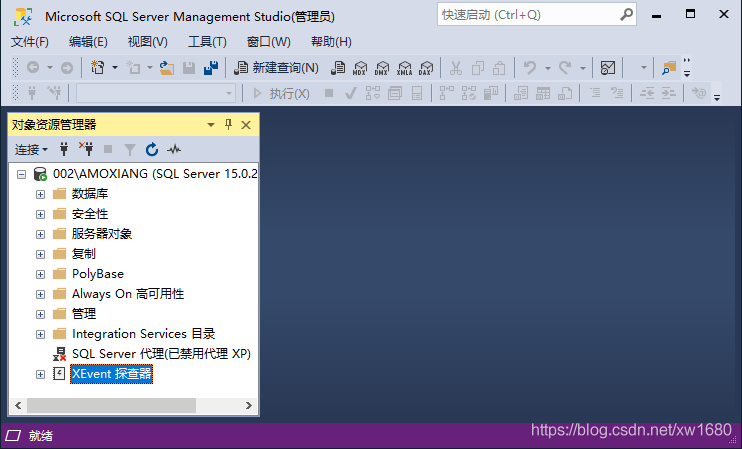
到此这篇关于SQLServer2019 数据库环境搭建与使用的实现的文章就介绍到这了,更多相关SQLServer2019搭建使用内容请搜索易盾网络以前的文章或继续浏览下面的相关文章希望大家以后多多支持易盾网络!
