1.首先在桌面左下角的win10系统图标上点右键。 2.在打开的右键菜单中,选择设置。 3.打开设置后,点击选择更新和安全。 4.打开更新和安全设置后,点击左侧边栏里面的恢复。 5.然后点
1.首先在桌面左下角的win10系统图标上点右键。
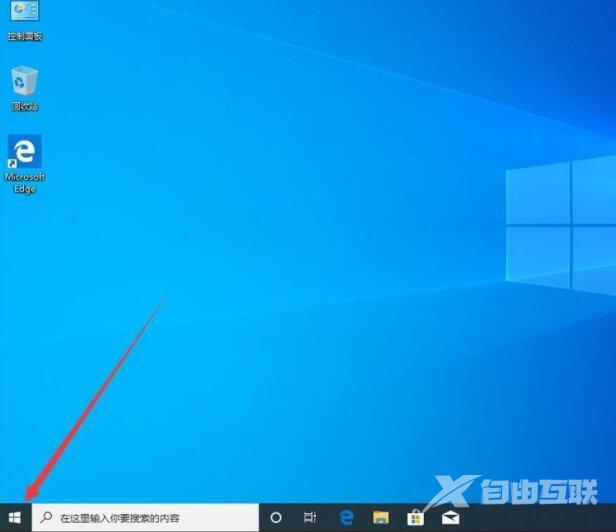
2.在打开的右键菜单中,选择”设置“。
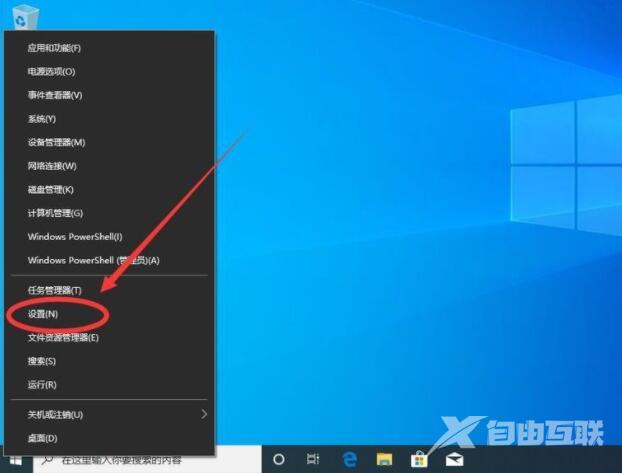
3.打开设置后,点击选择”更新和安全“。
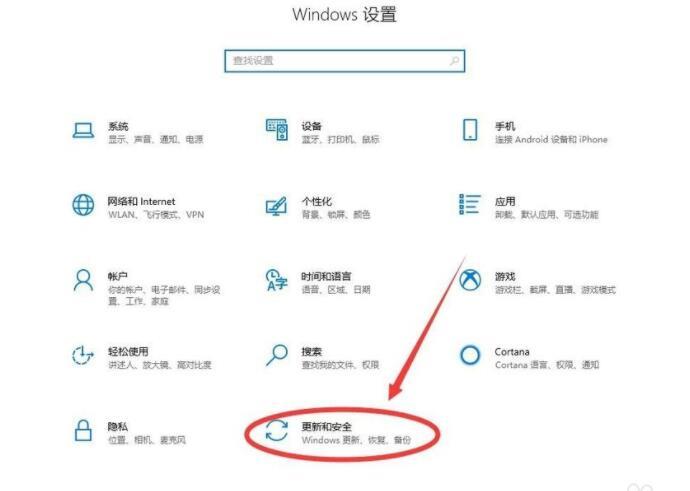
4.打开更新和安全设置后,点击左侧边栏里面的”恢复“。
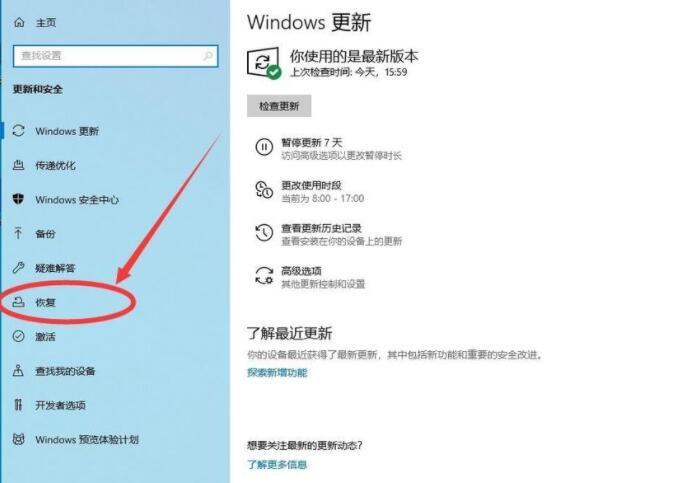
5.然后点击右侧”高级启动“下面的”立即重新启动“。
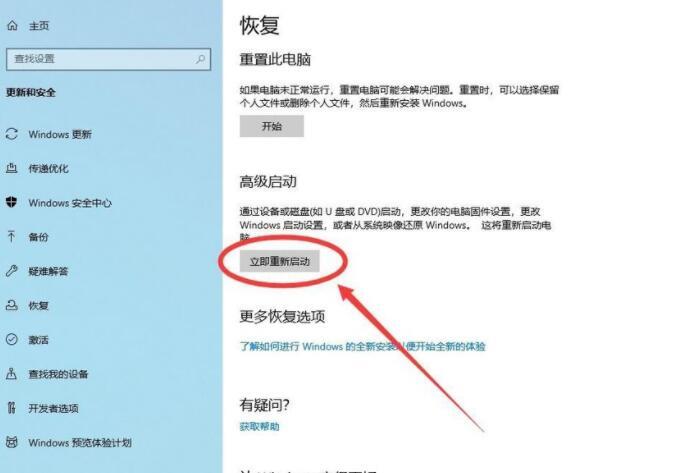
6.等待系统重启。
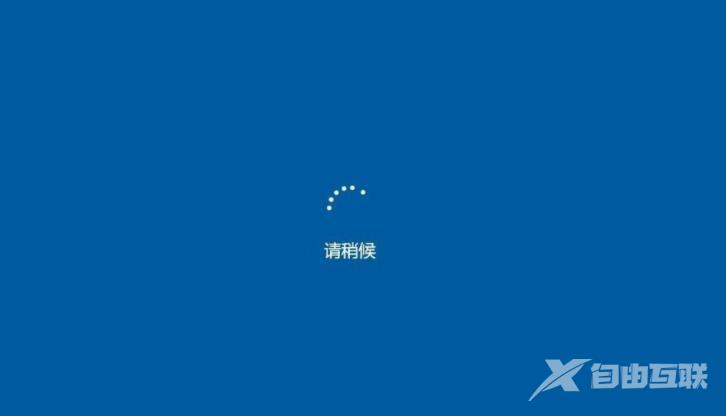
7.启后进入进入高级启动界面,选择”疑难解答“。
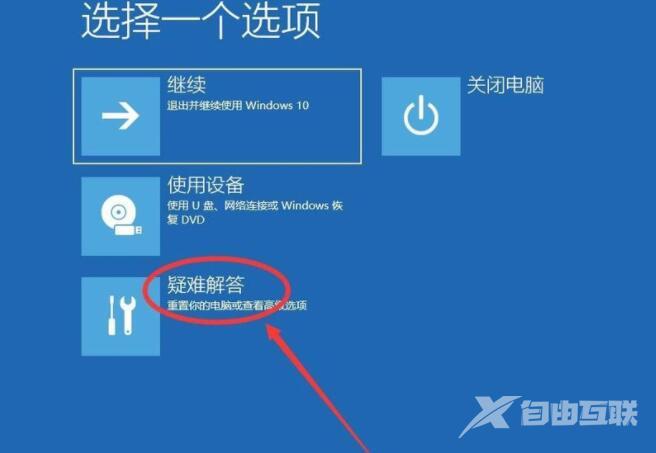
8.进入疑难解答后,点击选择”高级选项“。
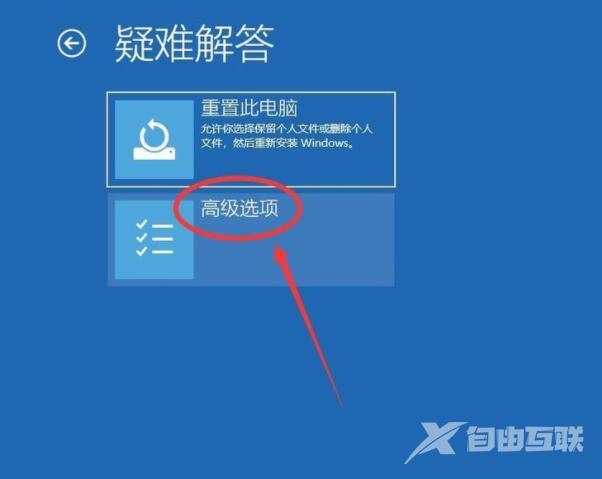
9.在高级选项中,选择”卸载更新“。
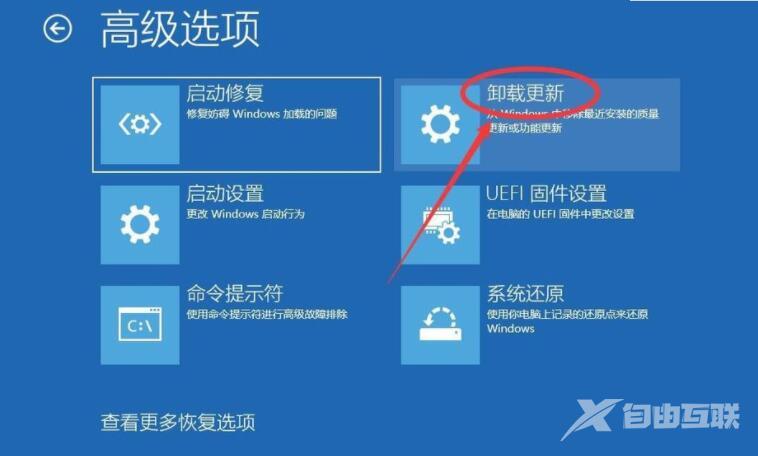
10.卸载更新里可以选择要卸载”质量更新“还是”功能更新“。
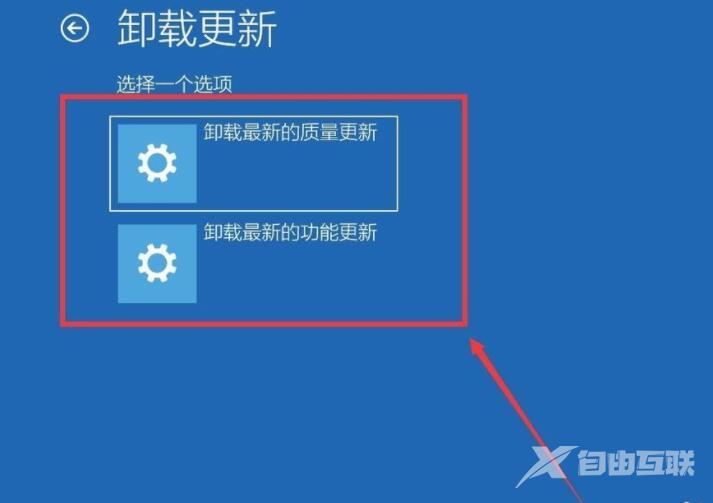
11.功能更新是增加了以前没有的功能。
12.等待系统重启。
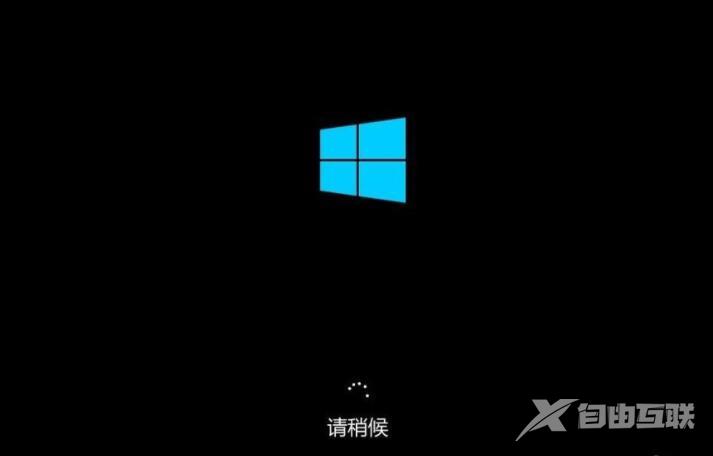
13.卸载更新需要选择系统账户,选择当前系统账户即可。
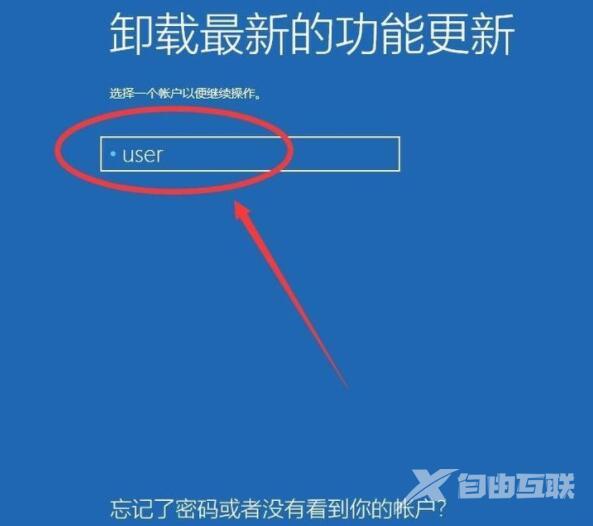
14.输入当前系统账户密码,如果没有密码,可以空着不用输入。
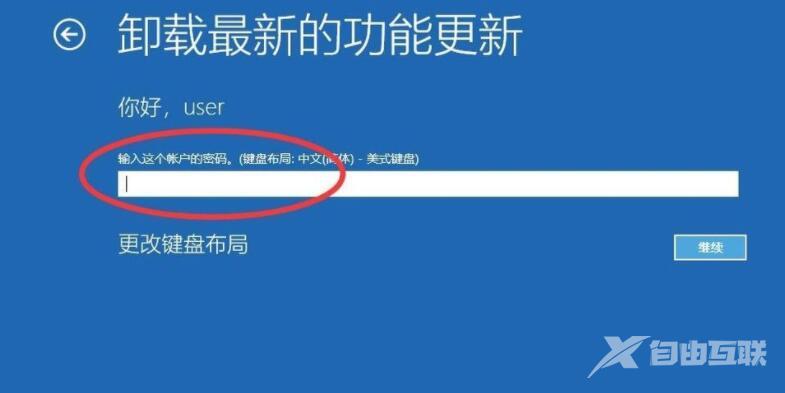
15.输入完密码后,点击”继续“。
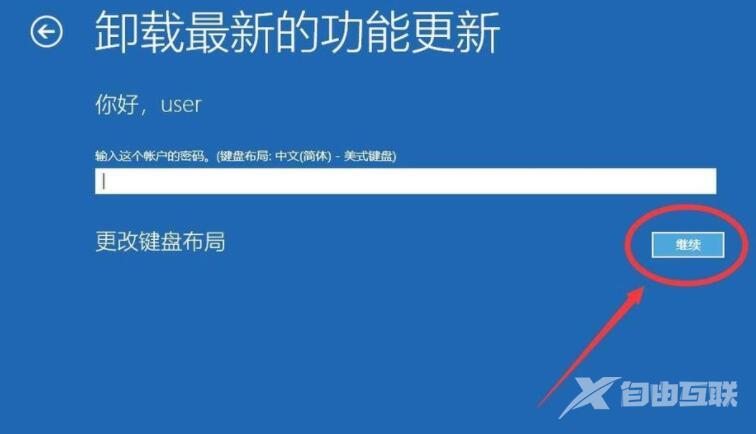
16.进入卸载质量更新界面,点击选择”卸载质量更新“。
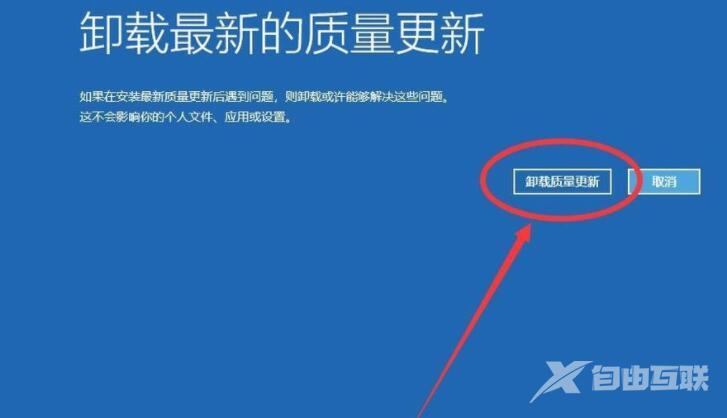
17.等待系统卸载更新,这个过程比较慢。
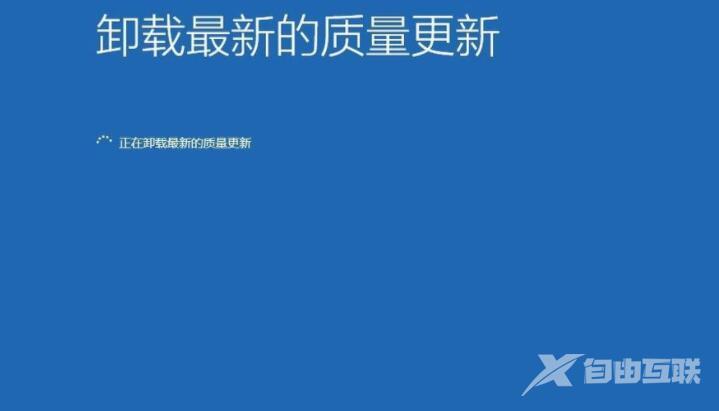
18.卸载成功后,点击右下角的”已完成“。

19.返回高级启动界面,点击”继续“。
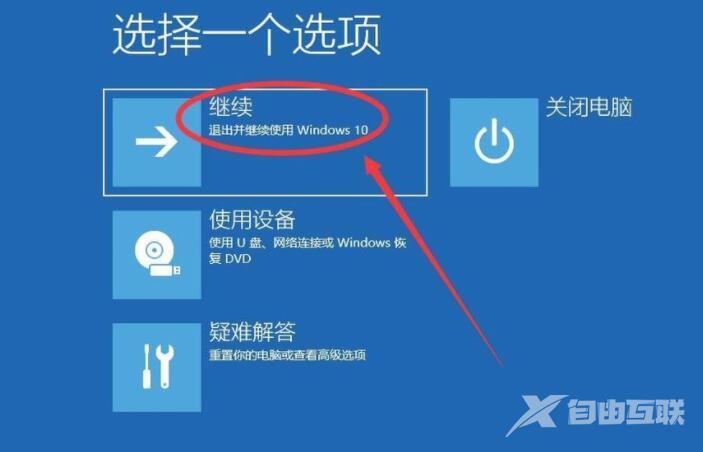
20.系统会自动重启,进入桌面就可以了。
