Ready 品牌型号:联想GeekPro 2020 系统:win10 1909 64位企业版 部分用户可能电脑型号不一样,但系统版本一致都适合该方法。 c盘满了怎么清理 ?下面就与大家分享电脑c盘满了清理方法。
品牌型号:联想GeekPro 2020
系统:win10 1909 64位企业版
部分用户可能电脑型号不一样,但系统版本一致都适合该方法。
c盘满了怎么清理?下面就与大家分享电脑c盘满了清理方法。
iMac电脑只有一个盘符,只有Windows电也不才有C盘符。
可以通过以下方法进行清理。
方法一:
打开此电脑,选择磁盘

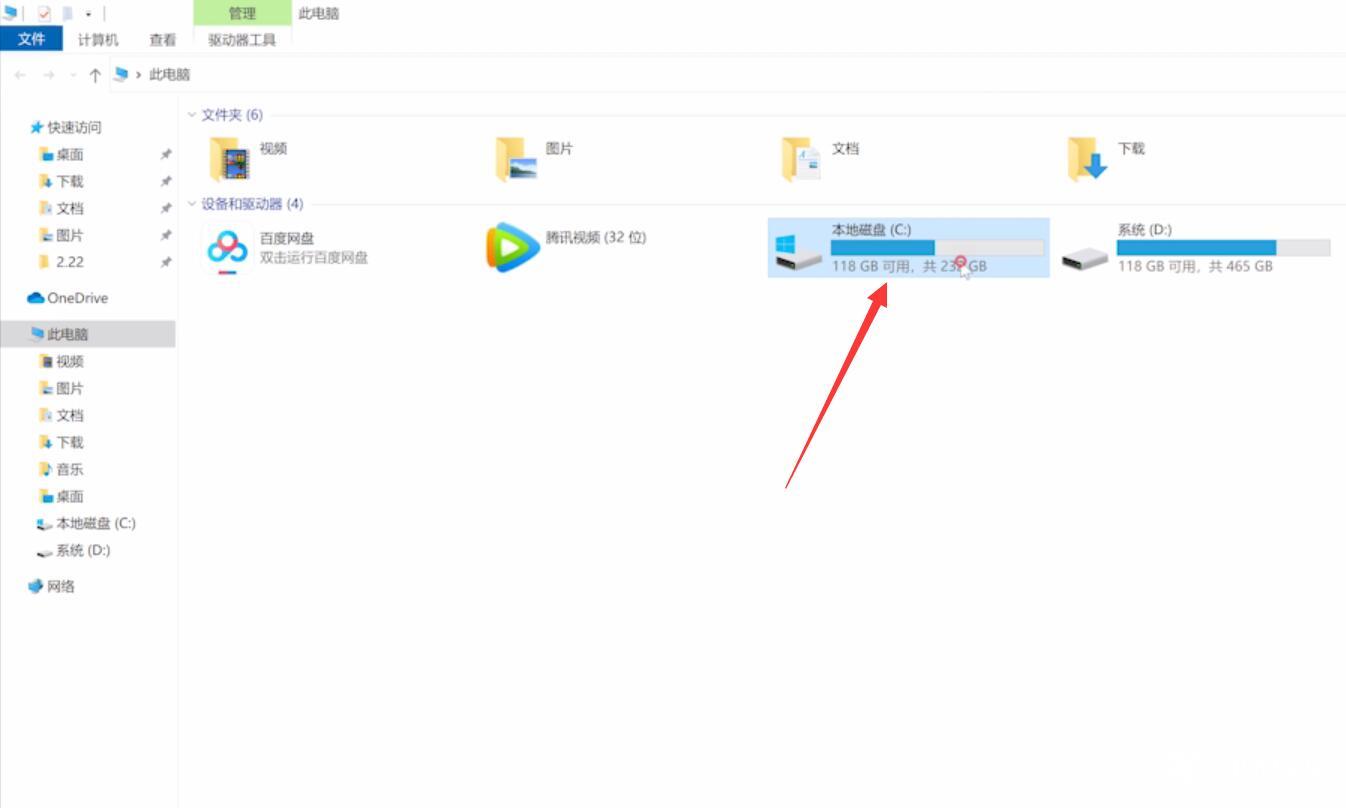
点击右键,属性,选择磁盘清理
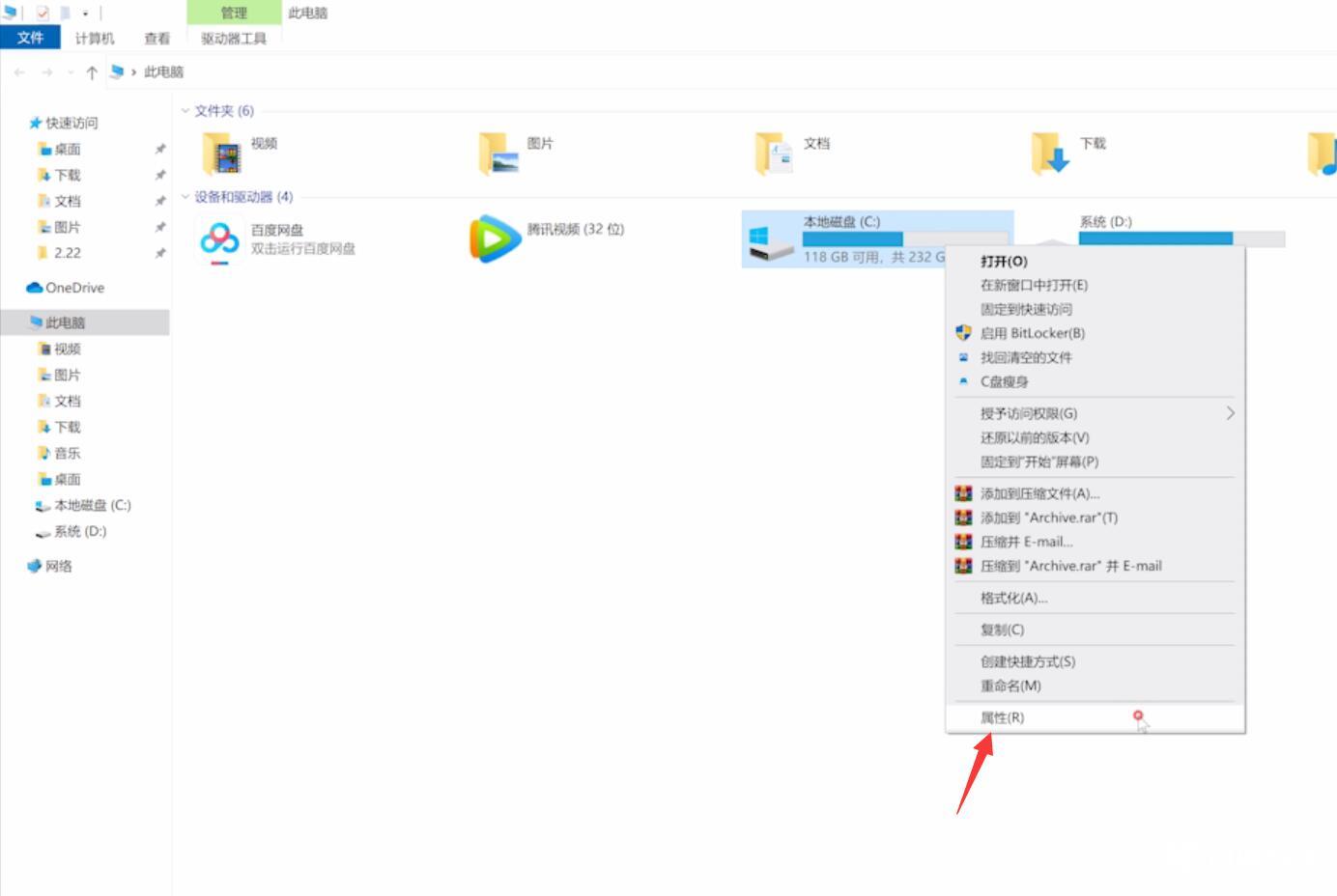
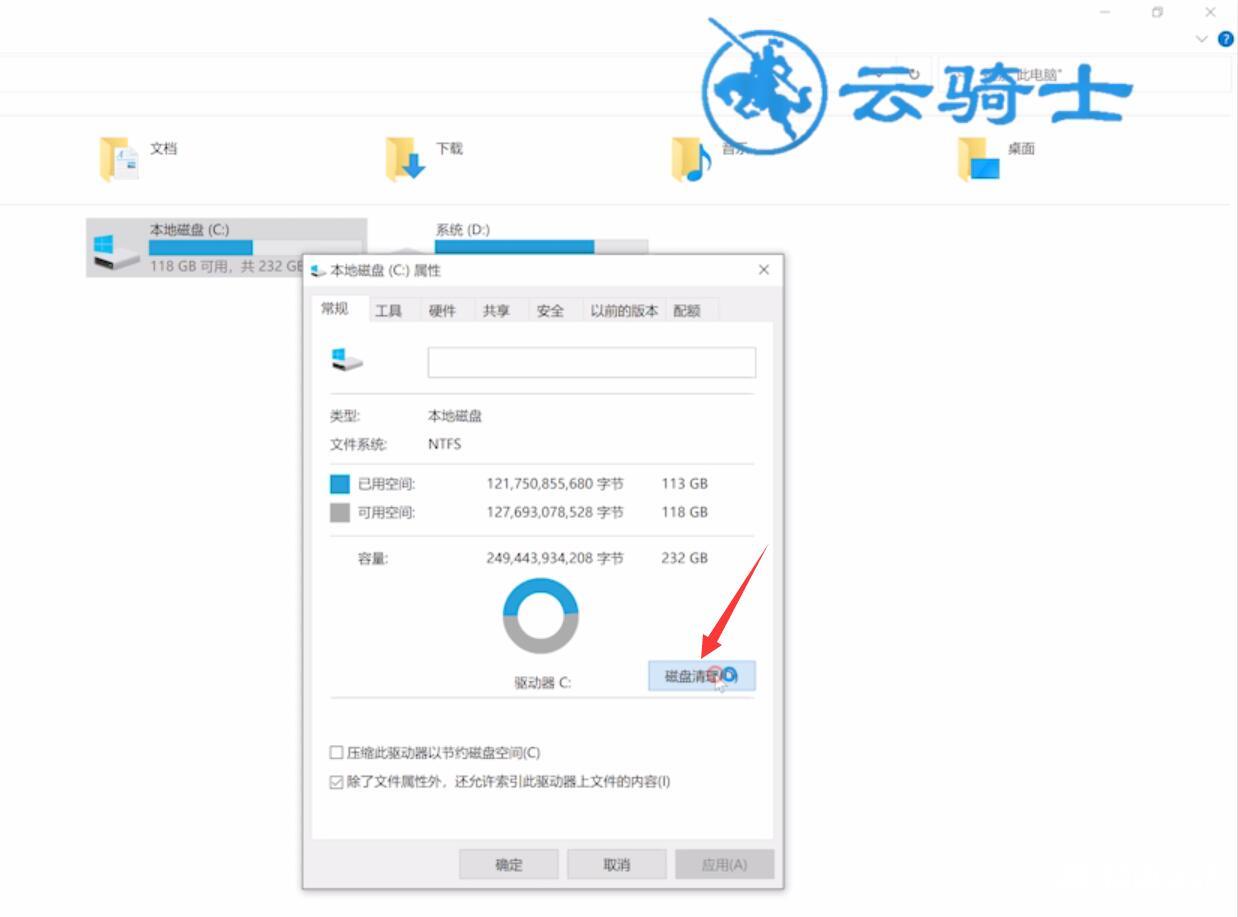
勾选清理项,点击确定,删除文件
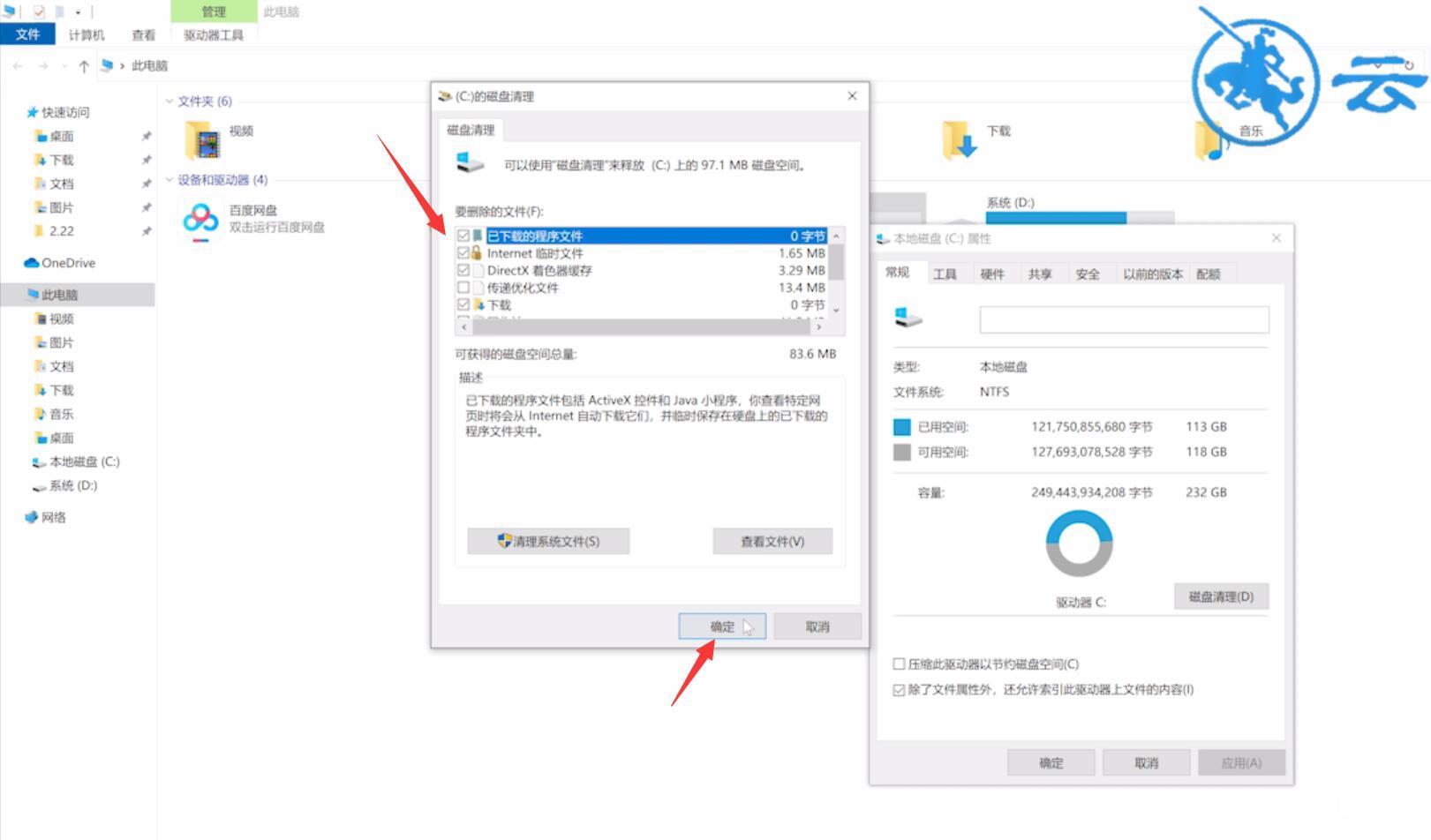
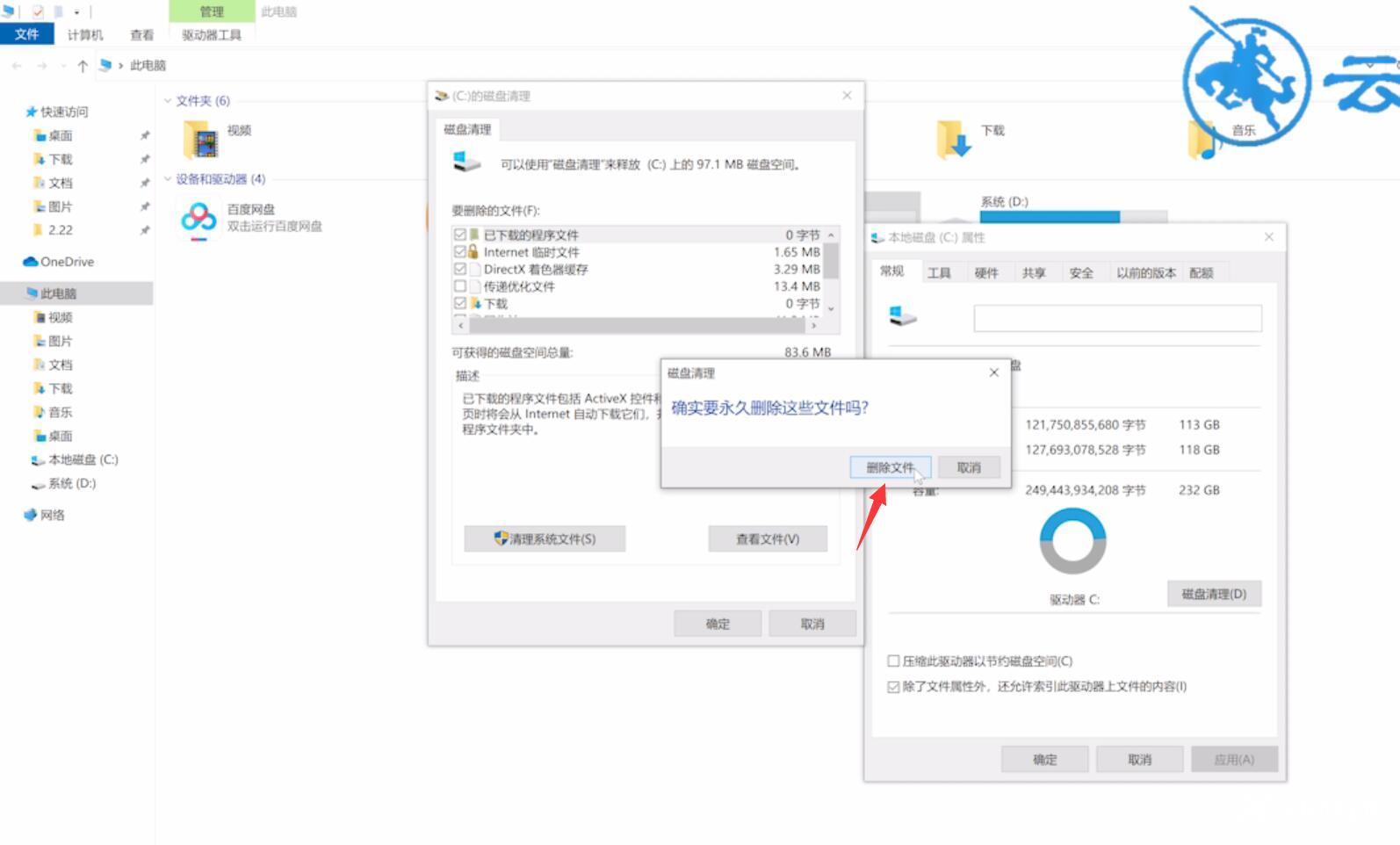
等待清理完成,最后点击确定即可
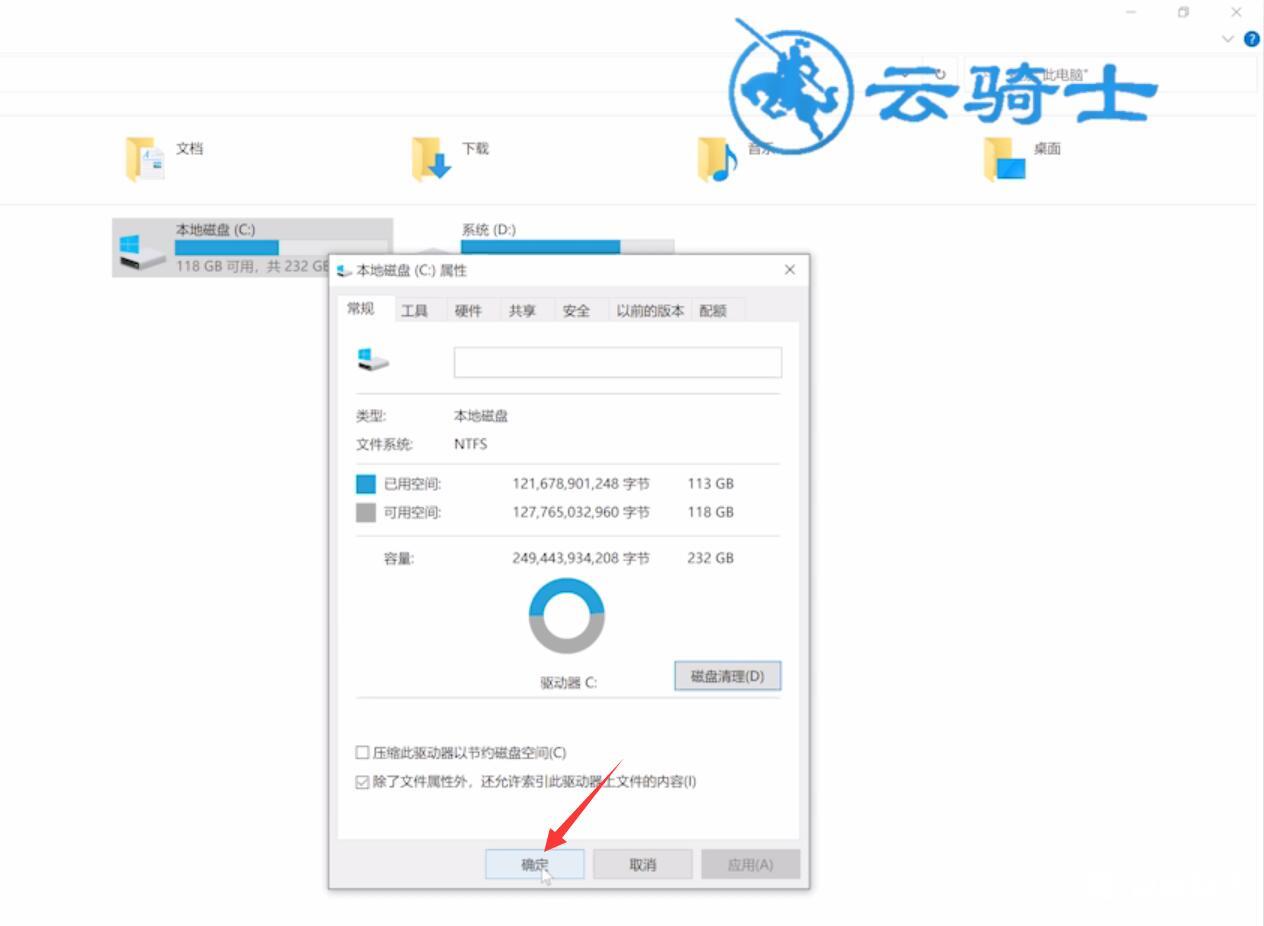
方法二:
点击左下角的开始,选择设置
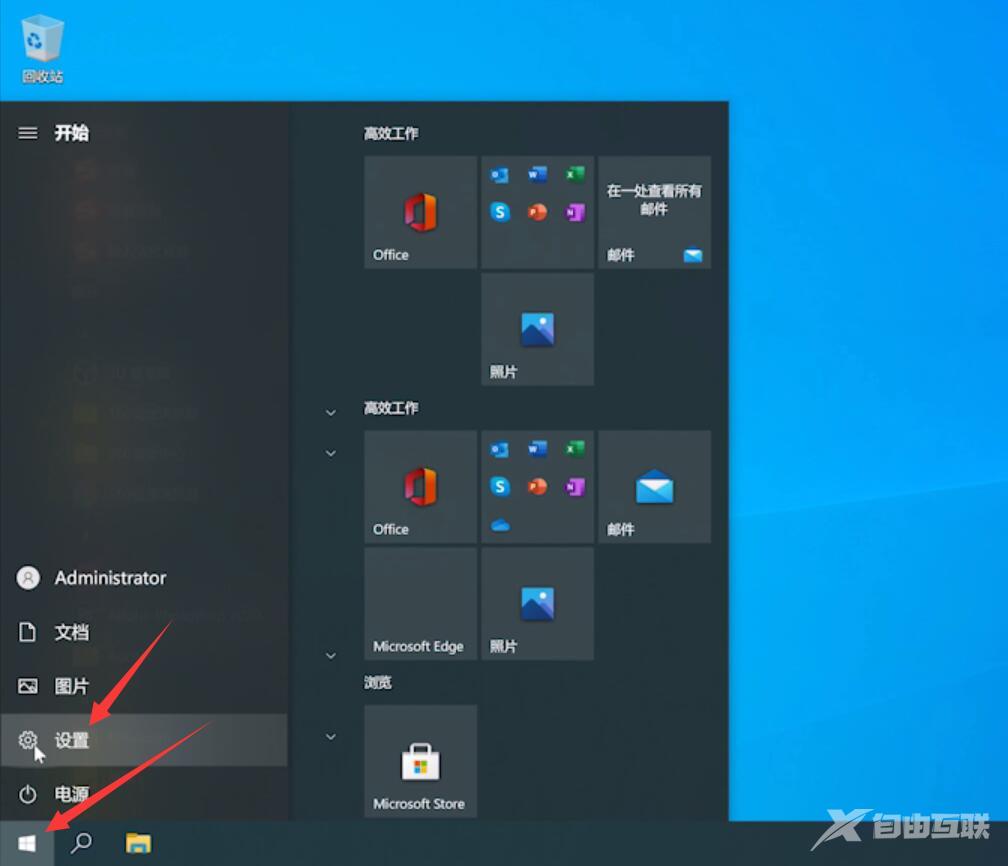
点击系统,选择存储
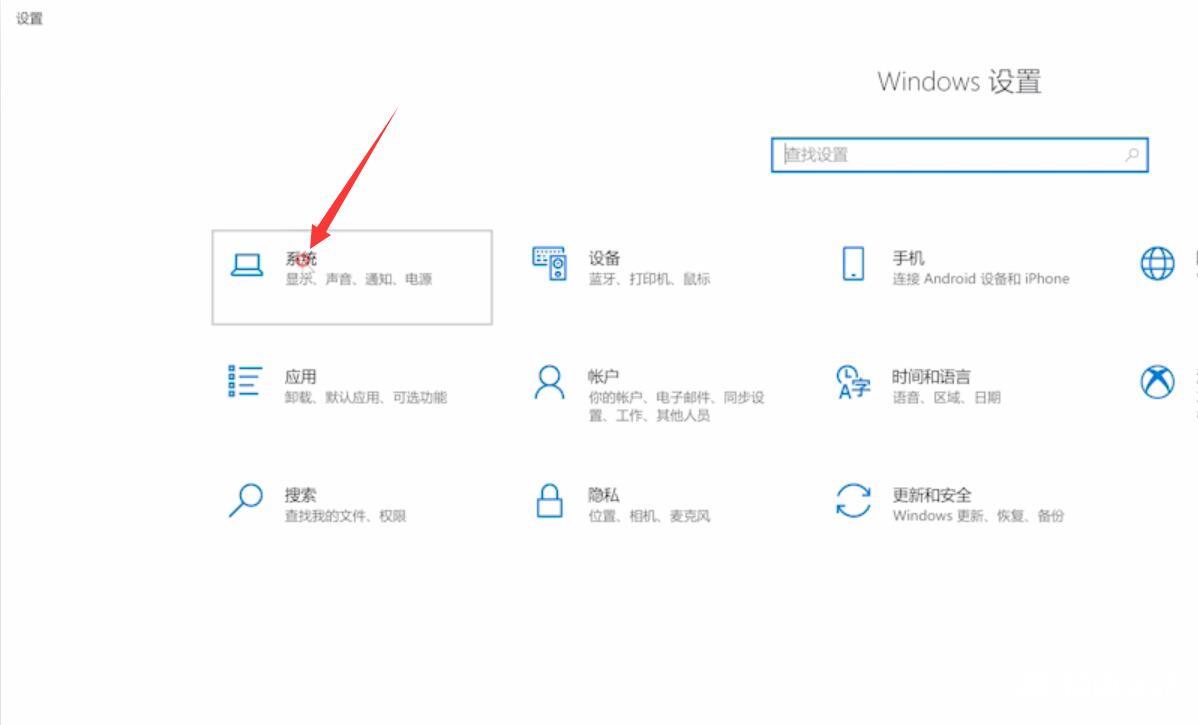
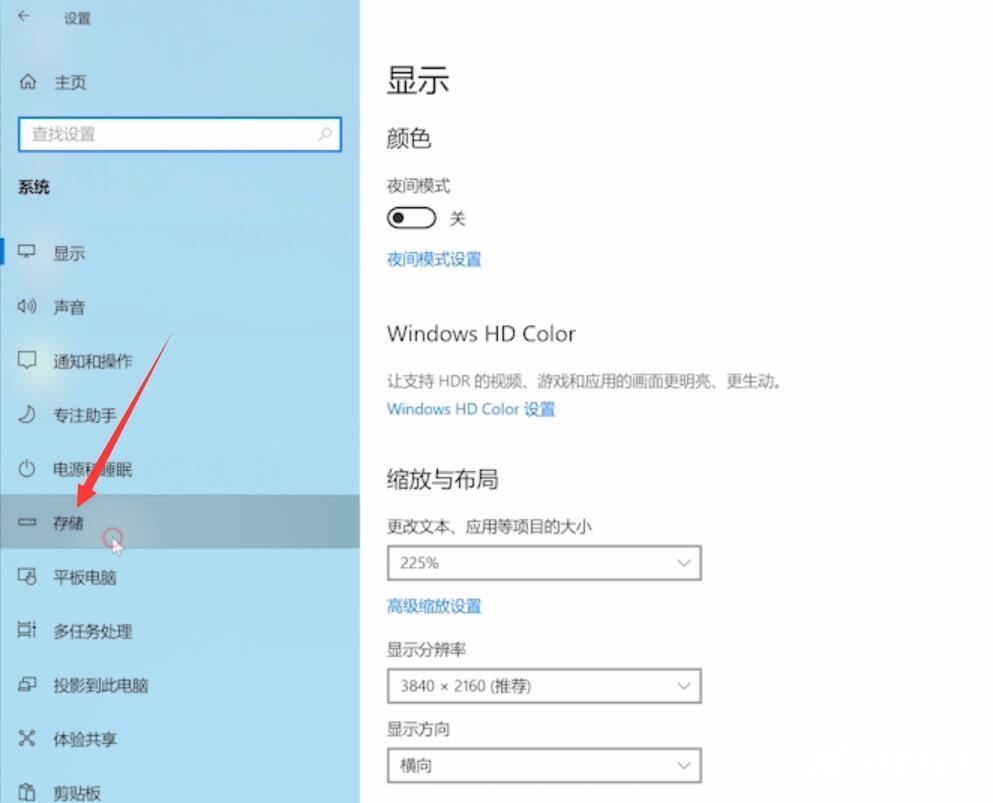
点击临时文件,点击删除文件,等待清理完成即可
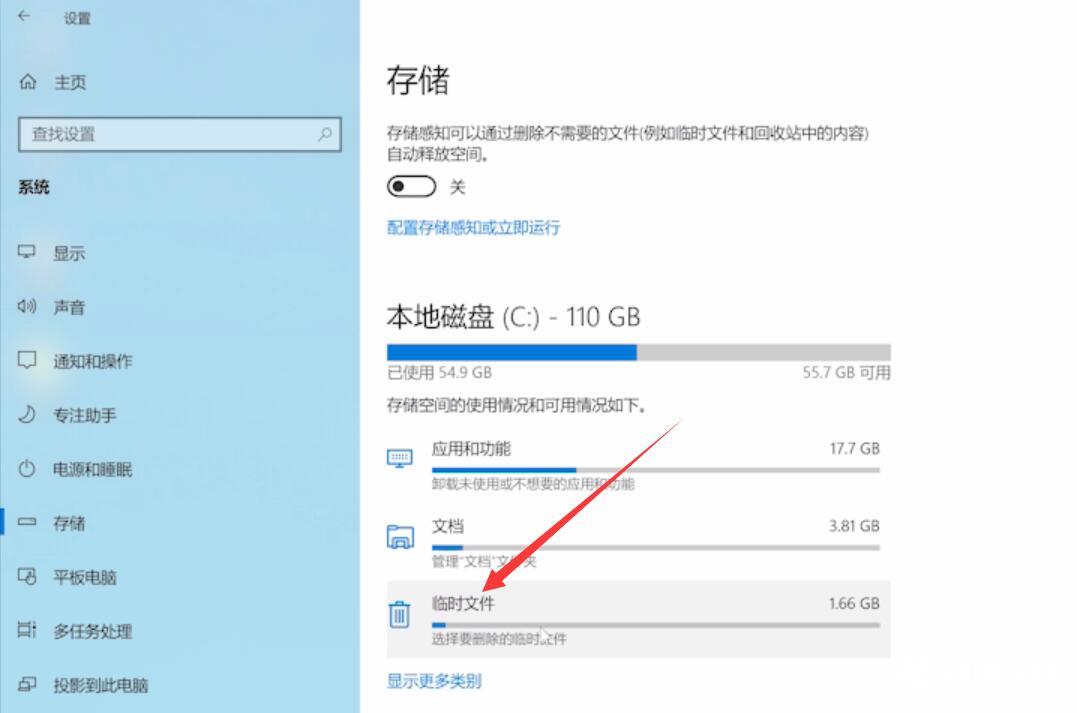
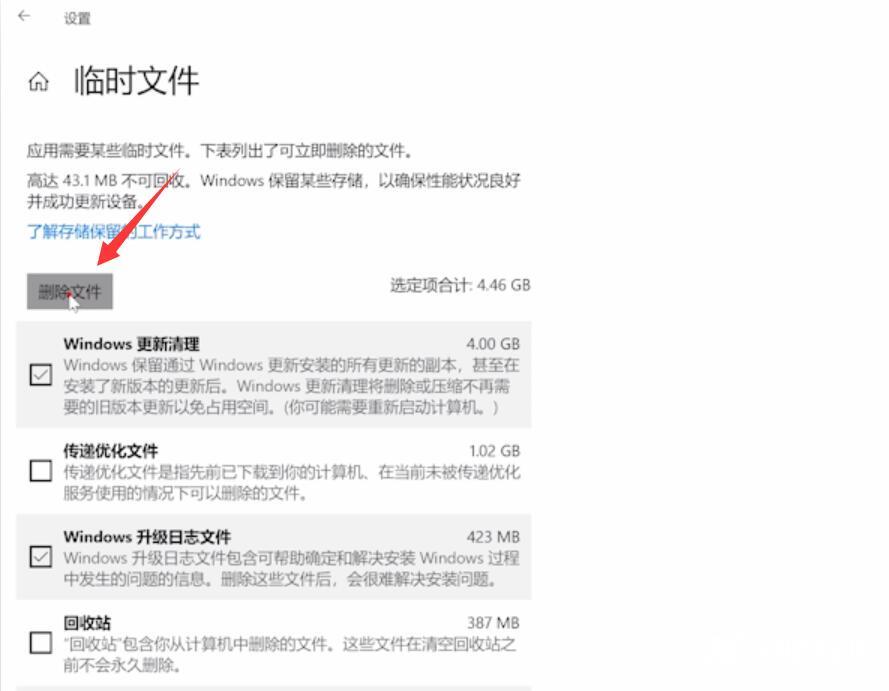
方法三:
右键点击开始图标,点击运行

输入cmd,按下回车键
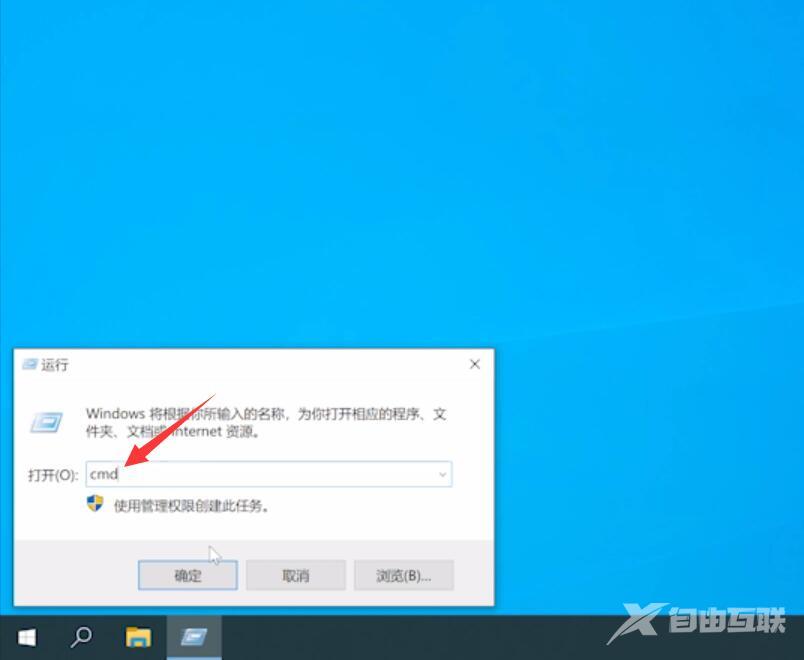
输入chkdsk,按下回车键,等待指令执行完毕即可
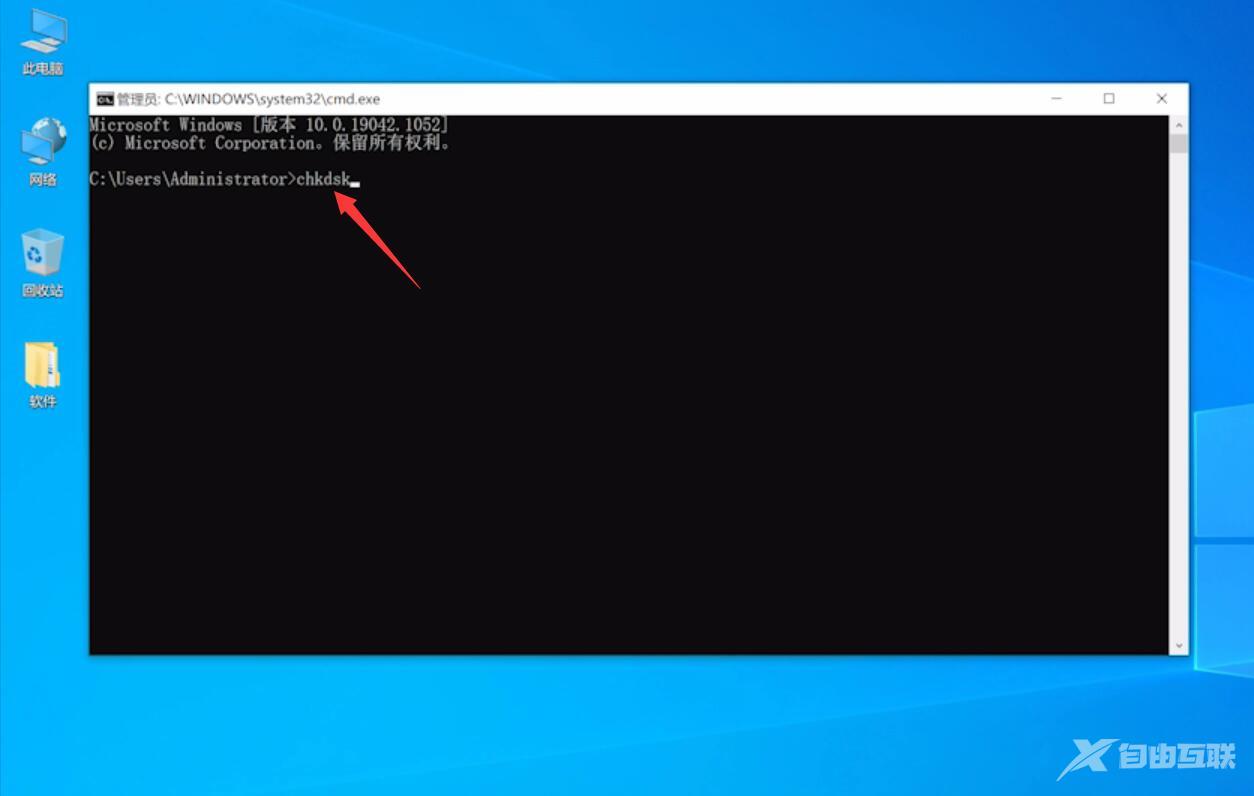
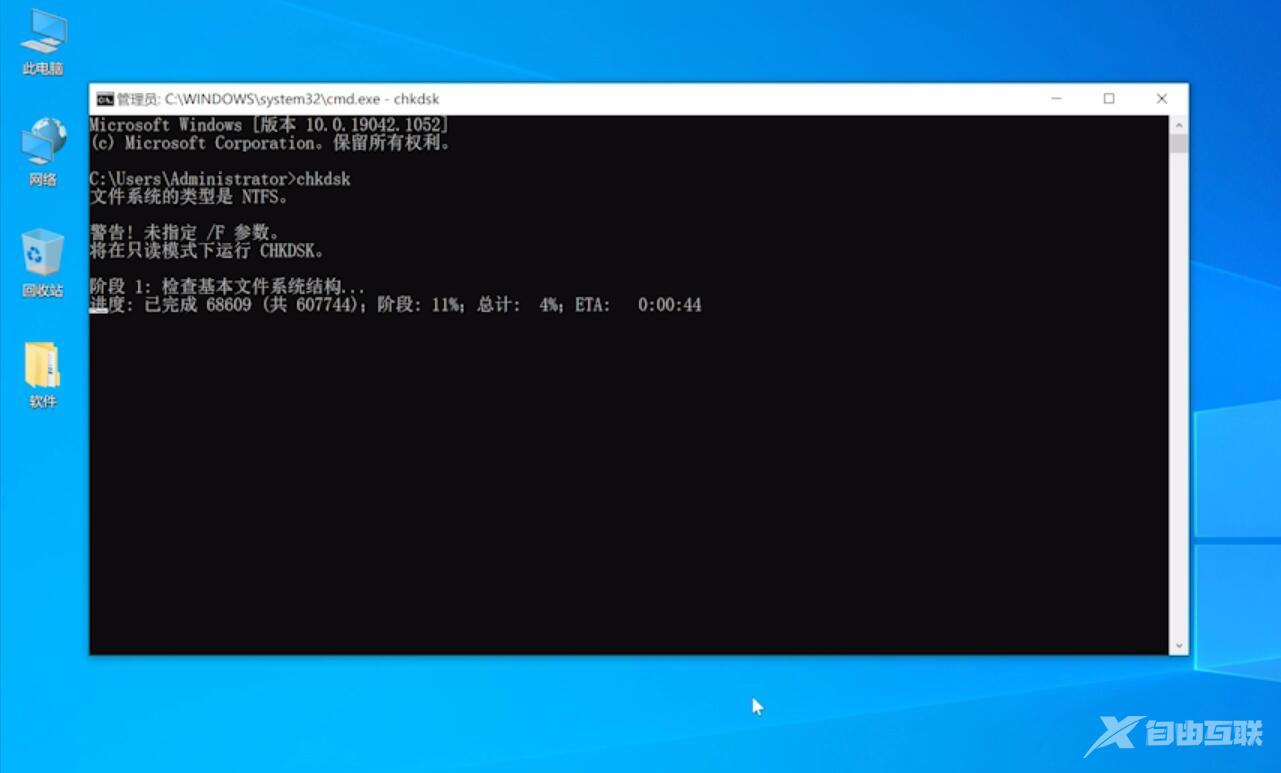
总结:
方法一:
打开此电脑磁盘
右键属性选择磁盘清理
勾选清理项删除文件
等待清理完成确定即可
方法二:
点击开始选择设置
点击系统选择存储
点击临时文件删除文件
方法三:
右键开始图标点击运行
输入cmd按回车
输入指令回车即可
【本文出处:国外高防服务器 复制请保留原URL】