Ready 品牌型号:联想小新Air-14 2020 系统:win10 1909 64位企业版 win10笔记本麦克风没声音 怎么办呢?下面与大家分享Win10系统麦克风没声音怎么设置教程。 1 第一步 鼠标右键单击右下角的声
品牌型号:联想小新Air-14 2020
系统:win10 1909 64位企业版
win10笔记本麦克风没声音怎么办呢?下面与大家分享Win10系统麦克风没声音怎么设置教程。
1第一步鼠标右键单击右下角的声音图标,选择声音问题疑难解答
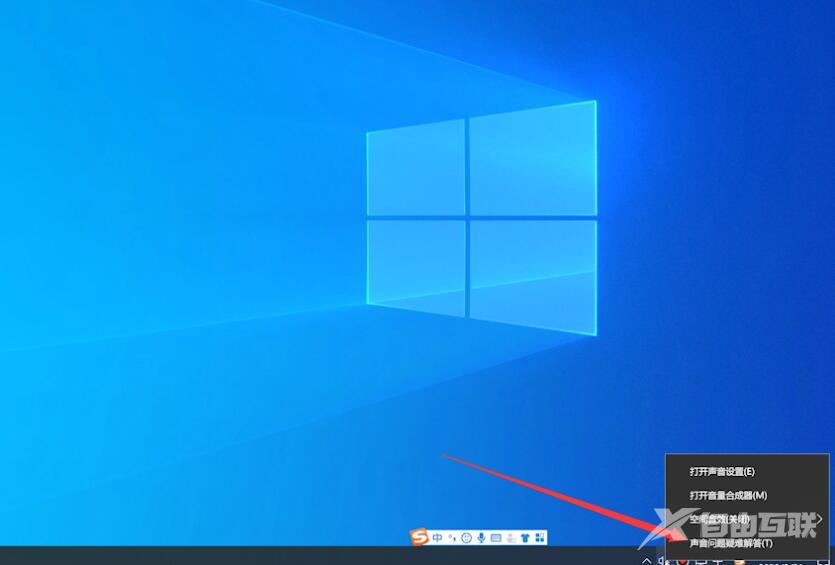
2第二步待检测完成,选中默认声音设备,点击下一步,选择好的,请打开音频增强功能
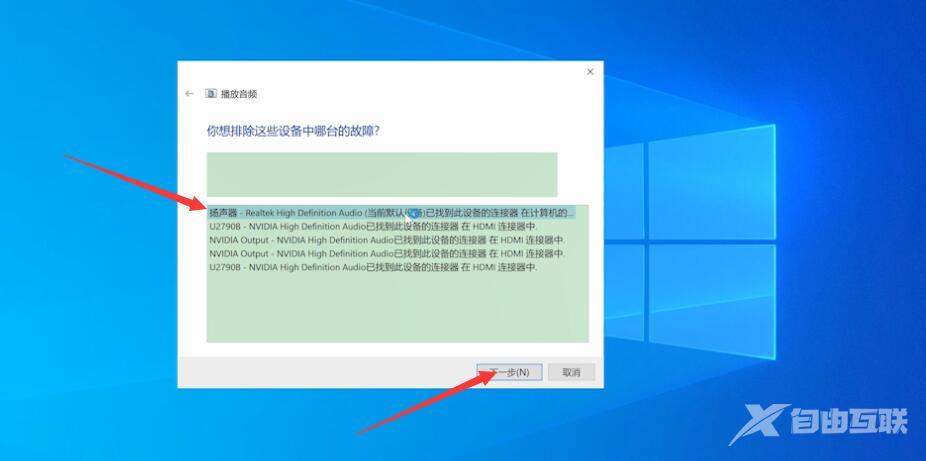
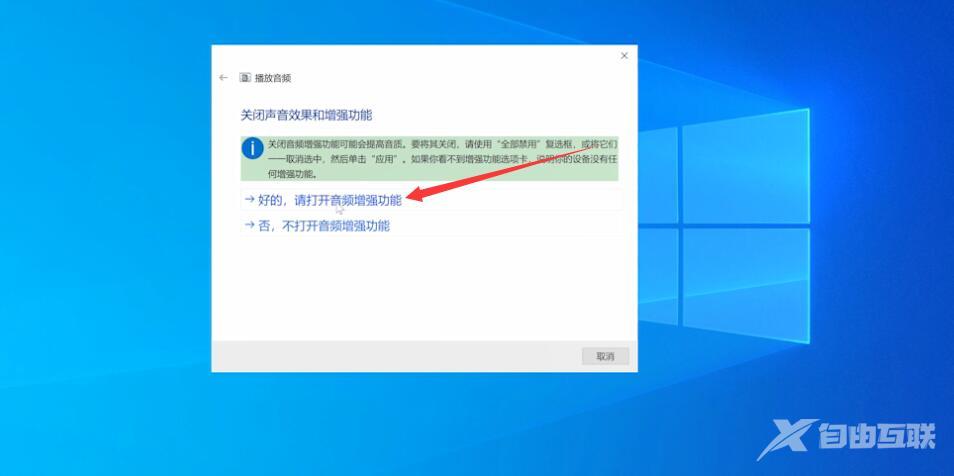
3第三步弹出窗口,切换到级别选项栏,将声音调节器拉大,点击确定
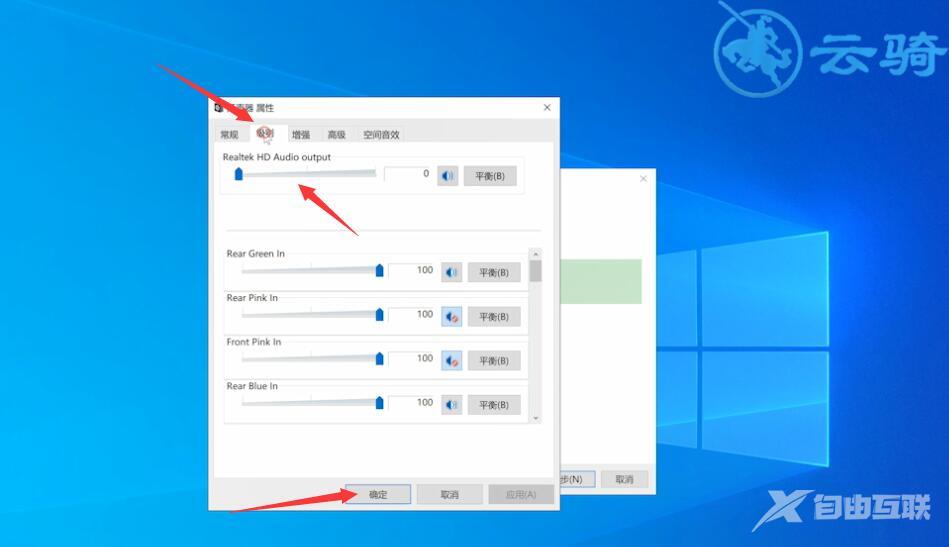
4第四步打开音量合成器,将各项声音拉大,退出当前窗口,选择下一步,关闭
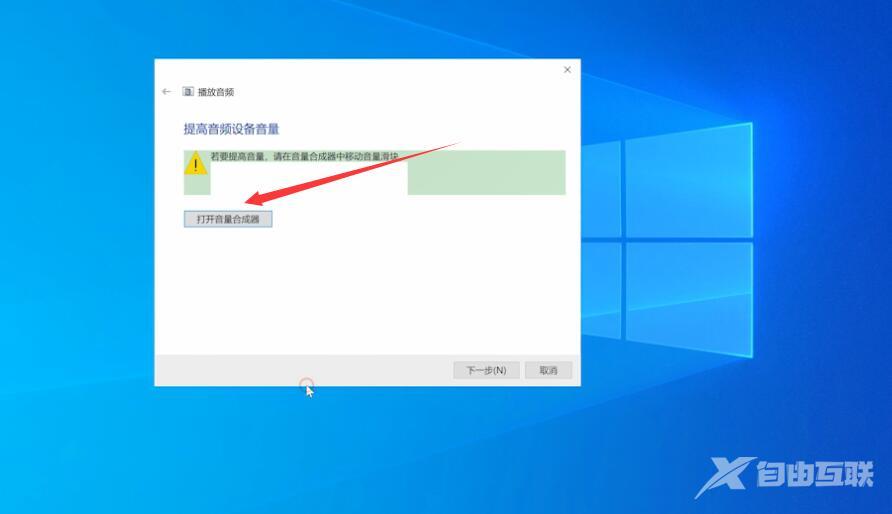
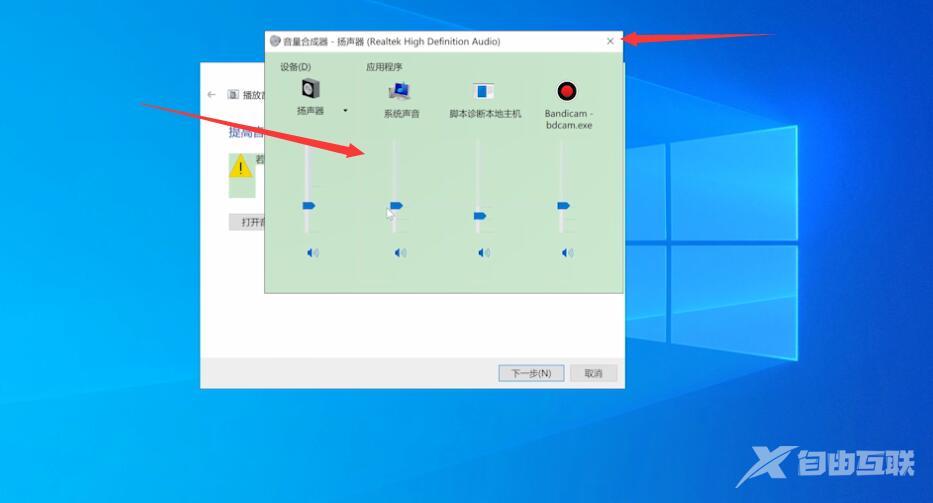
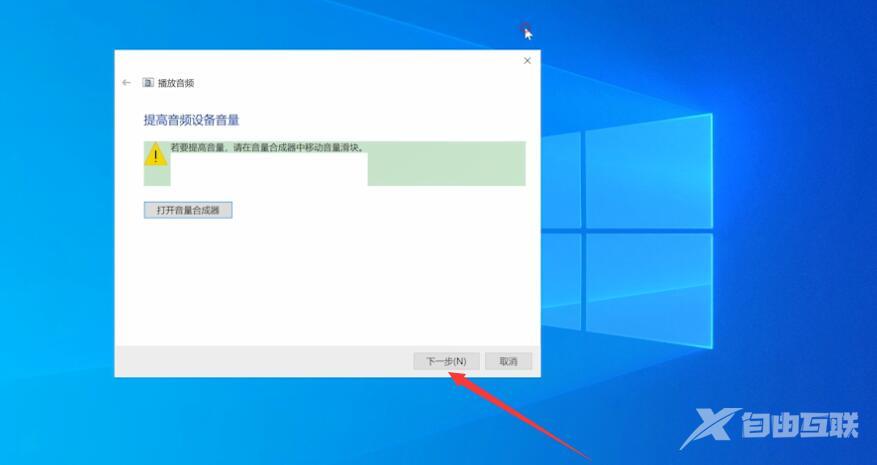
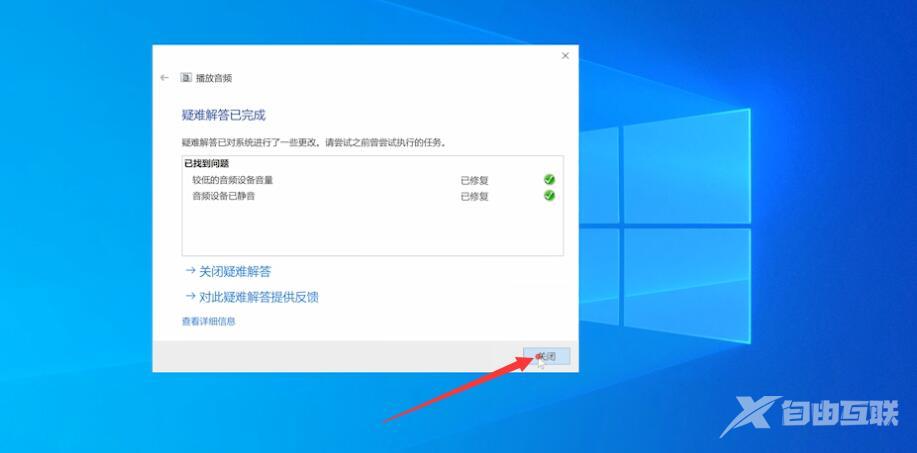
5第五步鼠标右键单击此电脑,选择属性,单击控制面板主页
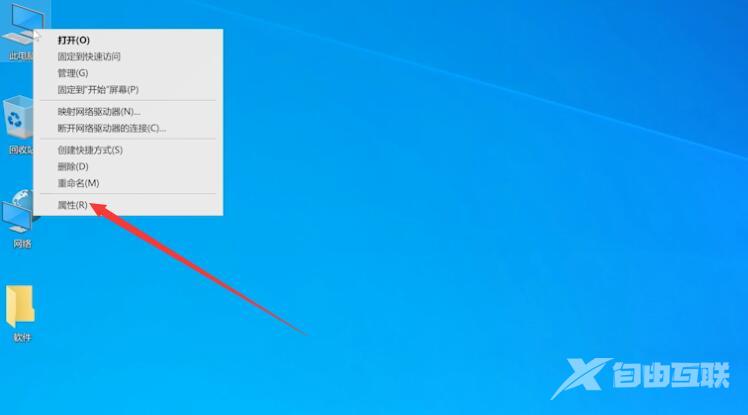
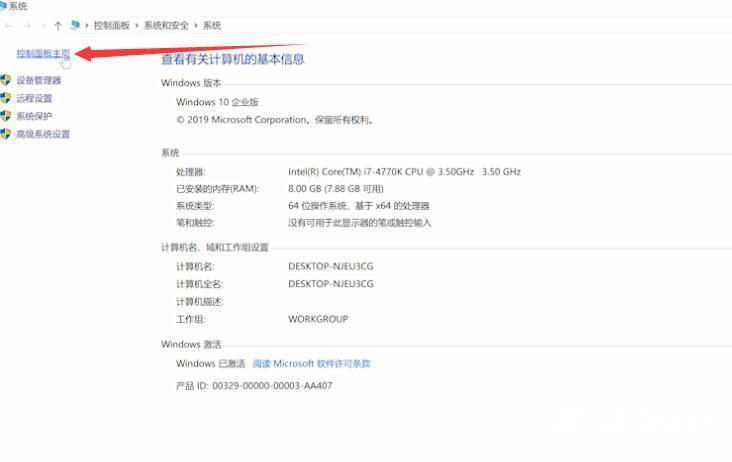
6第六步将查看方式更改为大图标,选择Realtek高清晰音频管理器
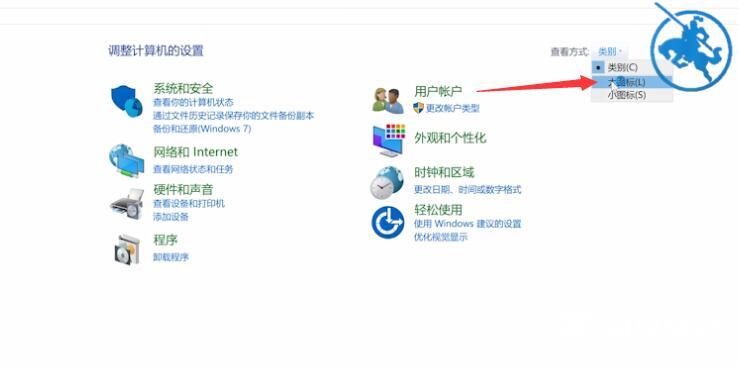
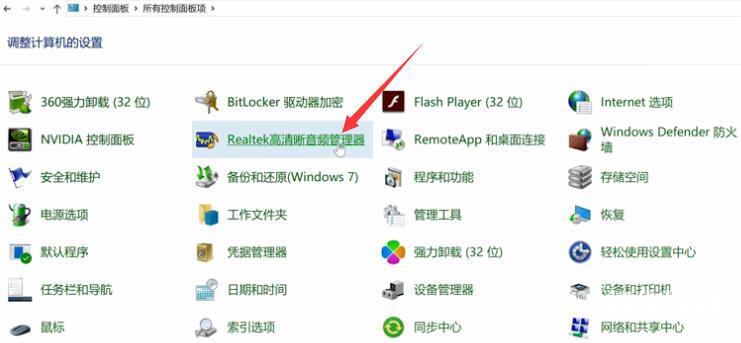
7第七步单击右下角的工具图标,关闭禁用前面板插孔检测即可
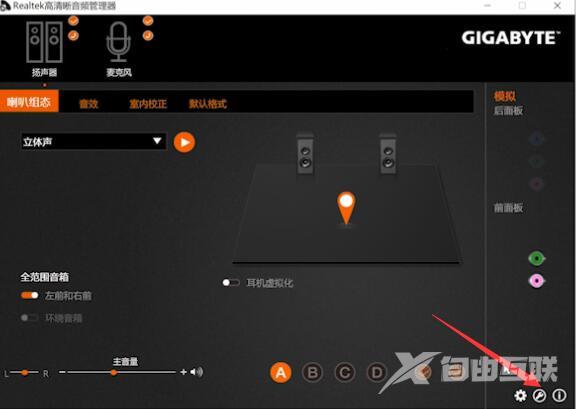
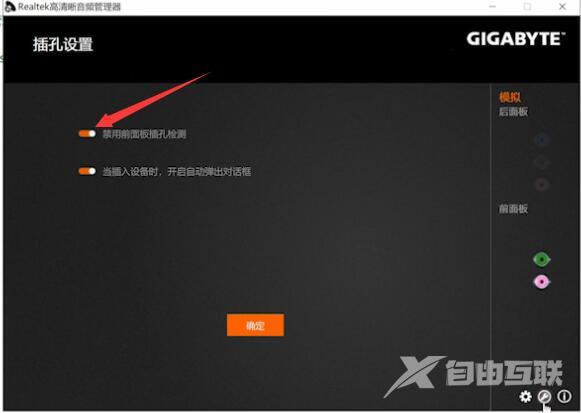
总结:
打开声音问题疑难解答
打开音频增强功能
将声音调节器拉大
音量合成器声音拉大
属性,控制面板主页
选高清晰音频管理器
关禁用前面板插孔检测
