Ready 品牌型号:联想GeekPro 2020 系统:win10 1909 64位企业版 电脑唯独搜索不到自己手机开的热点 怎么办呢?下面与大家分享一下为什么电脑连不了手机热点。 方法一: 按下Win+R打开运行,
品牌型号:联想GeekPro 2020
系统:win10 1909 64位企业版
电脑唯独搜索不到自己手机开的热点怎么办呢?下面与大家分享一下为什么电脑连不了手机热点。
方法一:
按下Win+R打开运行,输入control,回车
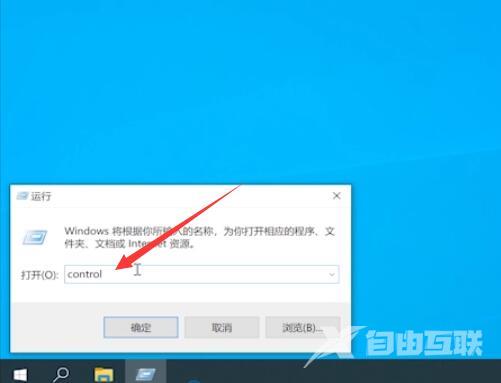
进入控制面板页面后,点击网络和共享中心,选择更改适配器设置
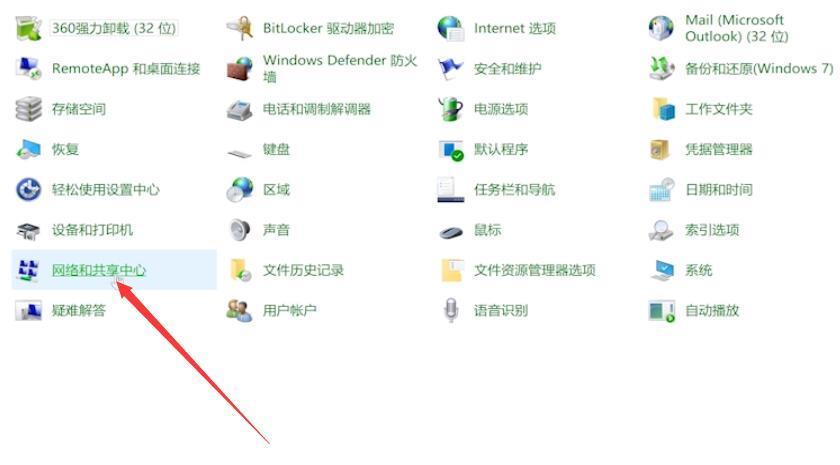
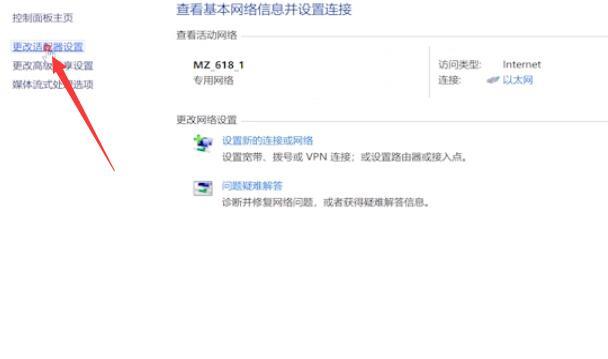
查看WLAN是否被禁用,若是被禁用,右键点击WLAN,选择启用即可
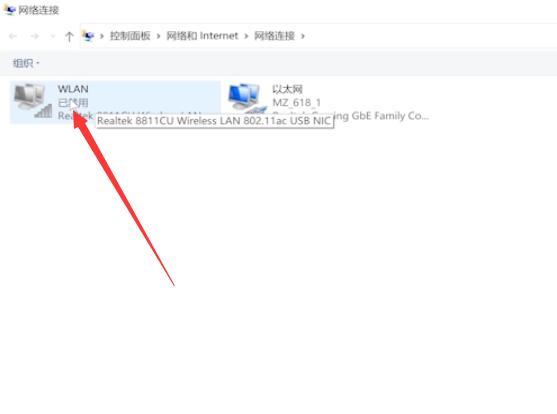
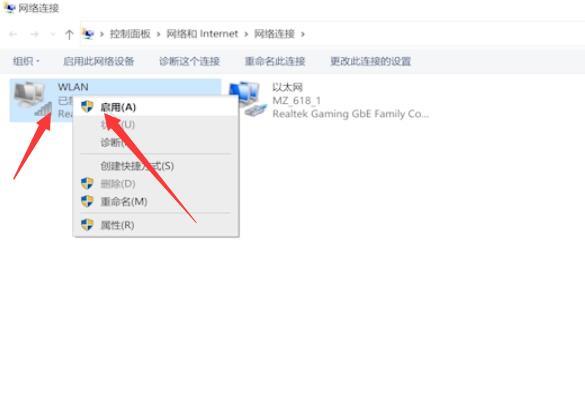
方法二:
按下Win+R打开运行,输入control,回车
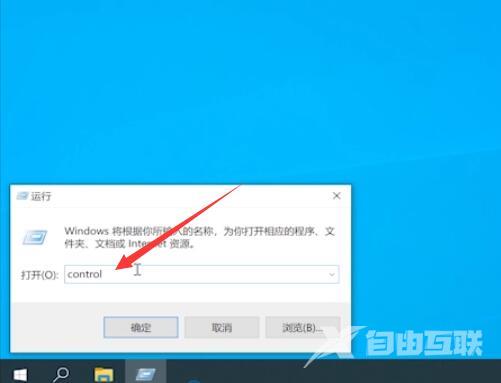
进入控制面板页面后,点击网络和共享中心,选择更改适配器设置
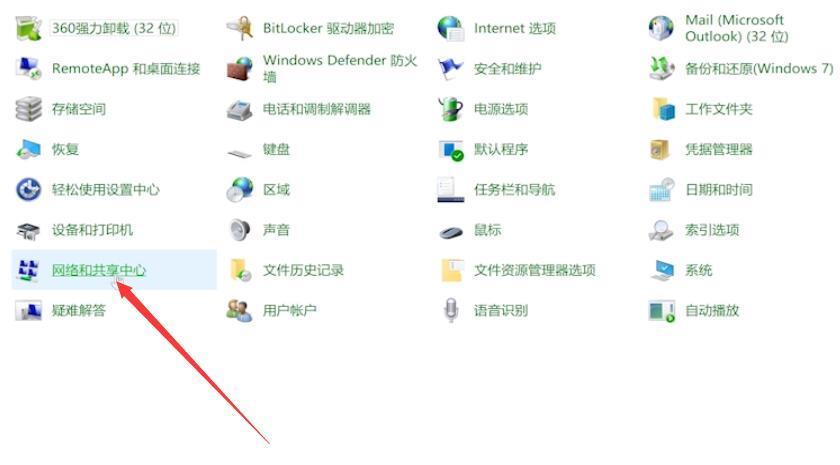
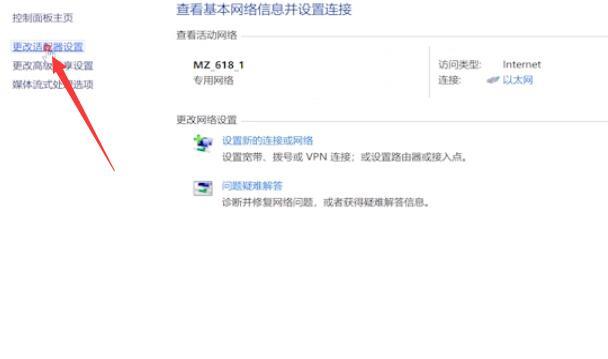
右键点击WLAN,选择属性,双击Internet协议版本4
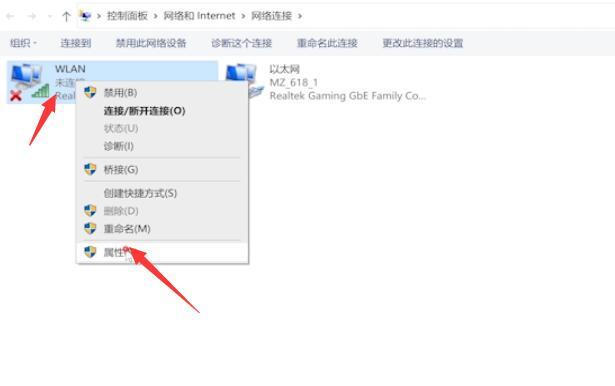
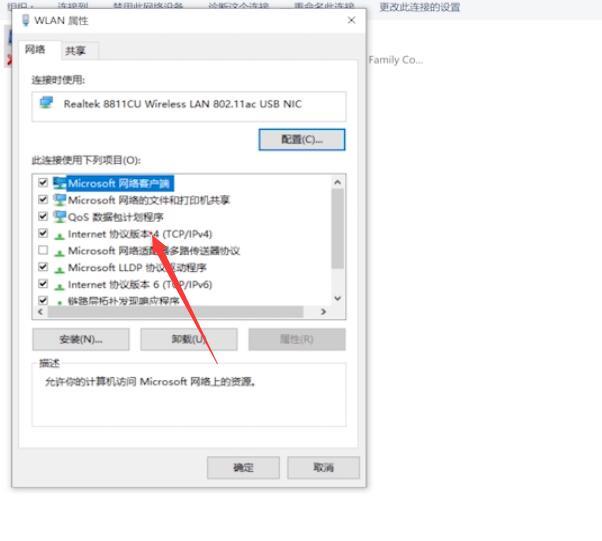
勾选自动获取IP地址与自动获取DNS服务器地址,点击确定,再次点击确定即可
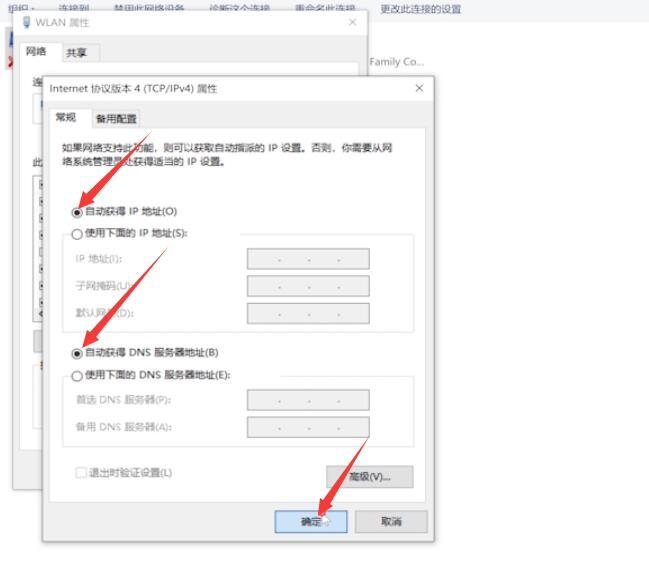
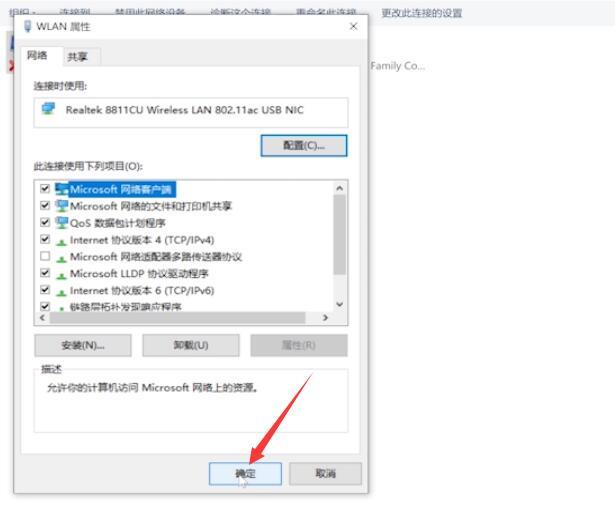
方法三:
按下win+R组合键,打开运行,输入services.msc,回车
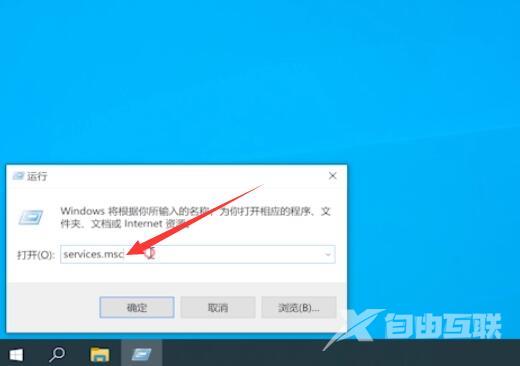
找到WLAN AutoConfig,双击进入WLAN AutoConfig的设置
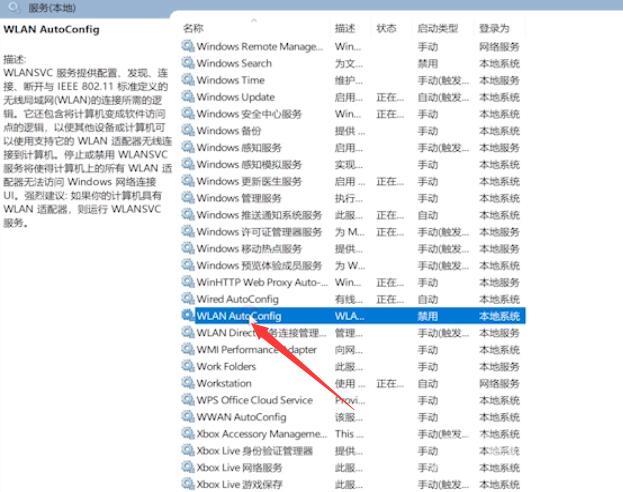
在启动类型下拉列表中选择自动,点击应用,启动,确定即可
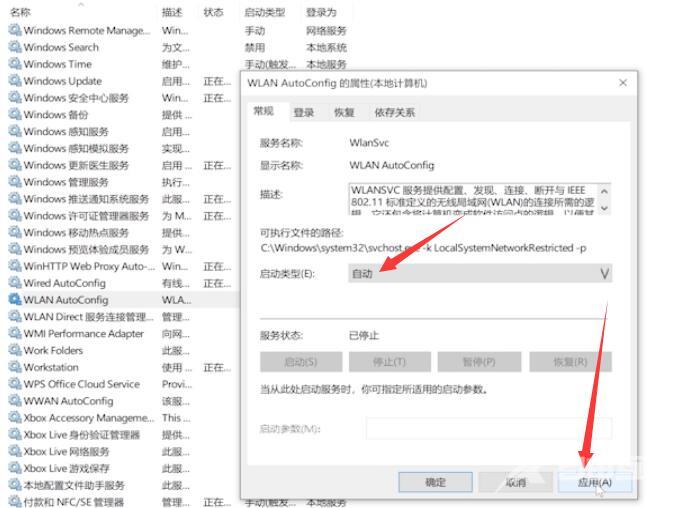
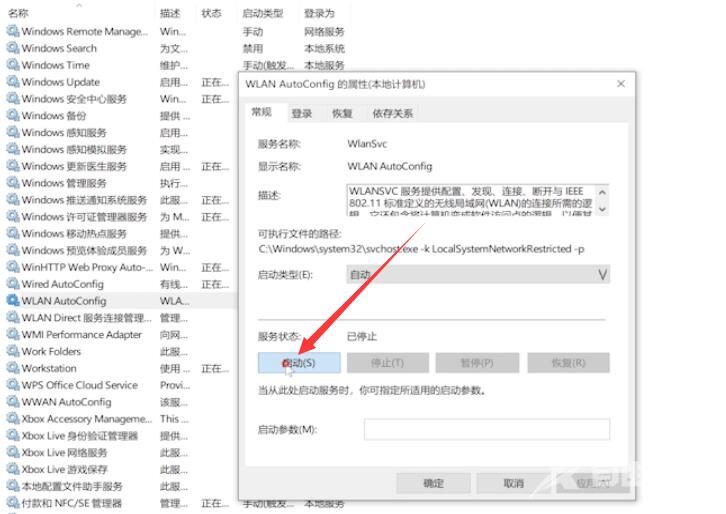
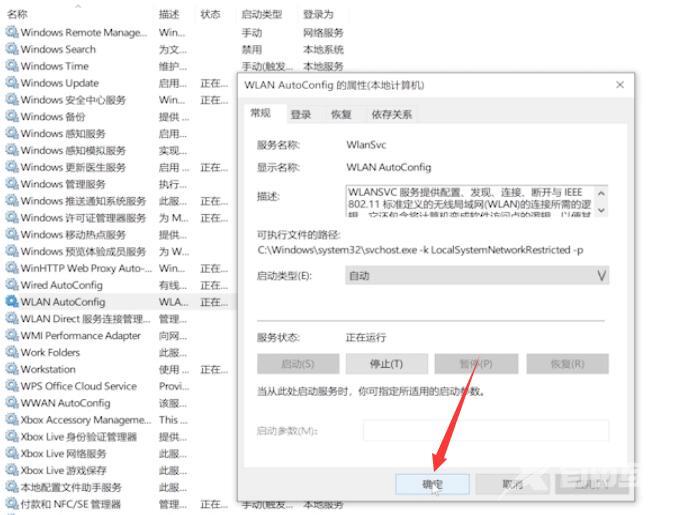
总结:
方法一:
进入运行输入指令回车
选控制面板更改乱配器
启用WLAN
方法二:
进入运行输入指令回车
选控制面板更改乱配器
选择WLAN属性进入协议版本
获取IP和DNS地址
方法三:
进入运行输入指令回车
进入WLAN AutoConfig选项设置
将启动类型选择自动启动
