Ready 品牌型号:联想GeekPro 2020 系统:win10 1909 64位企业版 软件版本:360安全浏览器V12.2, 电脑管家 13.6 很多时候我们会遇到电脑反应慢的问题,这时要怎么处理才好呢? 方法一: 1 第一步
品牌型号:联想GeekPro 2020
系统:win10 1909 64位企业版
软件版本:360安全浏览器V12.2,电脑管家13.6
很多时候我们会遇到电脑反应慢的问题,这时要怎么处理才好呢?
方法一:
1第一步鼠标双击此电脑,进入页面,右键单击任意磁盘,选择属性,弹出窗口

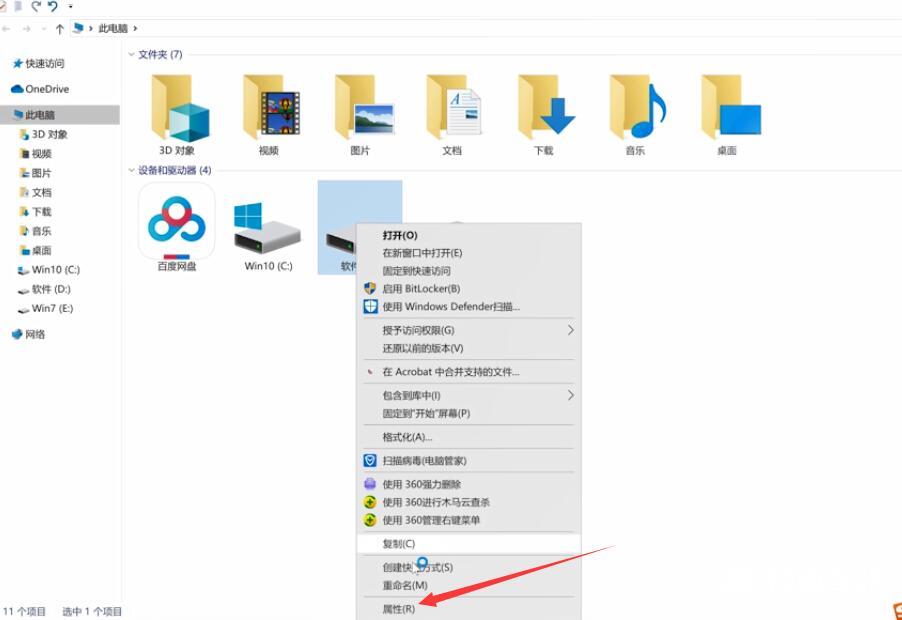
2第二步选择磁盘清理,稍等一会,弹出新窗口,勾选想要删除的选项,确定,删除文件就可以了
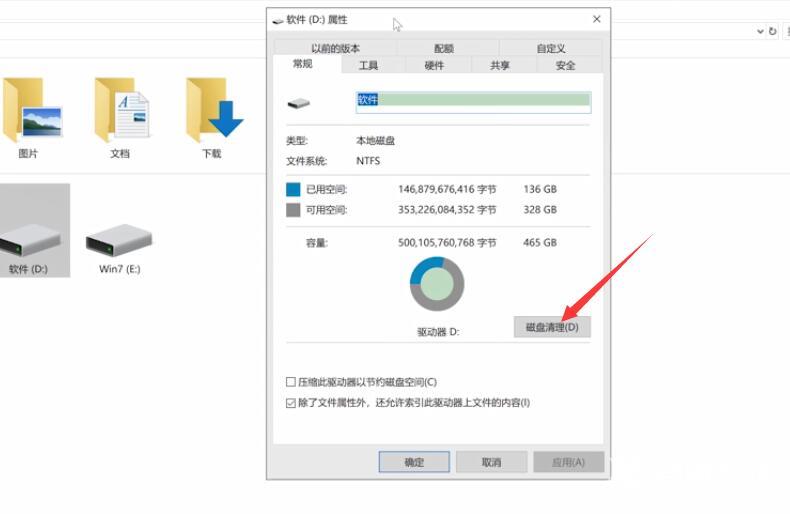
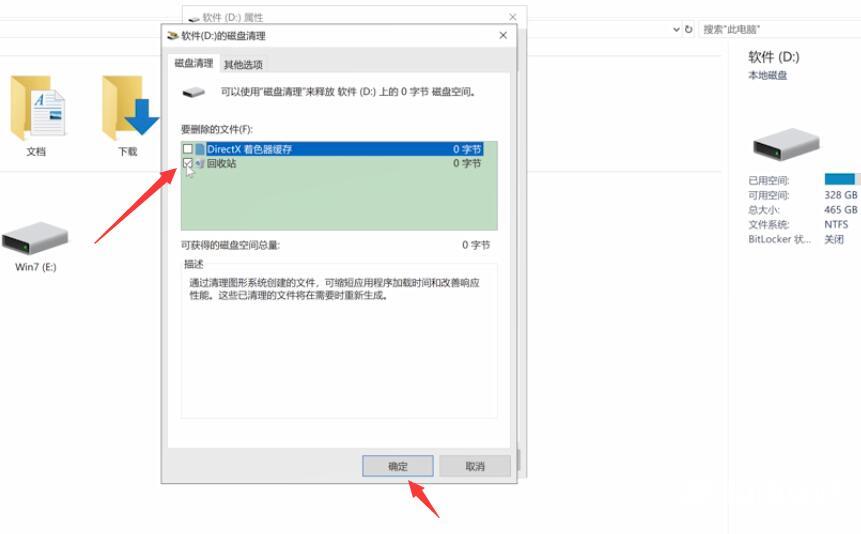
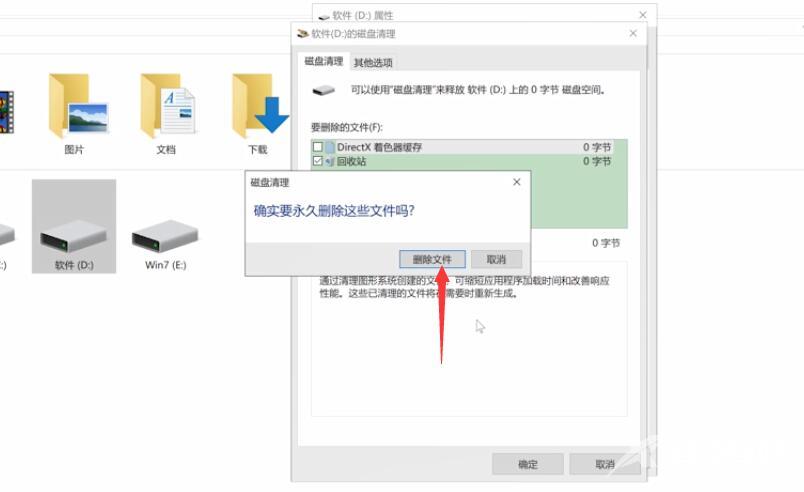
方法二:
3第三步打开浏览器,单击右上角的三横图标,选择工具,点击Internet选项,弹出窗口

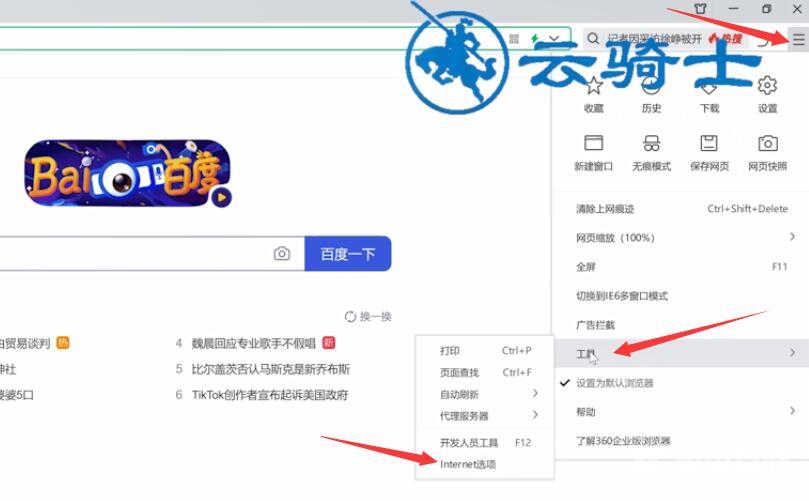
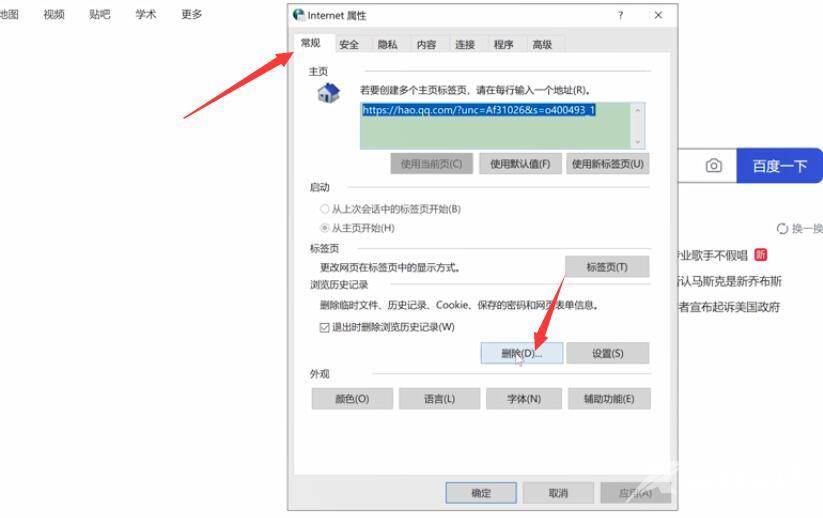
4第四步在常规选项栏中,点击删除,勾选需要删除的选项,选择删除即可
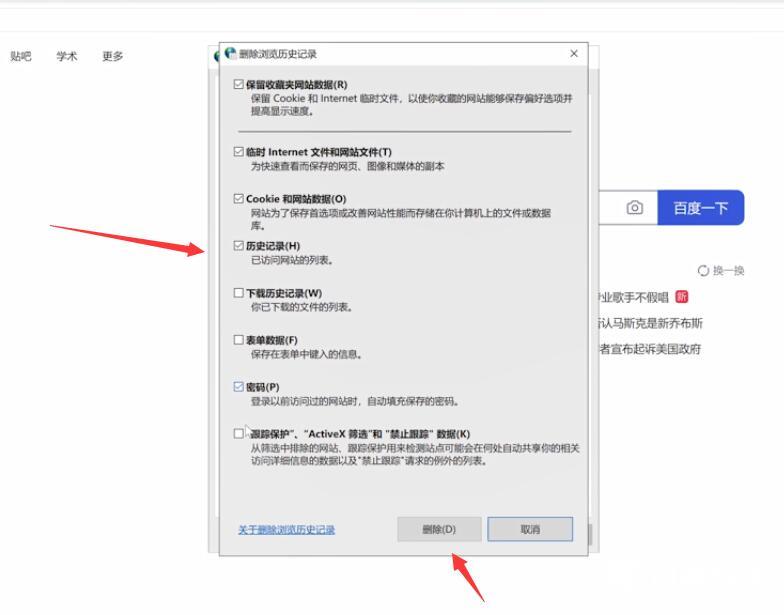
方法三:
5第五步打开电脑管家,切换到垃圾清理选项,单击扫描垃圾,待扫描完成后
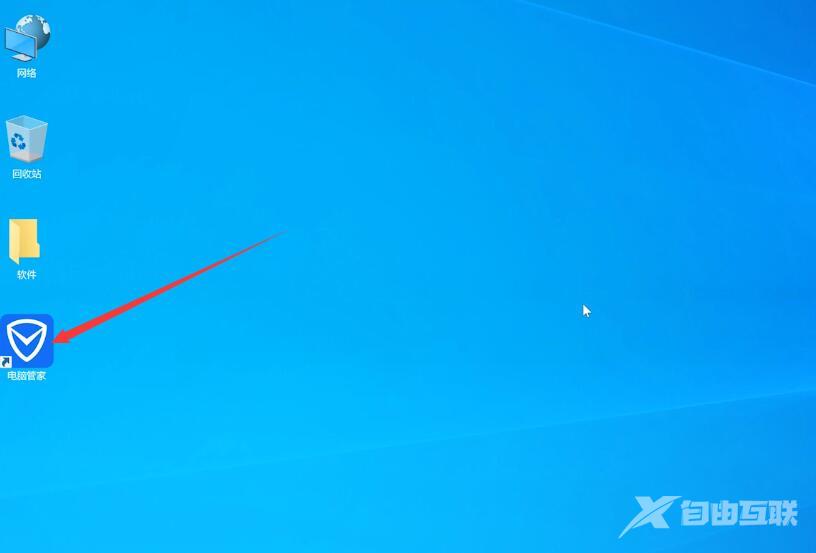
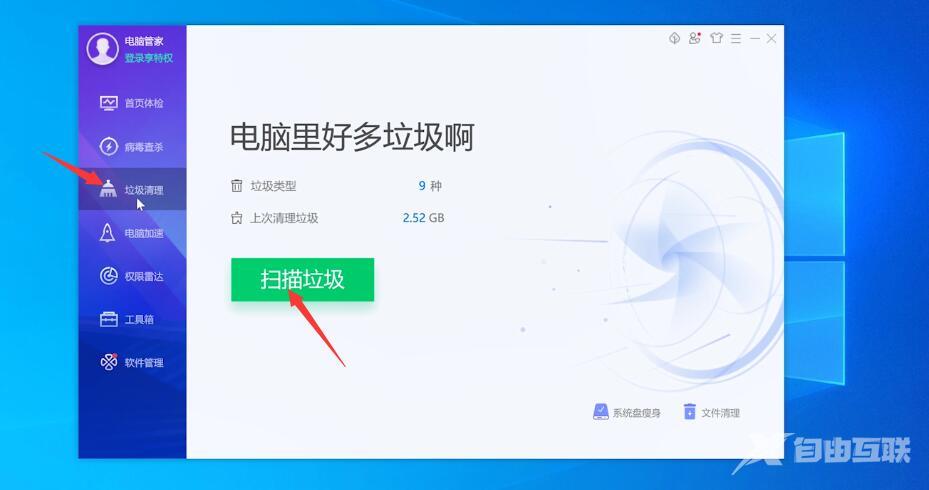
6第六步点击立即清理即可
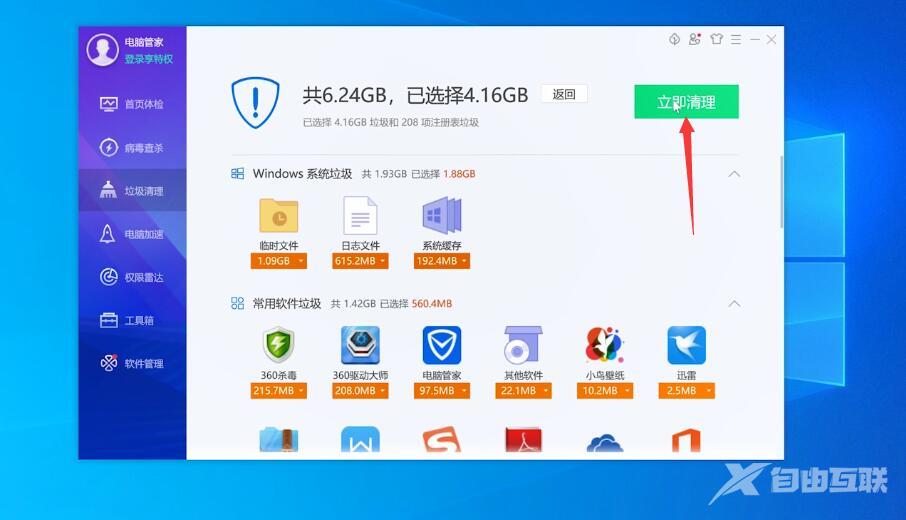
方法四:
7第七步鼠标双击此电脑,进入页面,选中任意一个磁盘,单击上方的管理,选择优化

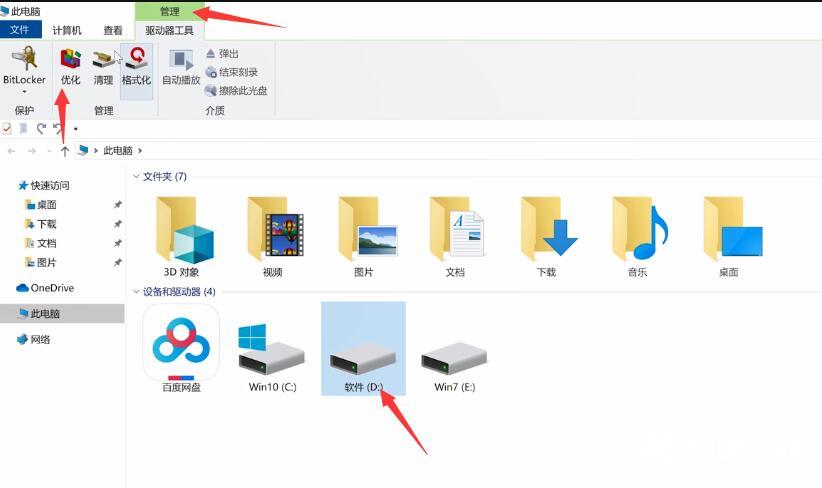
8第八步弹出窗口,选中磁盘,点击优化,可以看到正在整理磁盘,待磁盘碎片整理完成就可以了
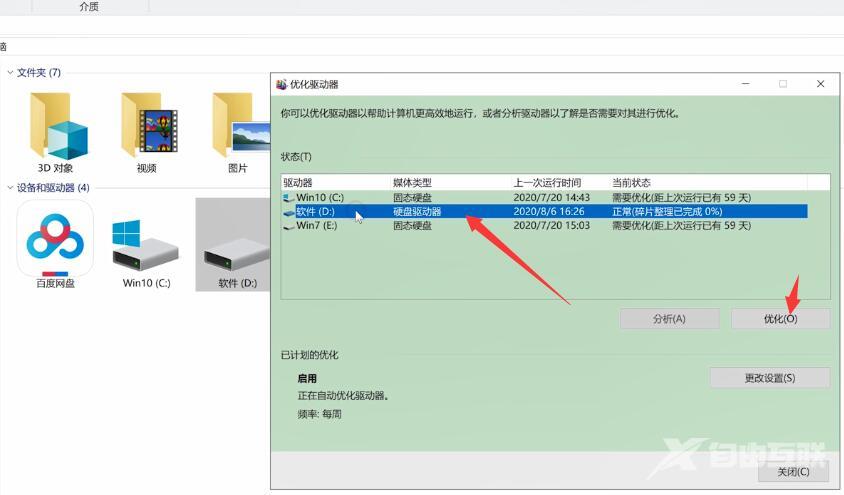
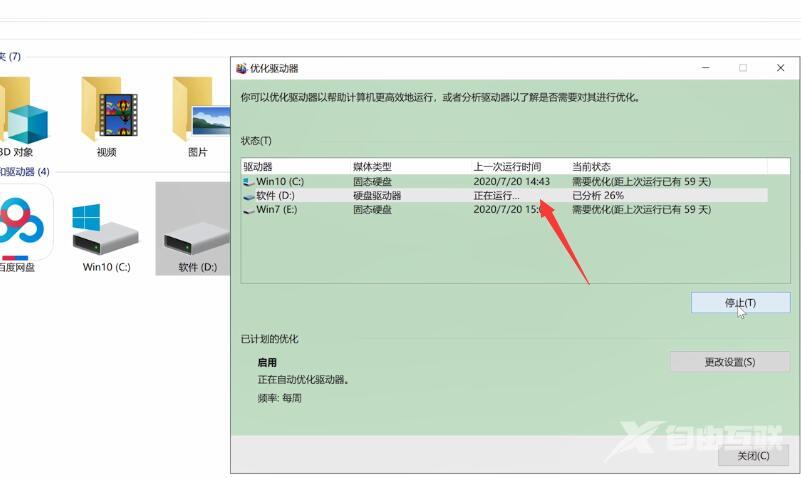
总结:
方法一:
进入此电脑磁盘属性
选磁盘清理删除文件
方法二:
进入浏览器工具点击Internet选项
常规选项勾选需要删除的选项
方法三:
进入电脑管家扫描垃圾清理
选择立即清理
方法四:
进入此电脑磁盘管理优化
选择磁盘优化整理碎片
