Ready 品牌型号:联想GeekPro 2020 系统:win10 1909 64位企业版 软件版本: 360安全卫士 12.0.0 部分用户可能电脑型号不一样,但系统版本一致都适合该方法。 电脑频繁蓝屏怎么回事 呢?下面与
品牌型号:联想GeekPro 2020
系统:win10 1909 64位企业版
软件版本:360安全卫士12.0.0
部分用户可能电脑型号不一样,但系统版本一致都适合该方法。
电脑频繁蓝屏怎么回事呢?下面与大家分享一下电脑蓝屏怎么办。
电脑频繁蓝屏的原因有很多,可能是内存不兼容,中了电脑病毒,程序冲突,系统补丁不兼容等,对于软件引发的蓝屏,可以尝试进行修复。
方法一:
打开软件,选择人工服务
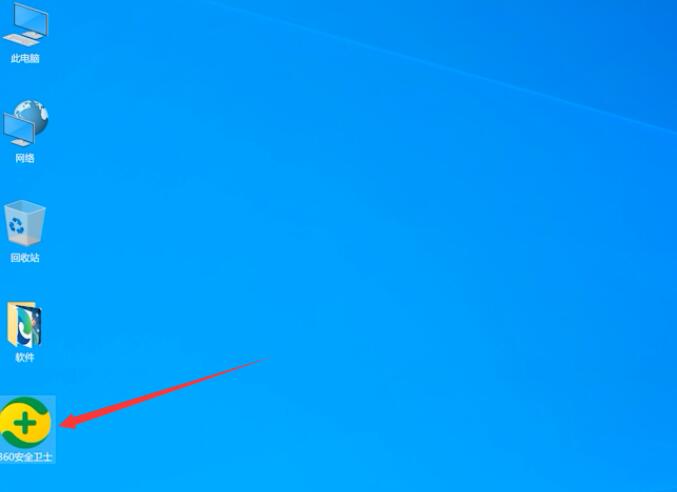
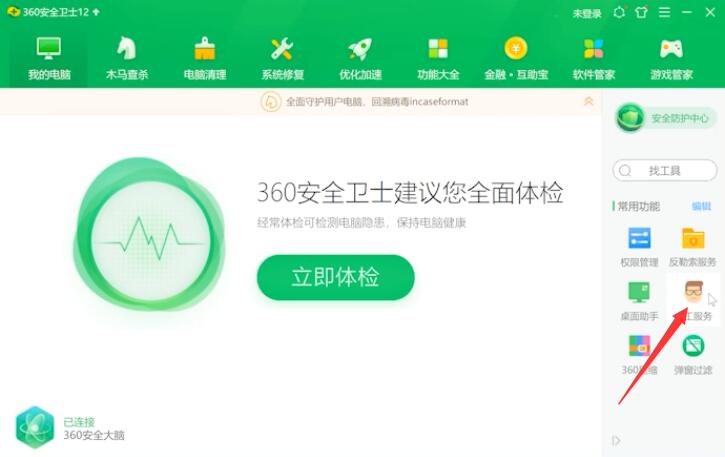
在搜索框输入蓝屏,点击查找方案
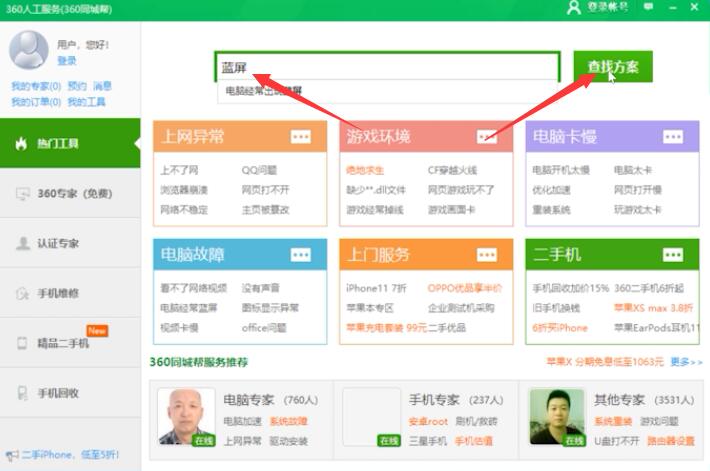
找到电脑经常出现蓝屏,点击其右侧的立即修复,等待修复完成重启电脑即可
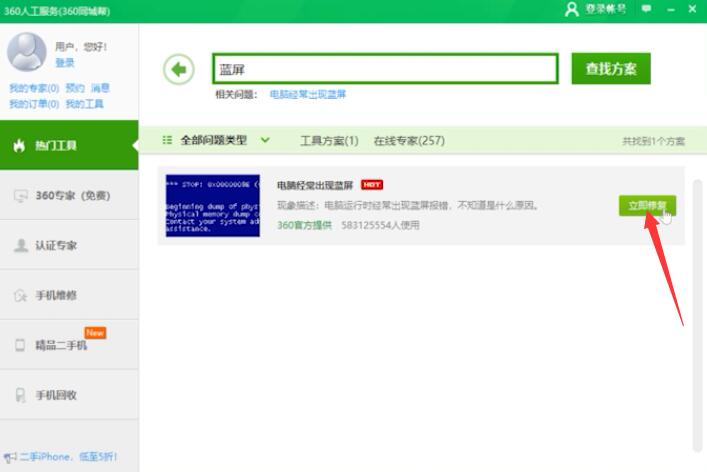
方法二:
打开360安全卫士,点击系统修复,选择全面修复
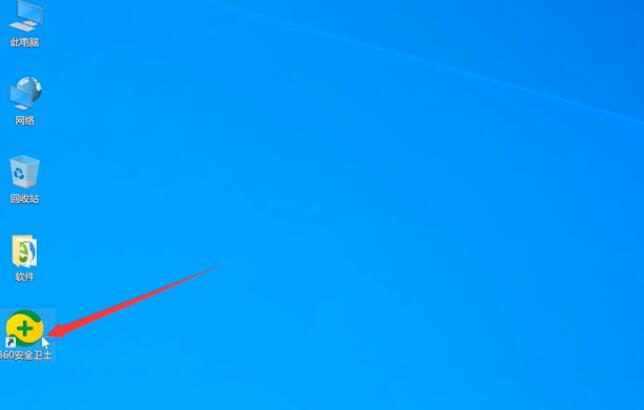
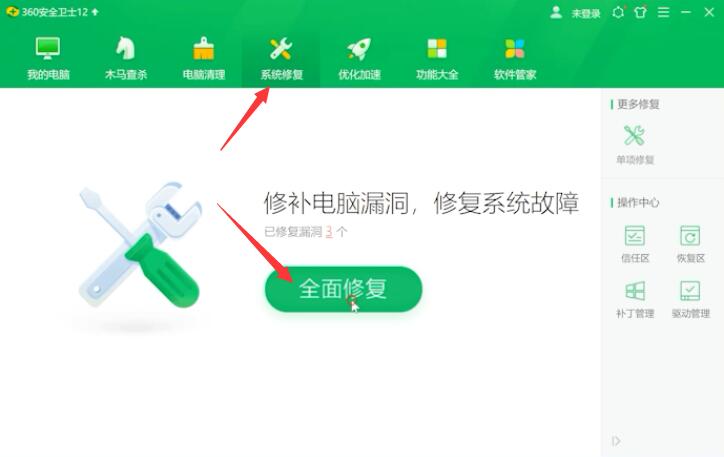
等待扫描完成,点击一键修复,等待修复完成重启电脑就可以了
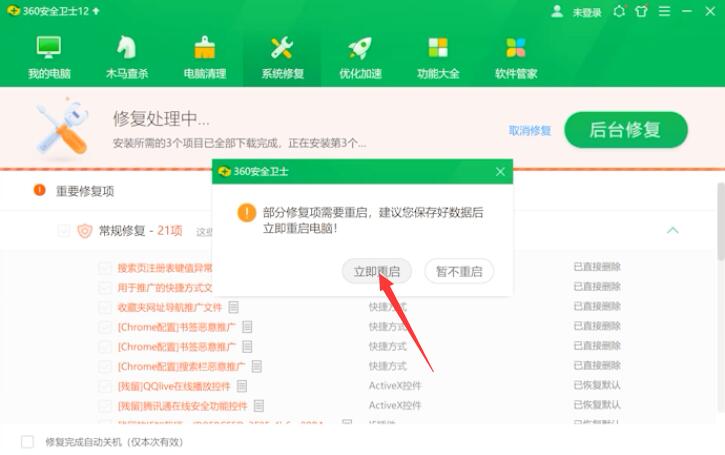
方法三:
电脑上插入启动U盘,开机并不断按下U盘启动快捷键

在进入系统启动菜单中选择带有USB字样的选项并回车
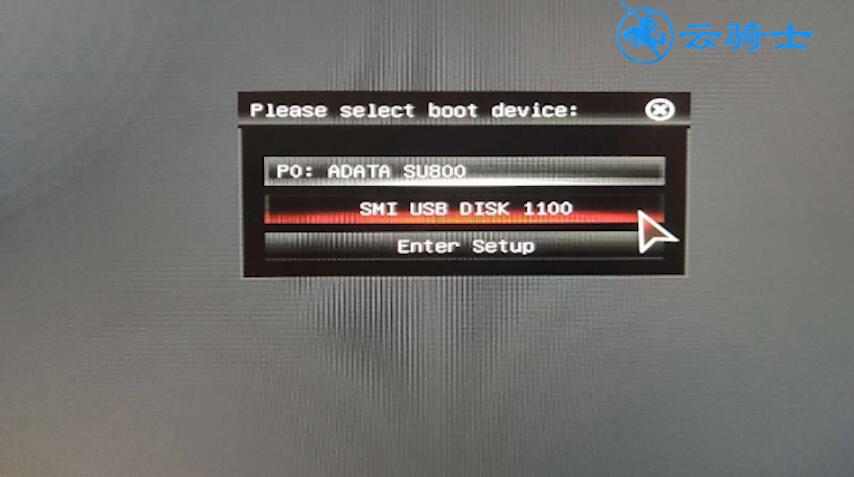
进入系统引导选项界面,选择Windows 10 PE进入系统
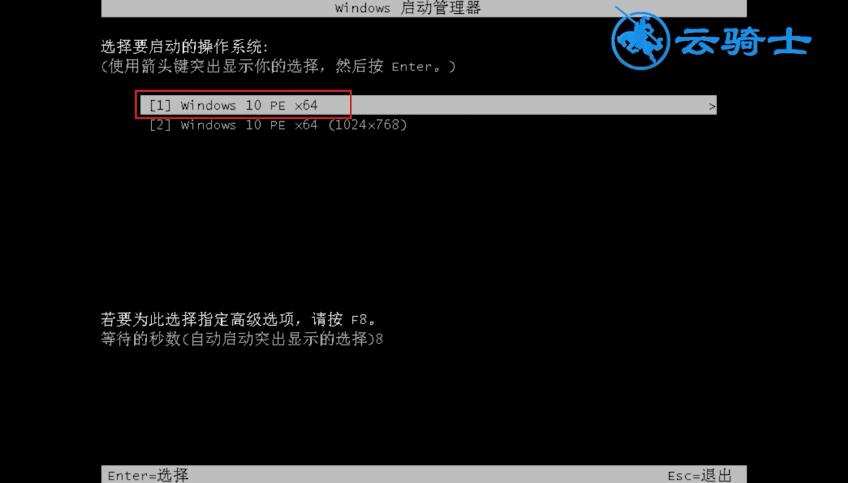
进入系统后,软件会自动打开搜索系统镜像,找到镜像,点击安装
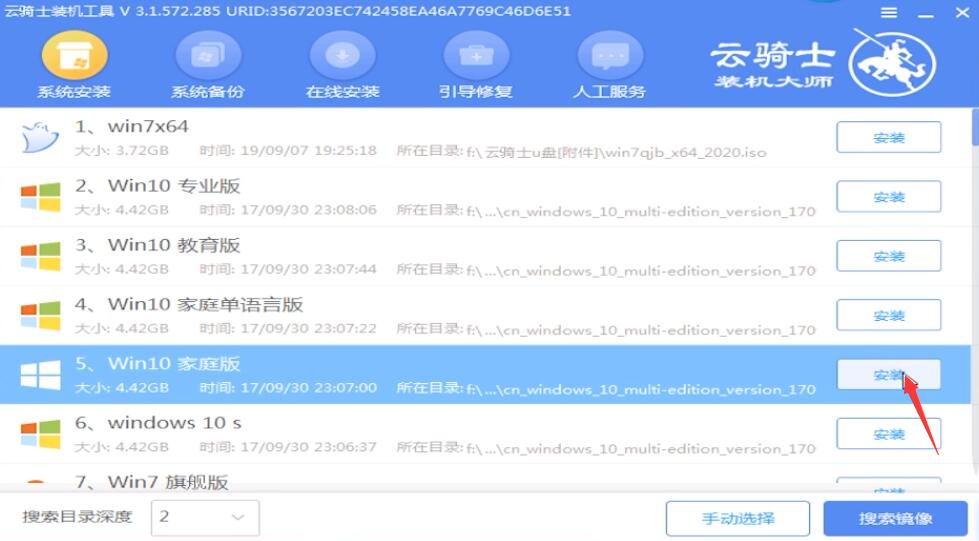
准备安装界面中无需更改,点击开始安装,选择继续
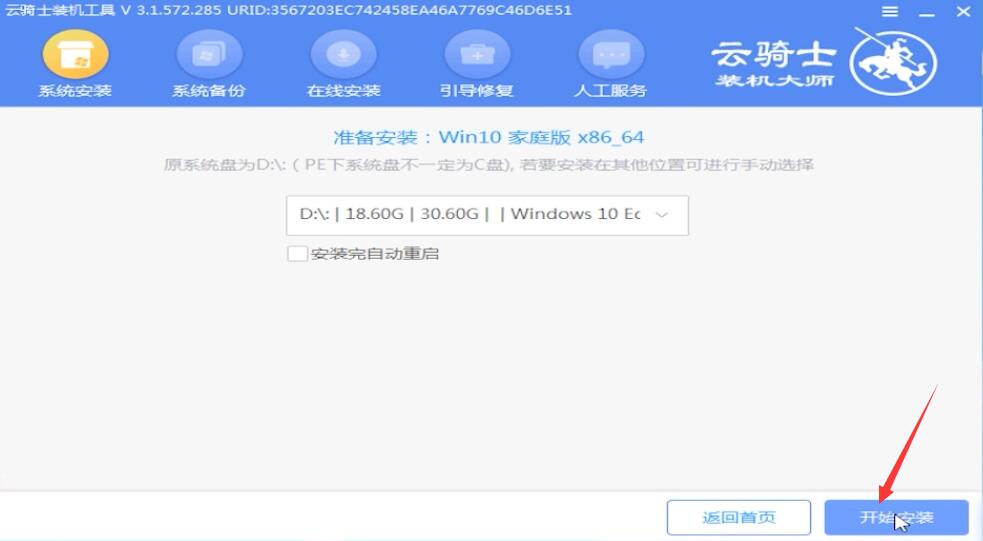
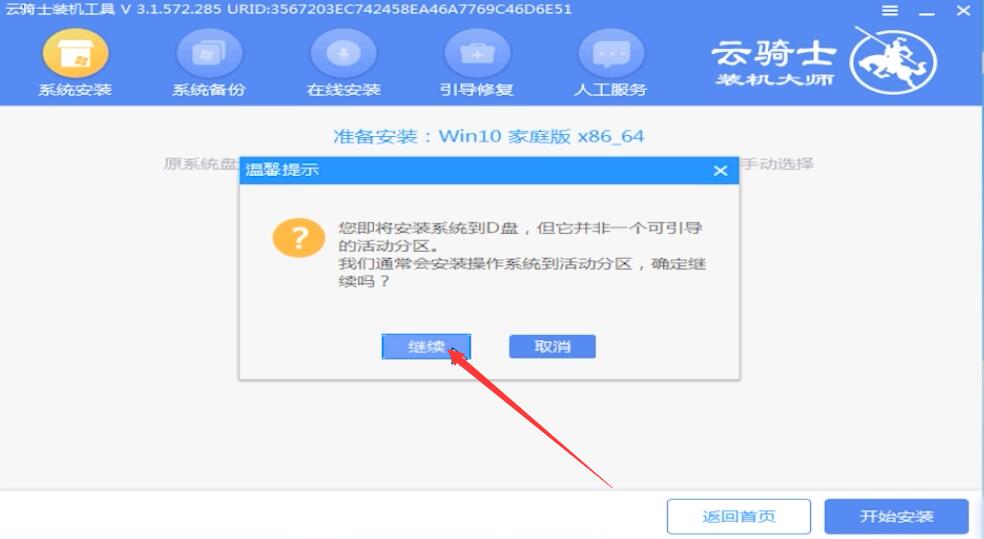
等待安装,安装完成后,拔除U盘,点击立即重启
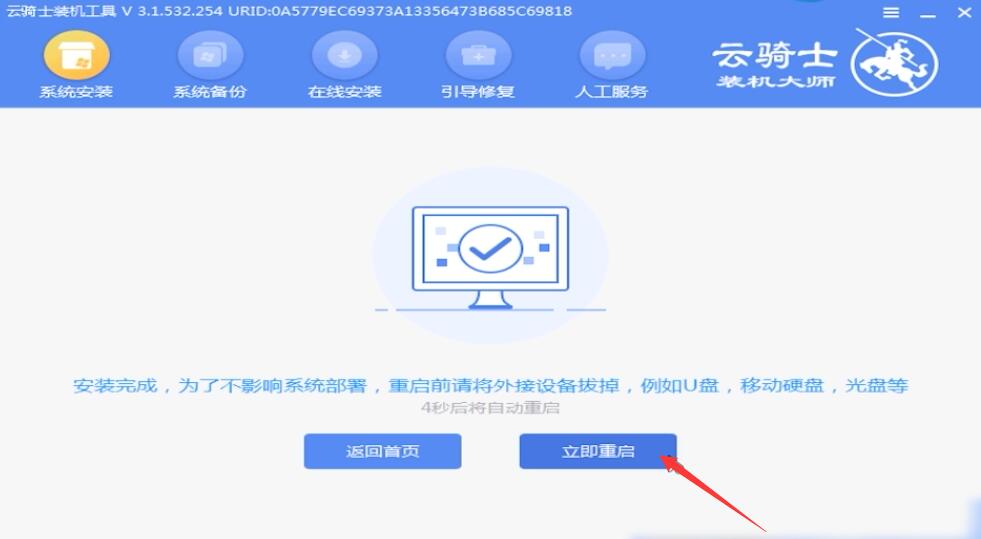
接着无需操作,耐心等待系统安装即可

总结:
方法一:
打开安全卫士人工服务
搜索蓝屏查找方案
找到出现蓝屏立即修复
方法二:
打开安全卫士全面修复
一键修复重启电脑
方法三:
电脑插U盘按快捷键
选USB字样选项回车
选择PE进入系统
找到镜像点击安装
点击开始安装选择继续
安装完拔U盘立即重启
耐心等待系统安装即可
【文章出处:防ddos攻击 网络转载请说明出处】