Ready 品牌型号:联想GeekPro 2020 系统:win10 1909 64位企业版 定时关机命令win10 ?下面就给大家分享win10怎么定时关机。 鼠标右键单击此电脑,选择属性,进入页面 单击控制面板主页,将查
品牌型号:联想GeekPro 2020
系统:win10 1909 64位企业版
定时关机命令win10?下面就给大家分享win10怎么定时关机。
鼠标右键单击此电脑,选择属性,进入页面

单击控制面板主页,将查看方式更改为大图标
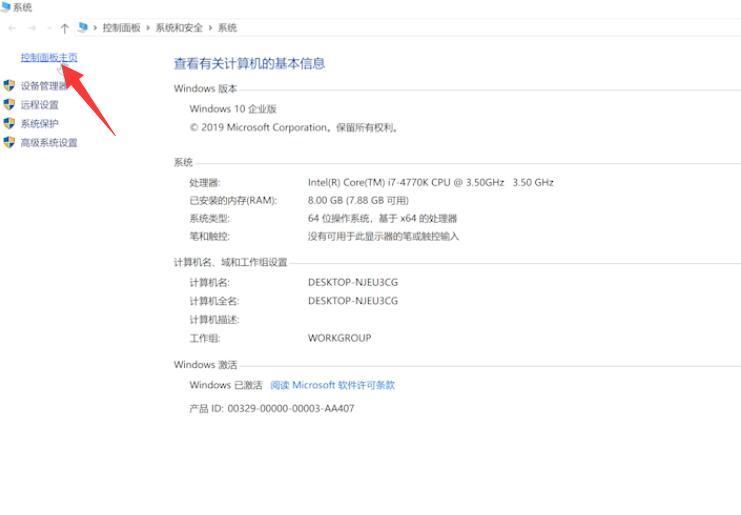
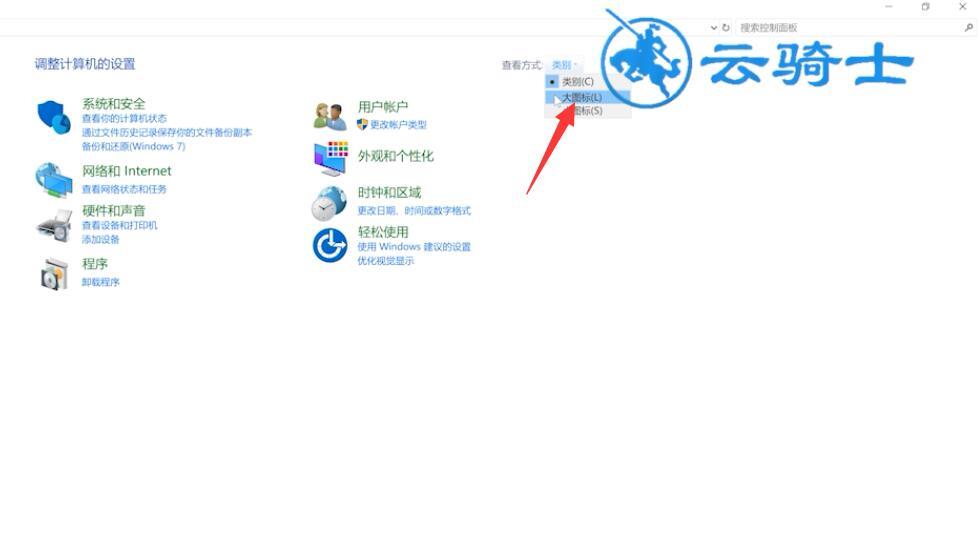
选择管理工具,双击任务计划程序,单击左上方的操作,选择创建基本任务
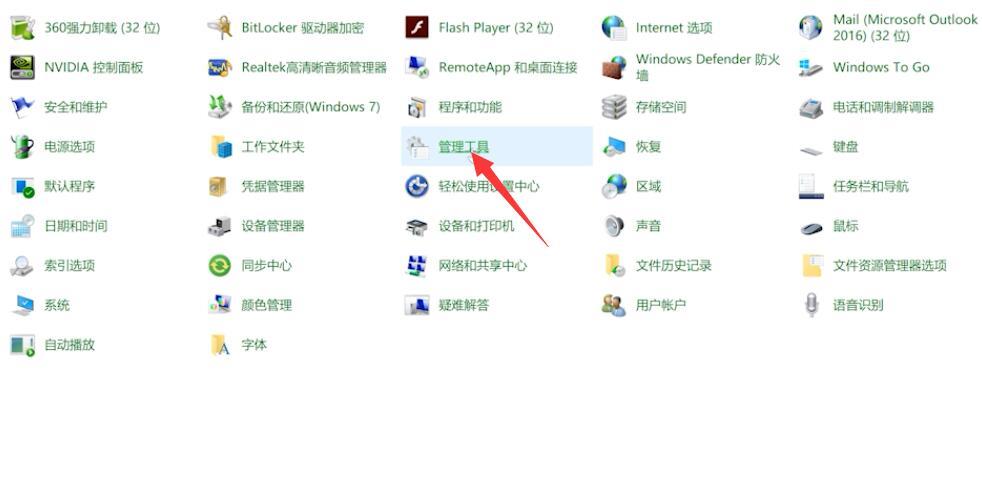
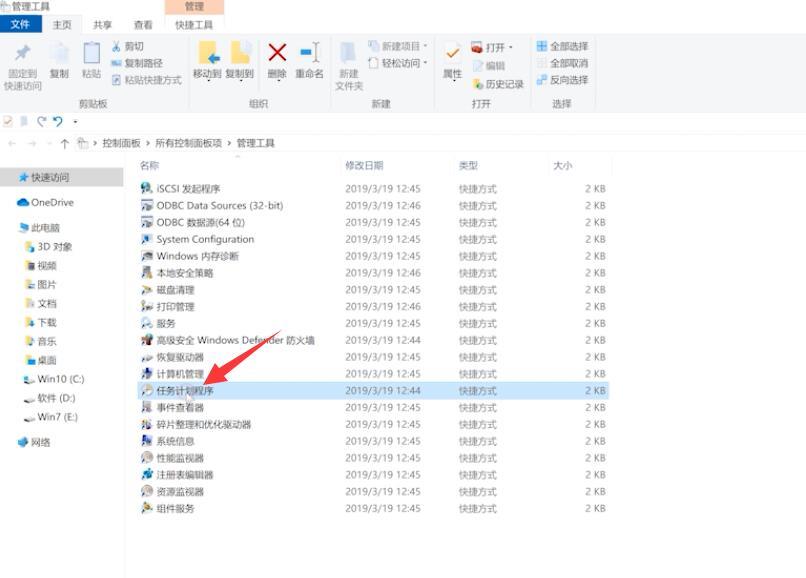
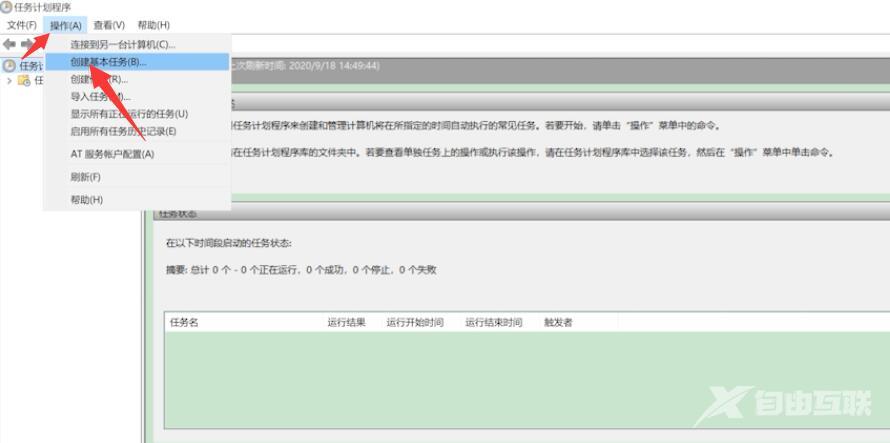
在创建基本任务页面输入名称和描述,点击下一步
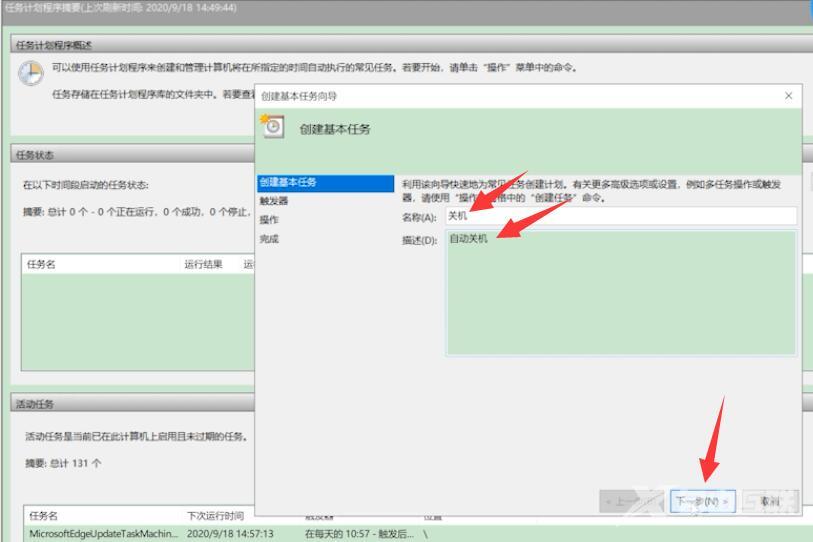
在希望该任务何时开始页面选择关机时间点,点击下一步
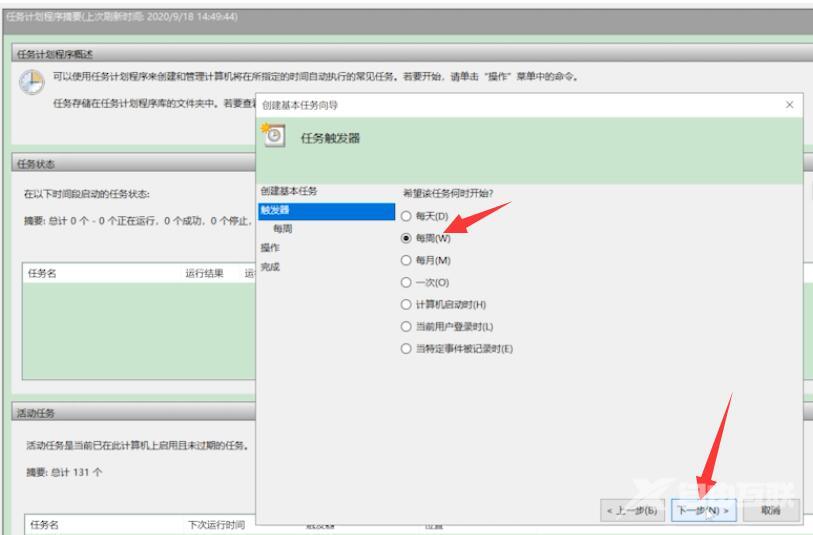
设置开始时间,每隔次数,点击下一步,选择启动程序,点击下一步
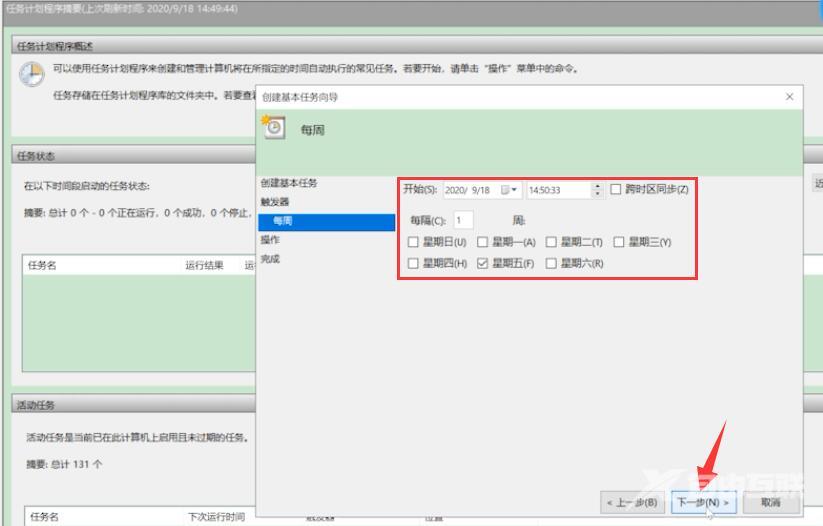
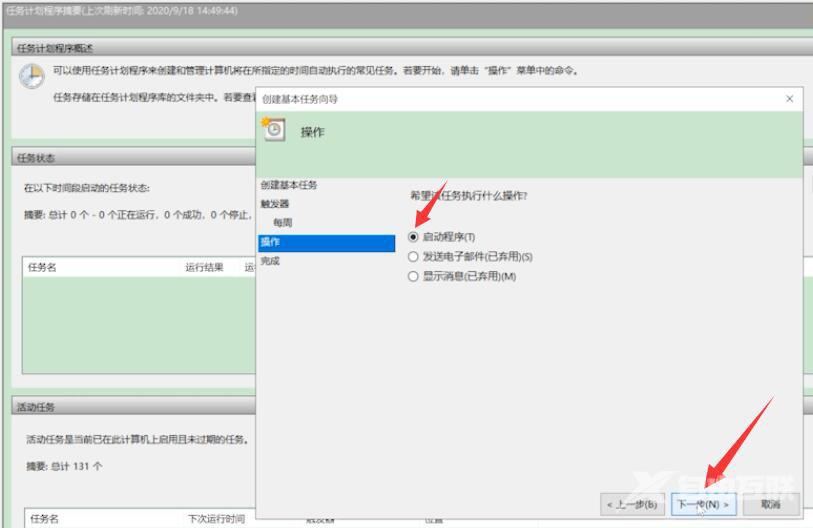
在程序或脚本中选择关机程序,在添加参数中输入-s,点击下一步,确认无误后点击完成即可
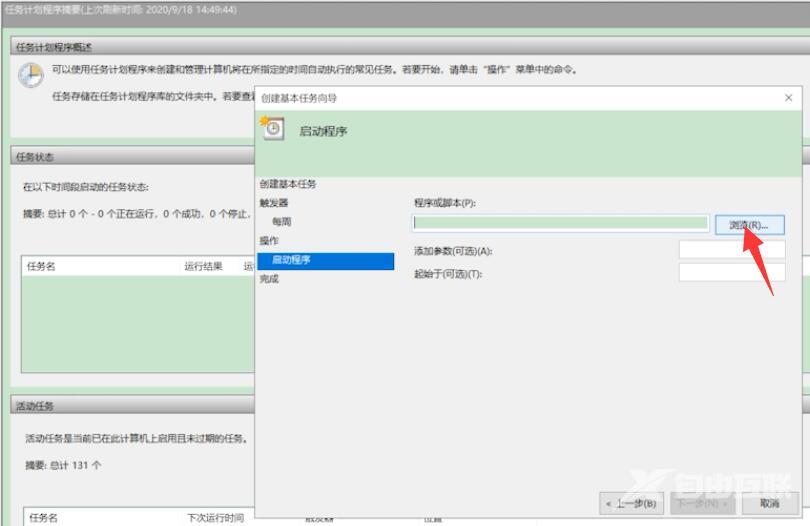
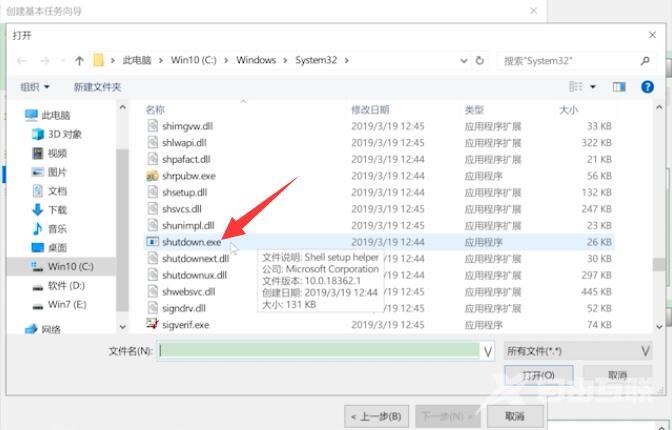
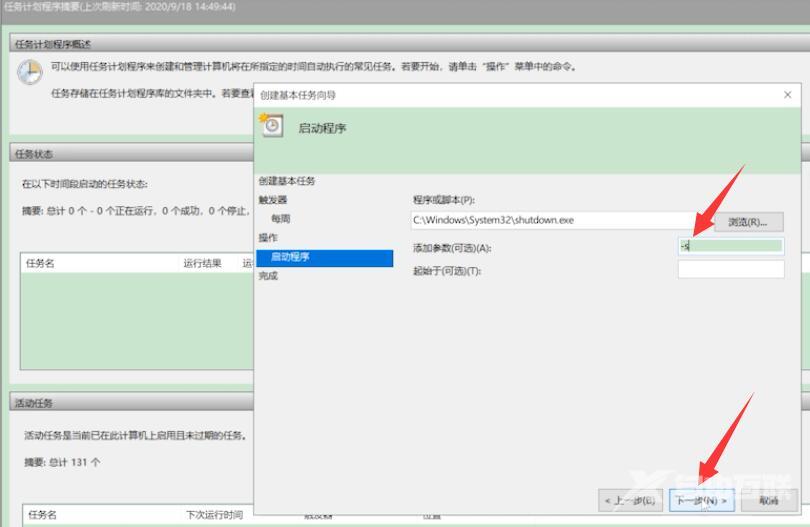
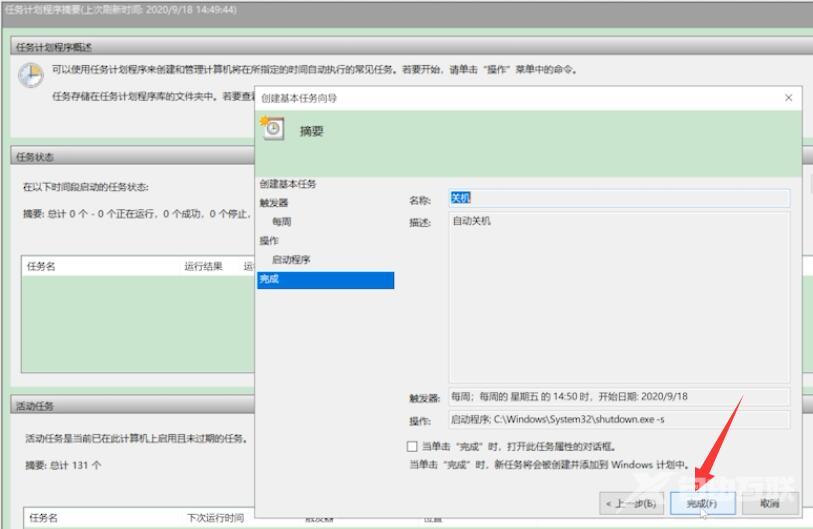
总结:
右键此电脑选择属性
将查看方式改为大图标
管理工具中创建任务
输入名称和描述
选择关机时间点
设置开始时间
在添加参数中输入-s
