Ready 品牌型号:联想GeekPro 2020 系统:win10 1909 64位企业版 发现电脑桌面上的图标不见了要怎么样恢复原状?那么下面就给大家分享 电脑桌面图标不见了怎么恢复原状 的教程。 可以用以下
品牌型号:联想GeekPro 2020
系统:win10 1909 64位企业版
发现电脑桌面上的图标不见了要怎么样恢复原状?那么下面就给大家分享电脑桌面图标不见了怎么恢复原状的教程。
可以用以下方式恢复。
方法一:
右键点击电脑桌面,查看
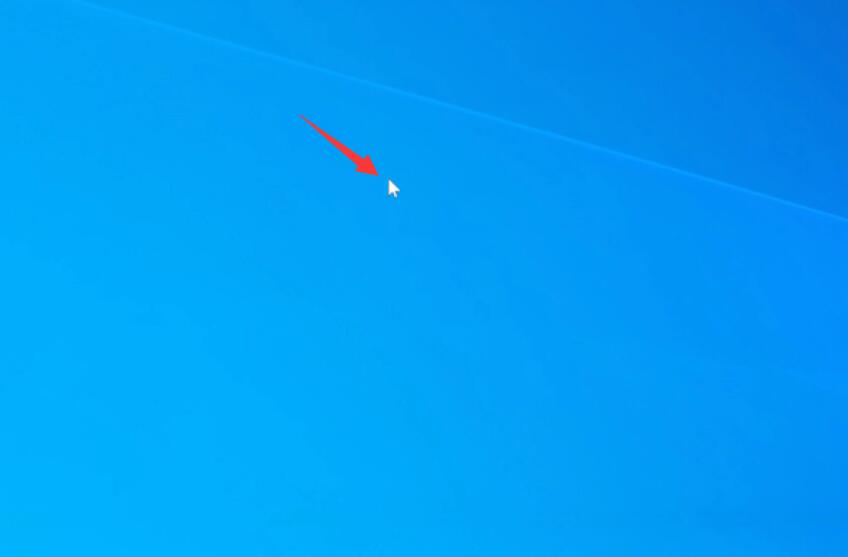
勾选显示桌面图标即可
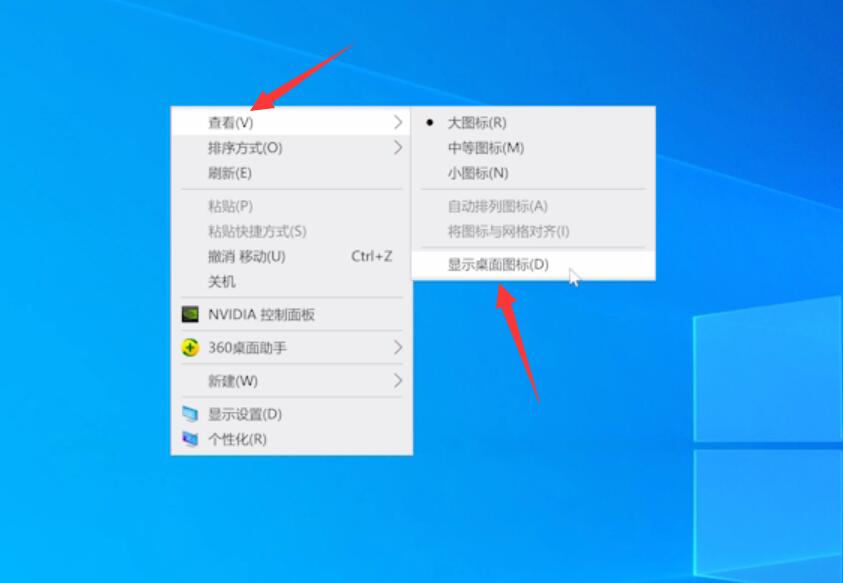
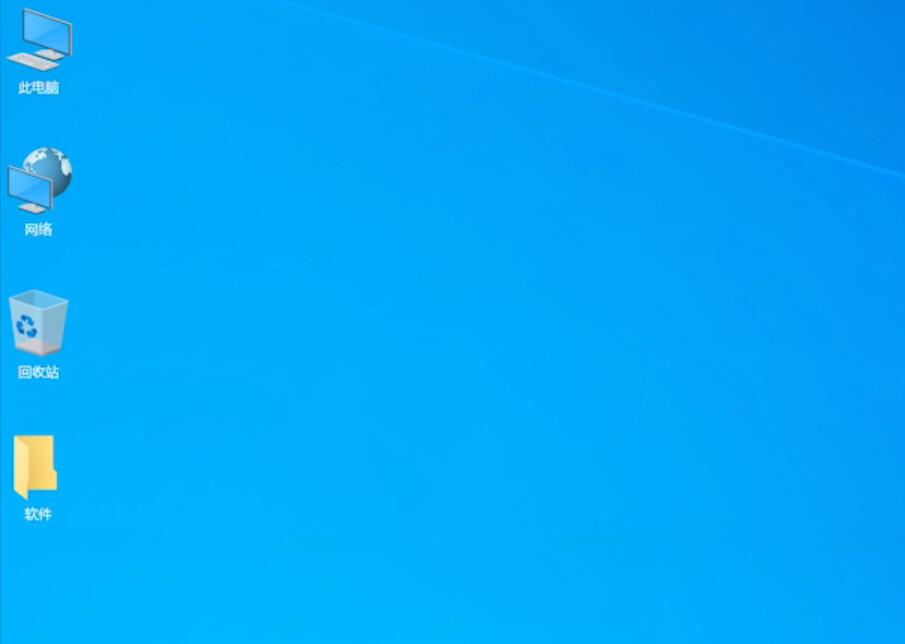
方法二:
右键点击任务栏,选择任务管理器
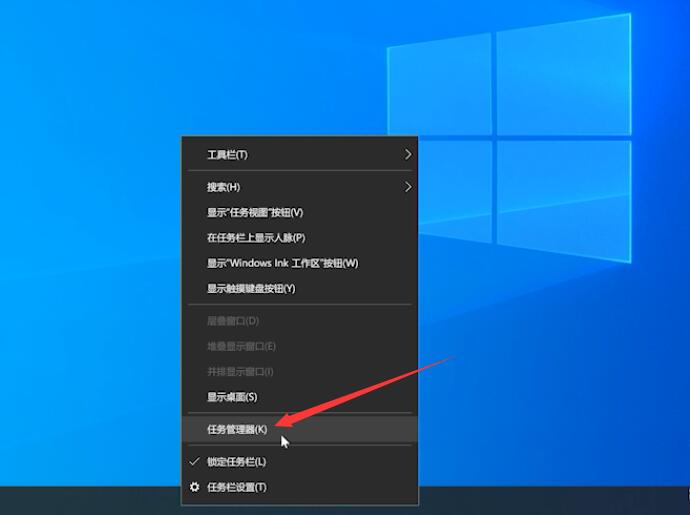
在进程中找到Windows资源管理器,点击右键,选择重新启动,等待重启完成就可以了
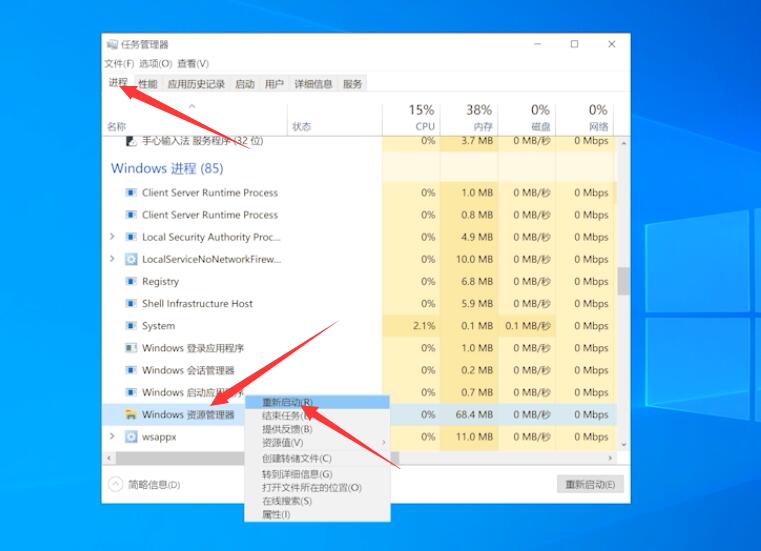
方法三:
按Ctrl+Shift+Esc打开任务管理器,点击详细信息
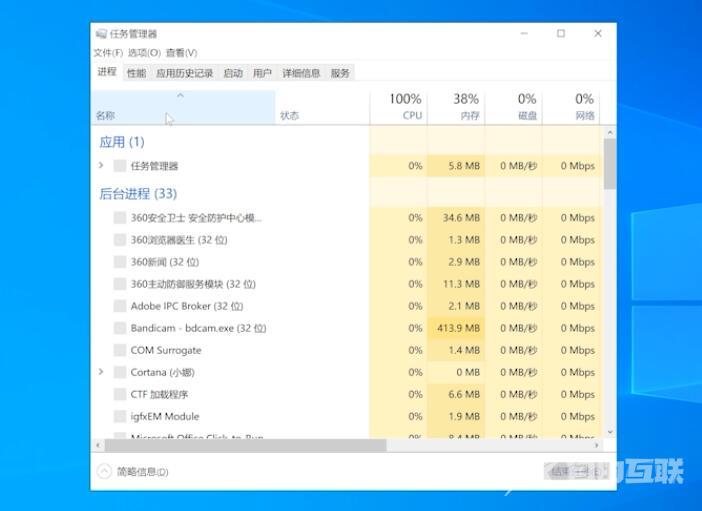
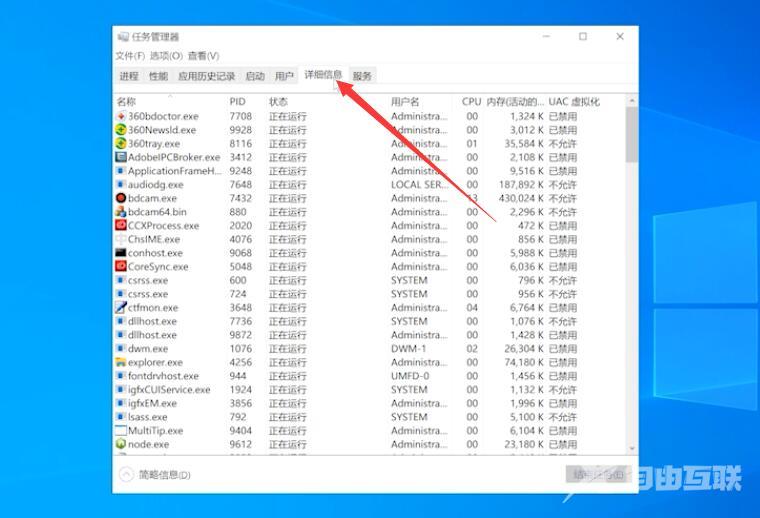
右键点击explorer.exe,结束任务,结束进程
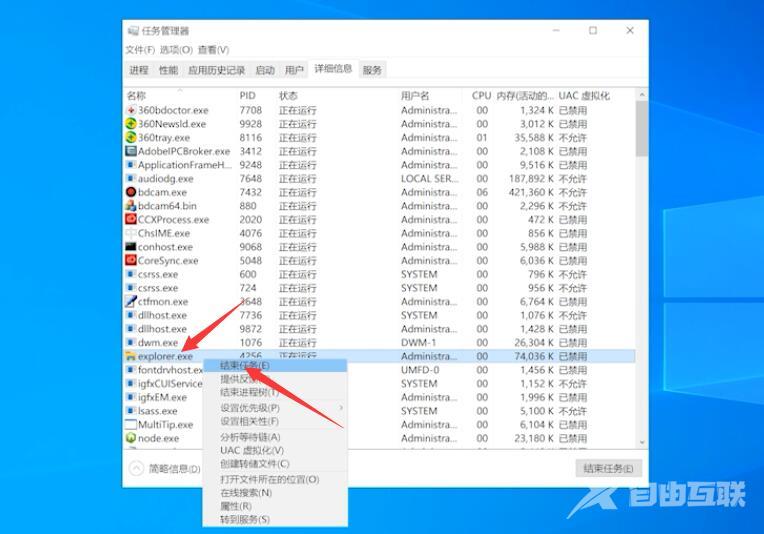
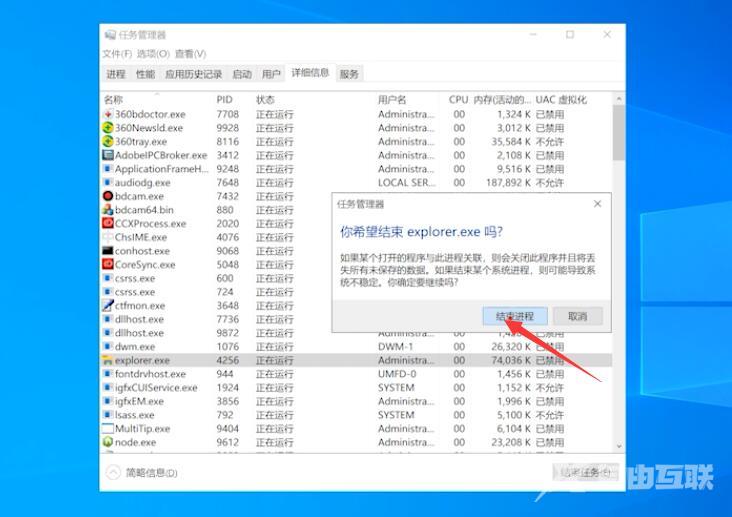
点击文件,运行新任务,输入explorer.exe,点击确定,等待桌面重启完成就可以了
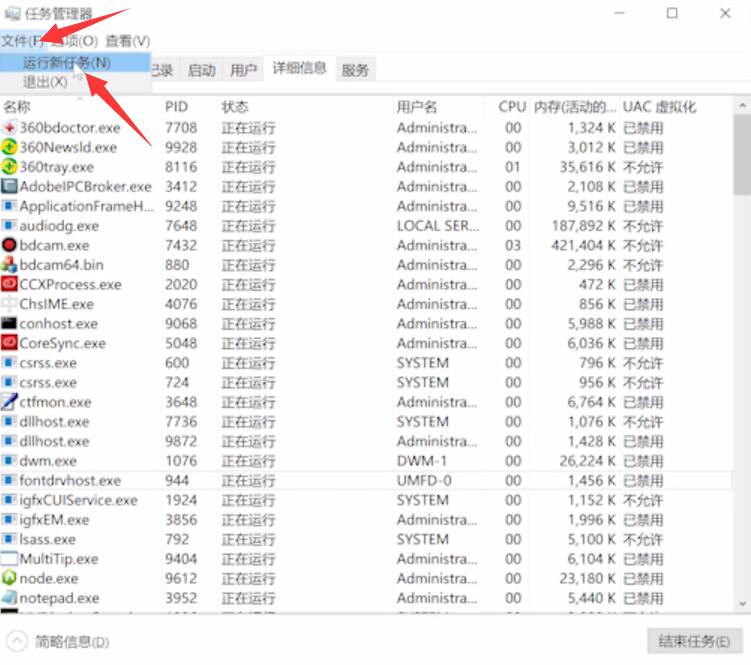
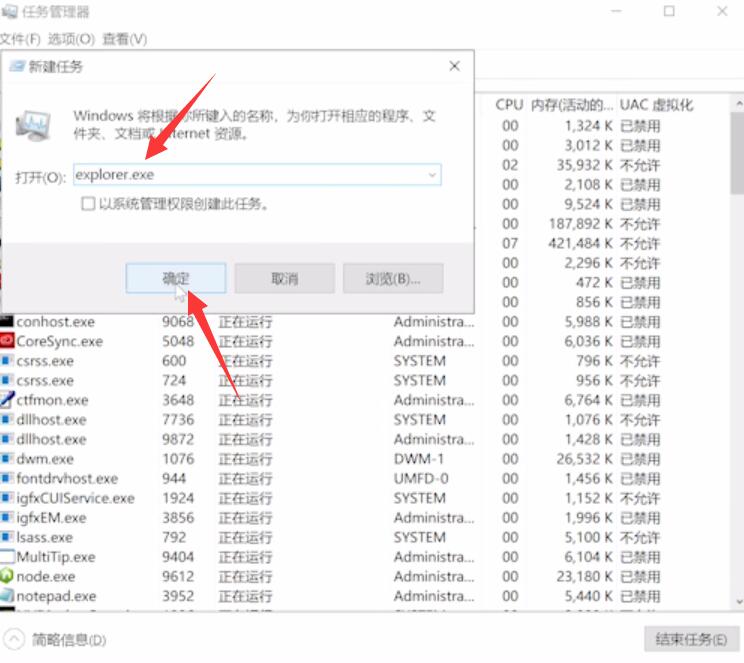
总结:
方法一:
打开电脑任务管理器
重启资源管理器|在进程中
方法二:
点任务栏选任务管理器
资源管理器选重新启动
方法三:
打开任务管理器
结束任务进程
选择文件运行新任务
