Ready 品牌型号:联想GeekPro 2020 系统:win10 1909 64位企业版 部分用户可能电脑型号不一样,但系统版本一致都适合该方法。 电脑桌面上的图标不见了怎么办右键也没用 呢?下面与大家分享
品牌型号:联想GeekPro 2020
系统:win10 1909 64位企业版
部分用户可能电脑型号不一样,但系统版本一致都适合该方法。
电脑桌面上的图标不见了怎么办右键也没用呢?下面与大家分享一下桌面不见了右键也没有怎么办。
电脑桌面上的图标不见了,可以通过以下方式恢复。
方法一:
右键点击桌面空白处,点击个性化,选择主题,打开桌面图标设置
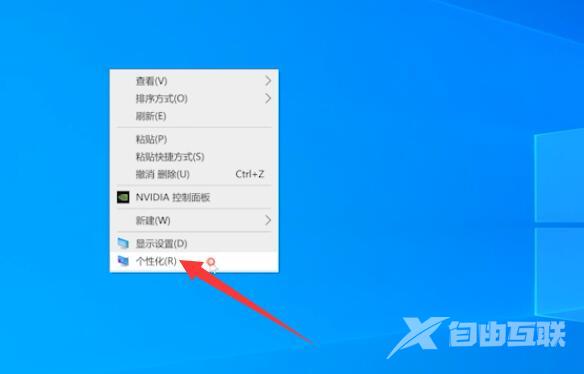
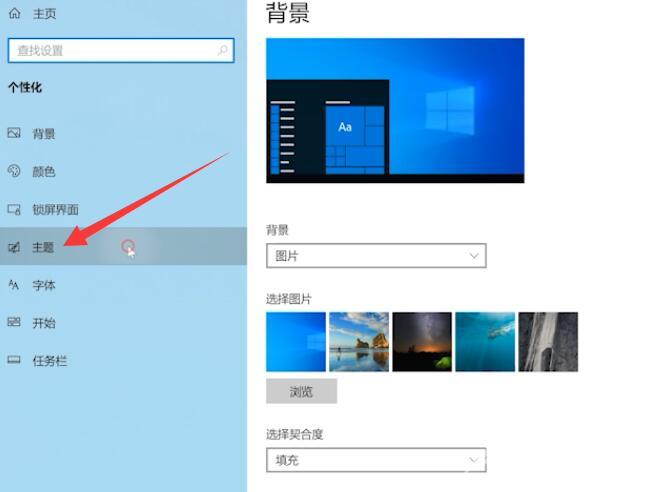
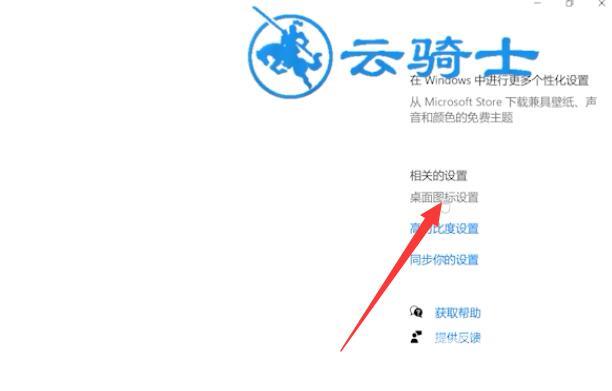
找到桌面图标,勾选要显示在桌面的选项,勾选完成点击确定 即可看到图标显示在桌面
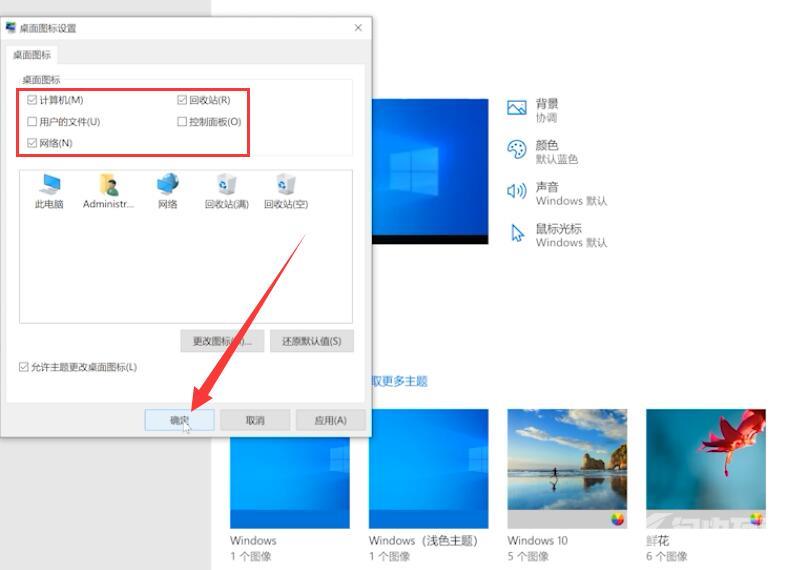

方法二:
右键点击电脑桌面,查看,勾选显示桌面即可
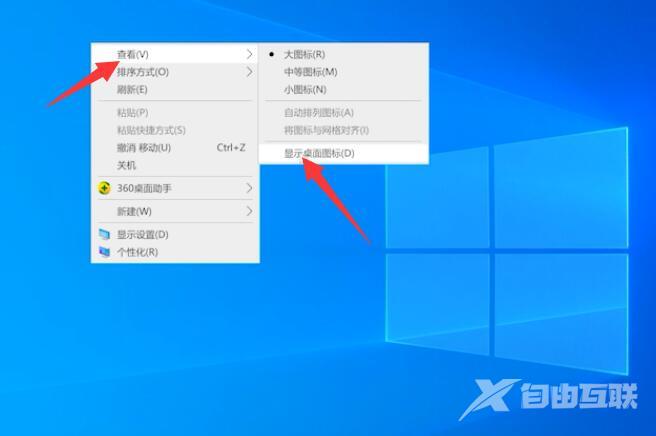
方法三:
按Ctrl+Shift+Esc打开任务管理器,点击文件,运行新任务
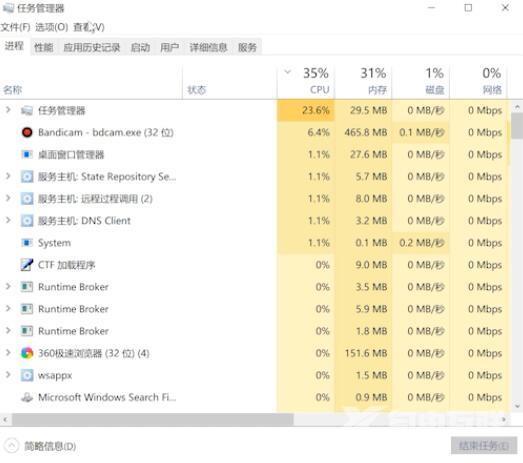
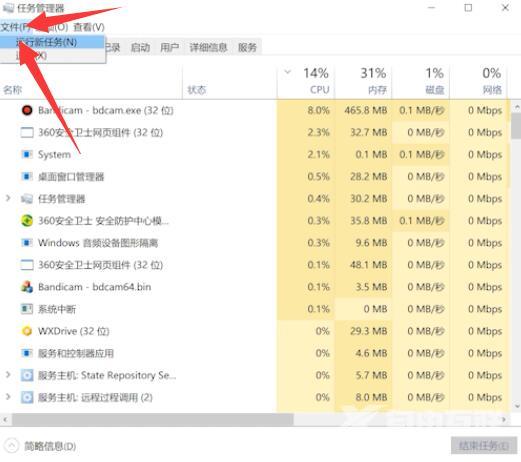
输入explorer.exe,点击确定,等待桌面重启完成就可以了
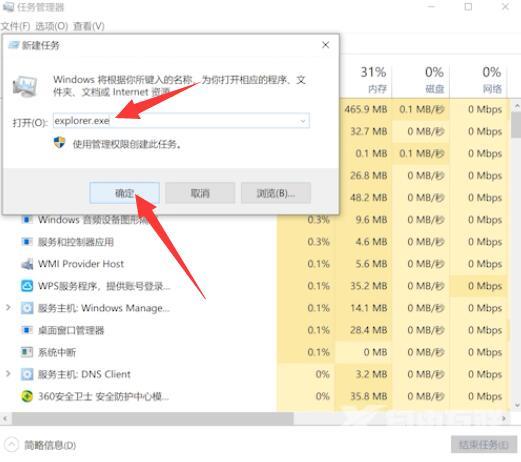

总结:
方法一:
右键选择个性化主题
选择显示桌面图标确定
方法二:
右键桌面查看显示桌面
方法三:
打开任务管理器运行新任务
输入指令确定重启
【出处:http://www.1234xp.com/xgzq.html 网络转载请说明出处】