Ready 品牌型号:联想GeekPro 2020,Apple iMac 系统:win10 1909 64位企业版,macOS Big Sur11.0.1 网络连接正常但无法上网 ,针对这个问题,下面就给大家分享网络连接正常但无法上网的原因以及解决
品牌型号:联想GeekPro 2020,Apple iMac
系统:win10 1909 64位企业版,macOS Big Sur11.0.1
网络连接正常但无法上网,针对这个问题,下面就给大家分享网络连接正常但无法上网的原因以及解决方法。
IP地址冲突会导致无法上网,需要进行网络设置。
联想电脑:
1第一步右键点击此电脑,选择属性
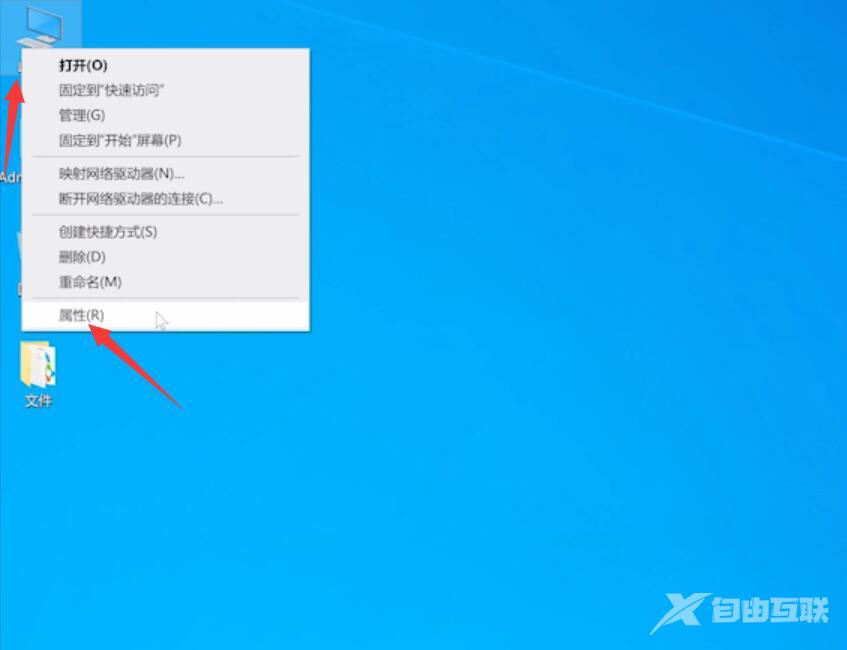
2第二步点击控制面板主页,进入网络和共享中心
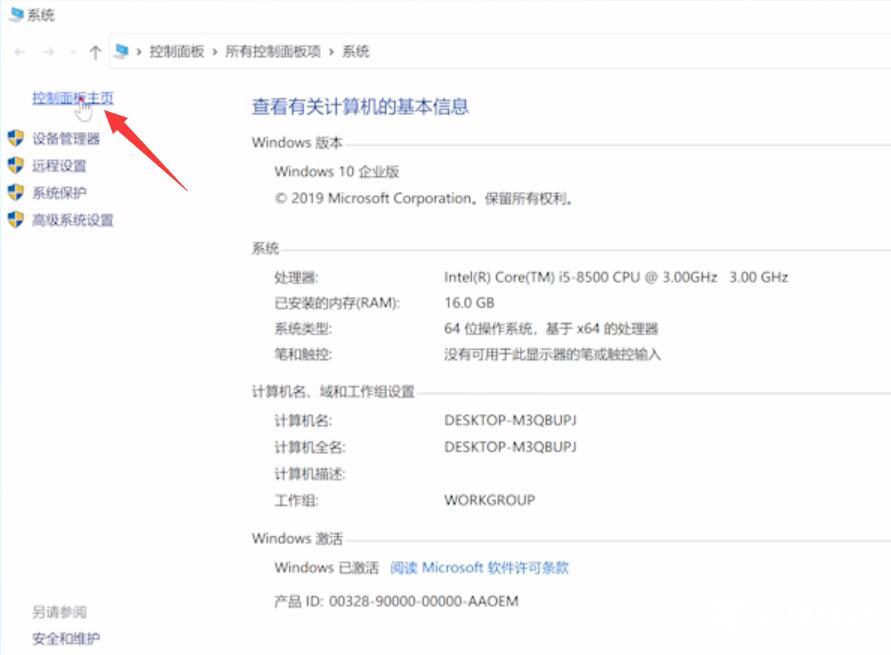
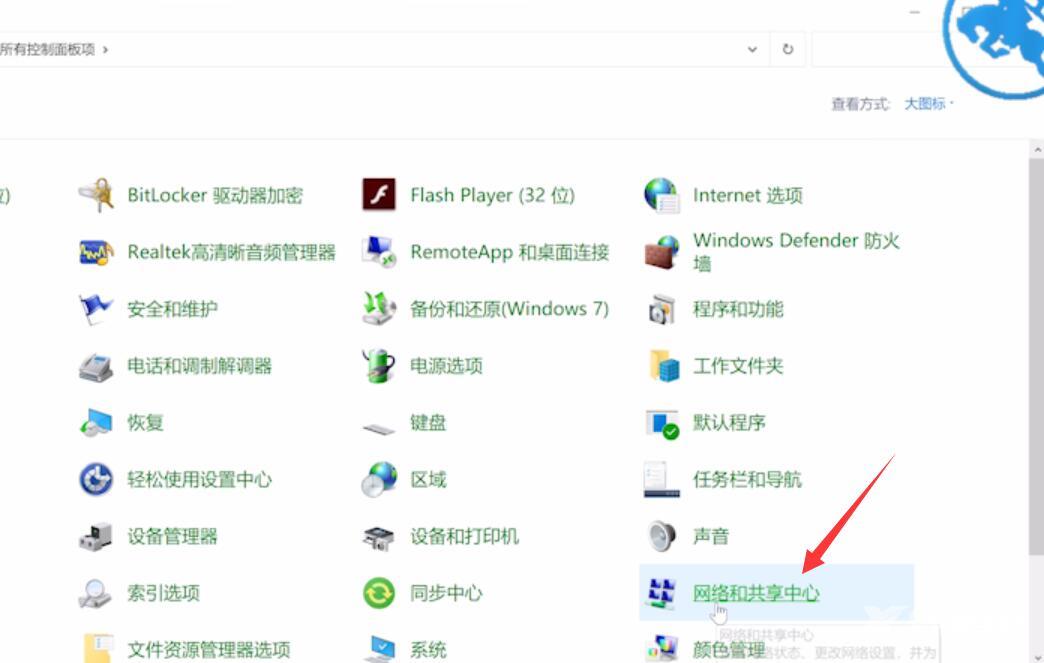
3第三步更改适配器设置,右键点击网络,点击属性
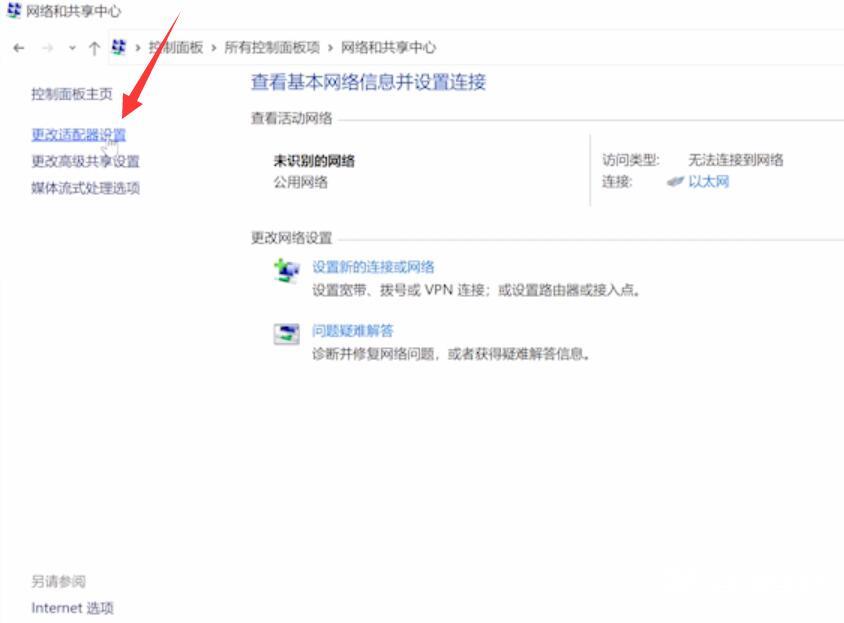

4第四步双击Internet协议版本4,勾选自动获取IP地址
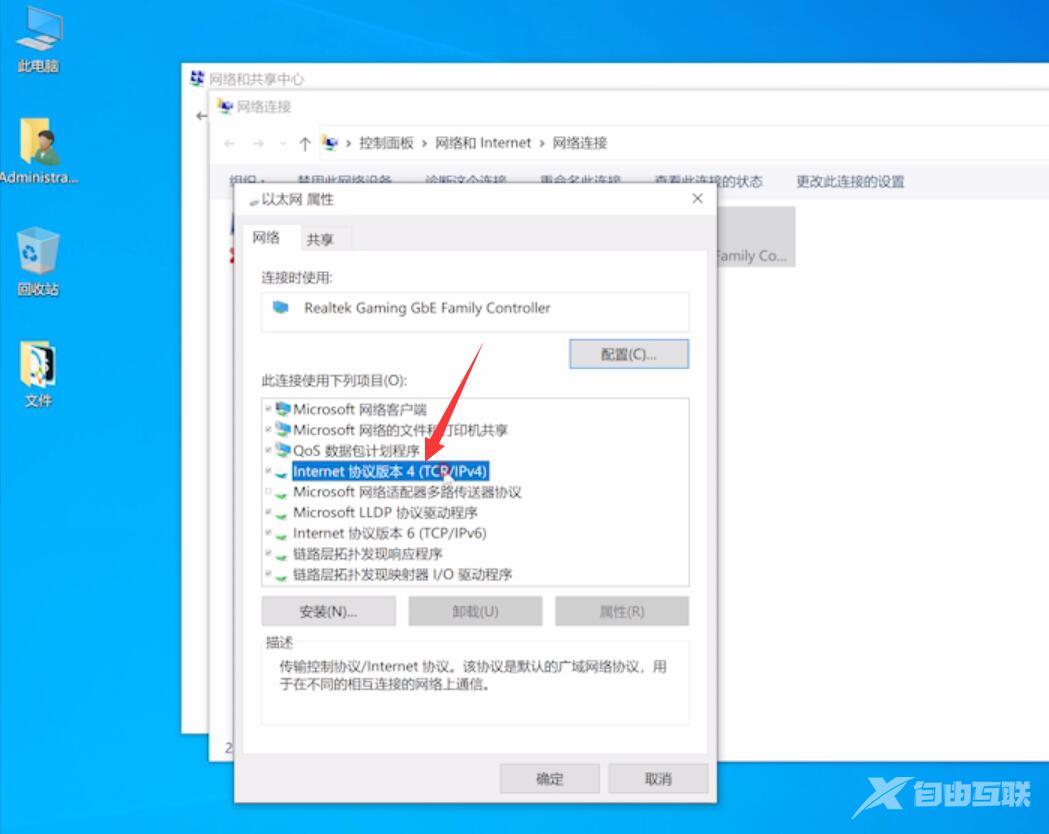
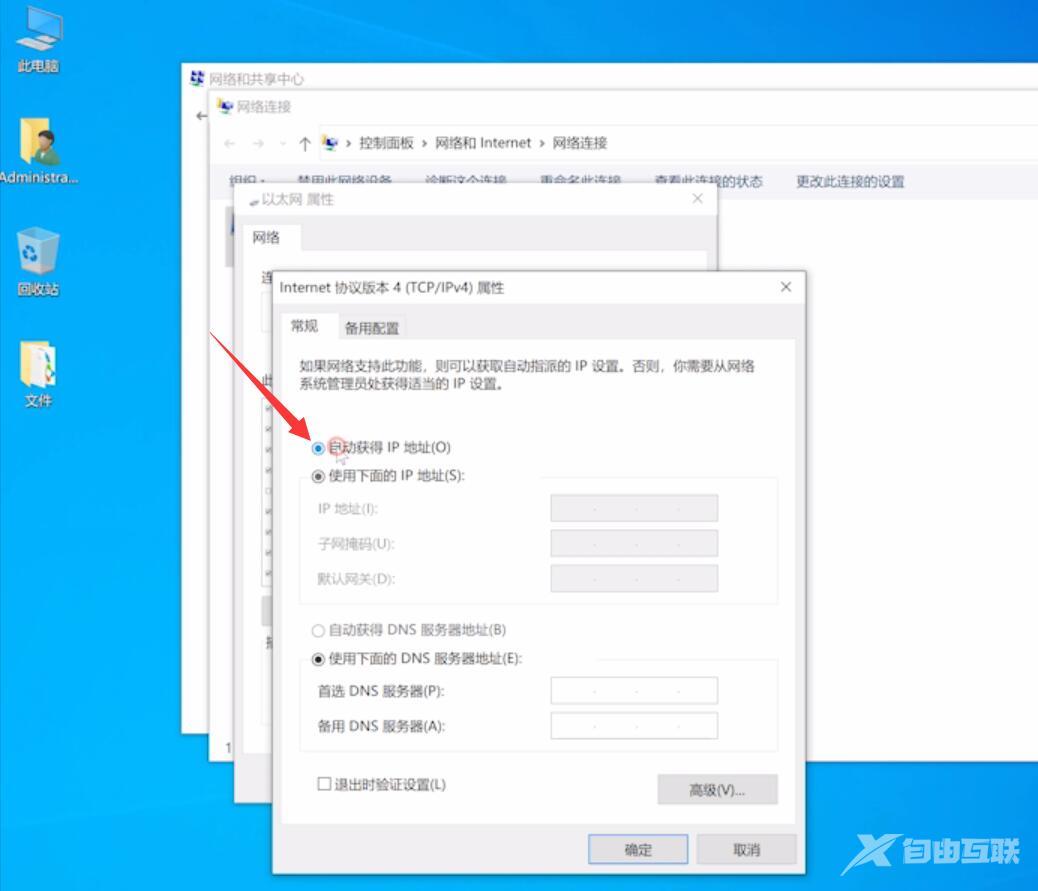
5第五步勾选自动获取DNS服务器地址,点击确定,再次点击确定即可
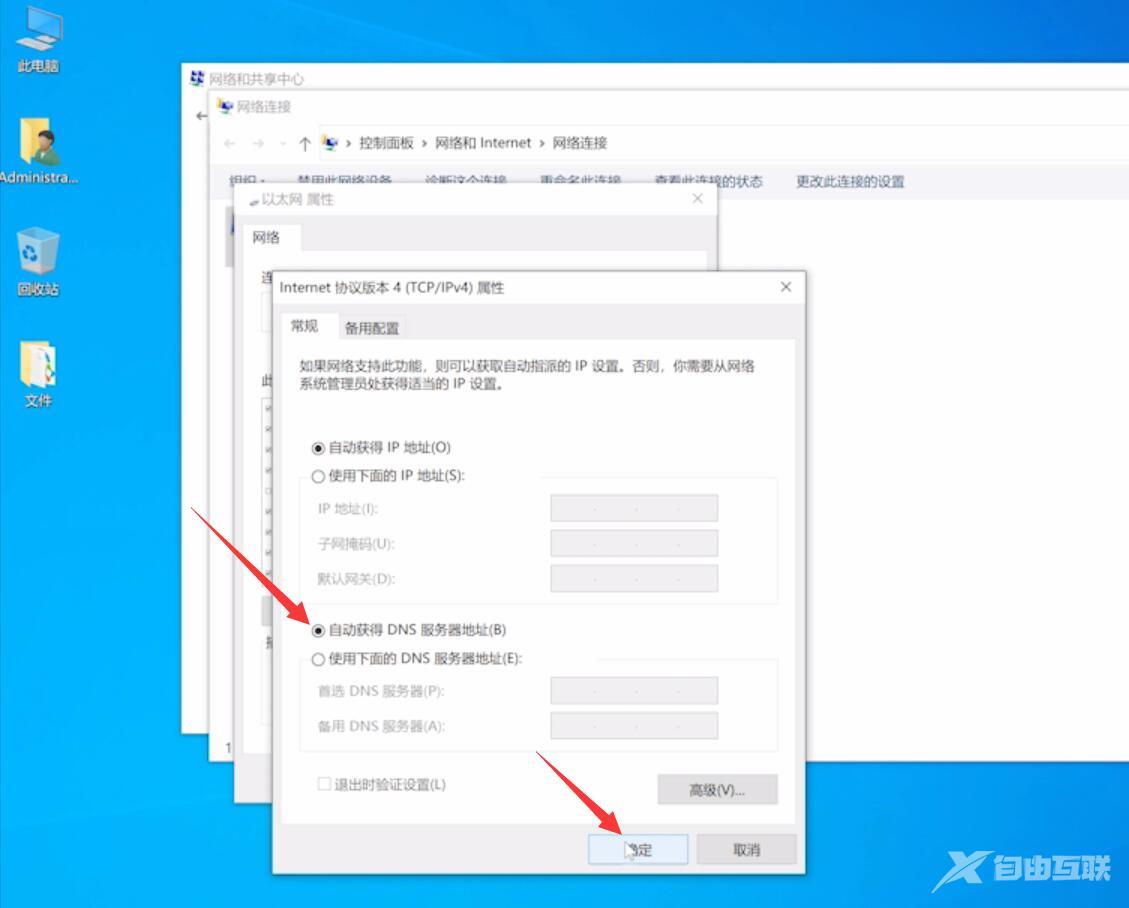
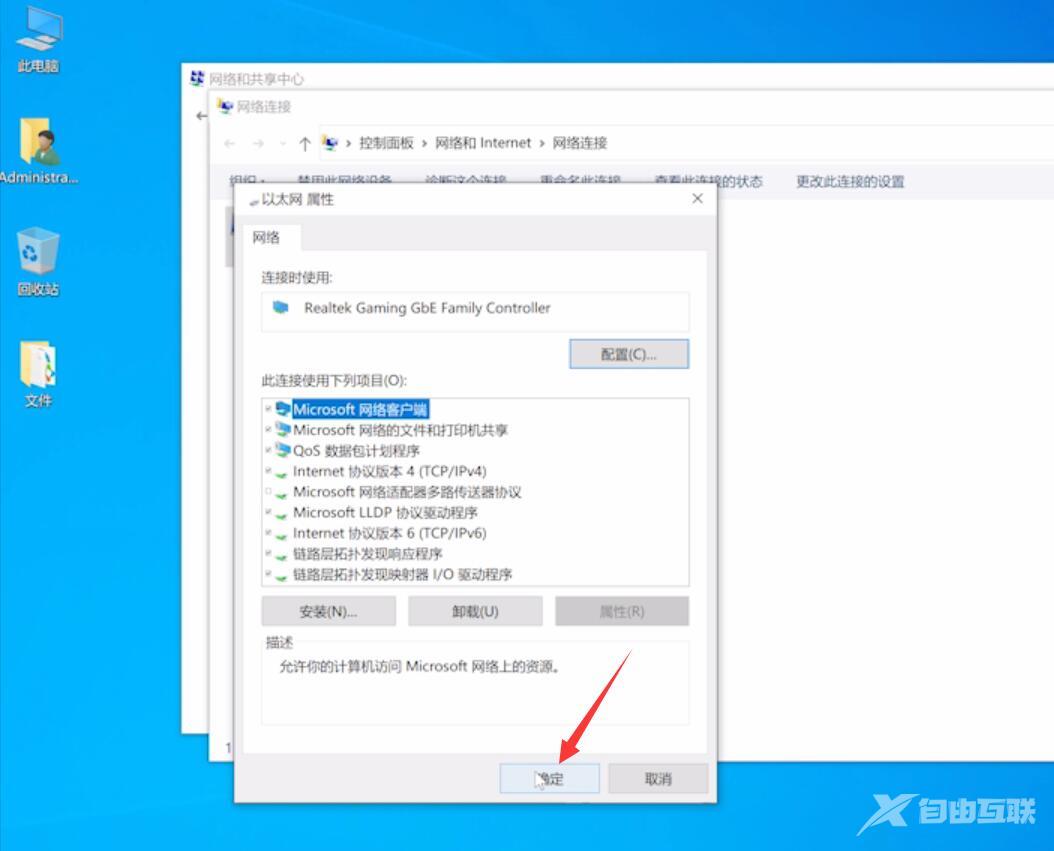
苹果电脑:
6第六步打开系统偏好设置,打开网络
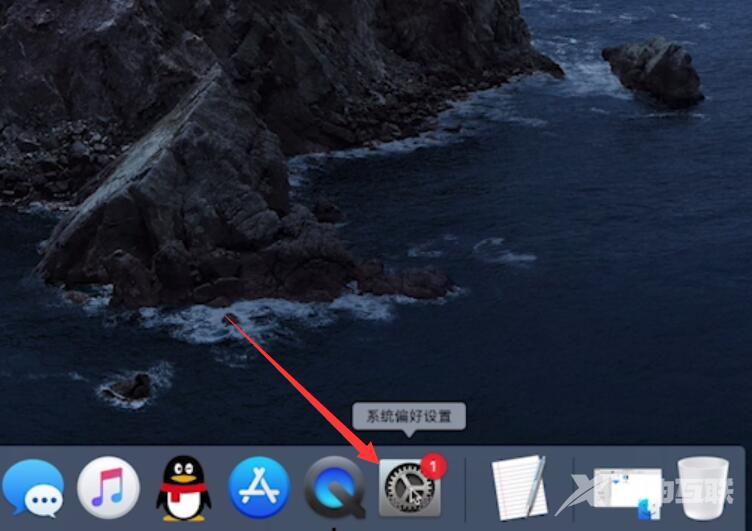
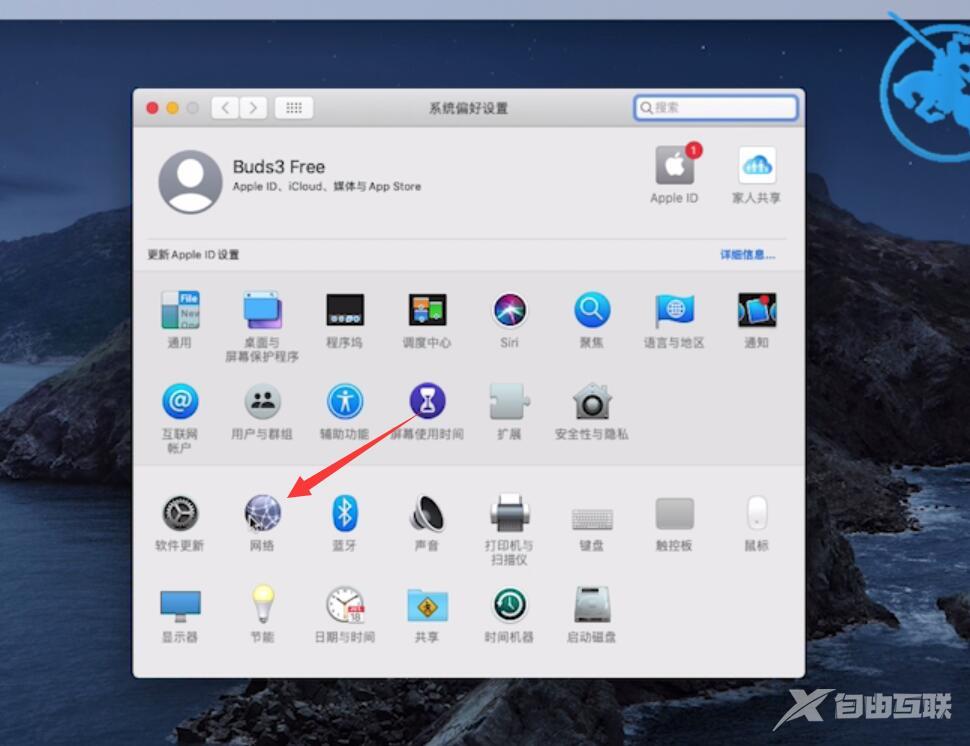
7第七步展开位置选项,点击编辑位置
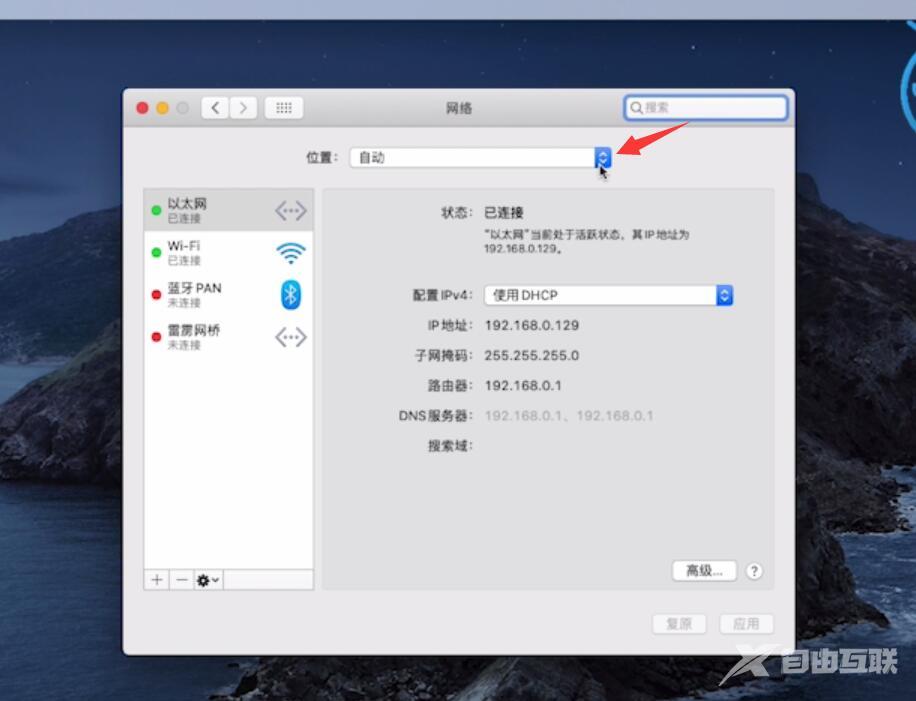
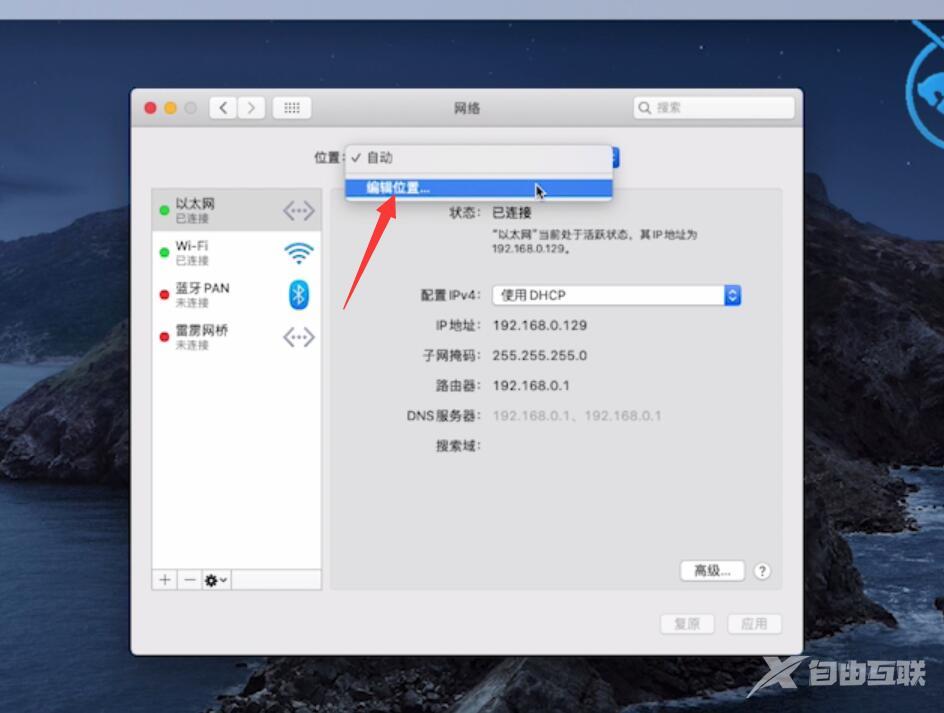
8第八步点击加号图标,对位置进行命名,点击完成
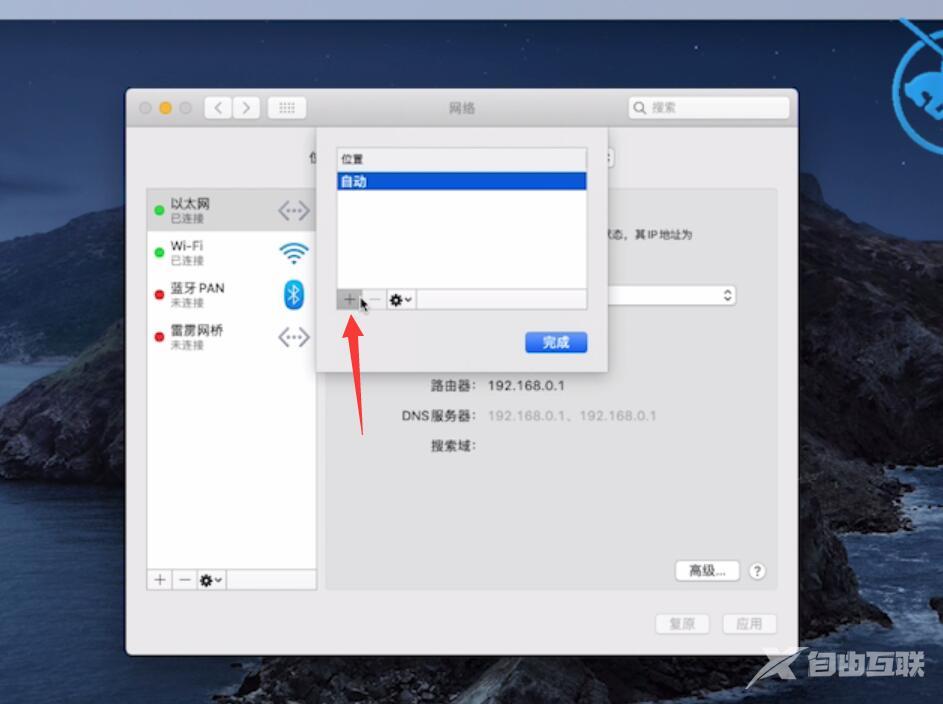
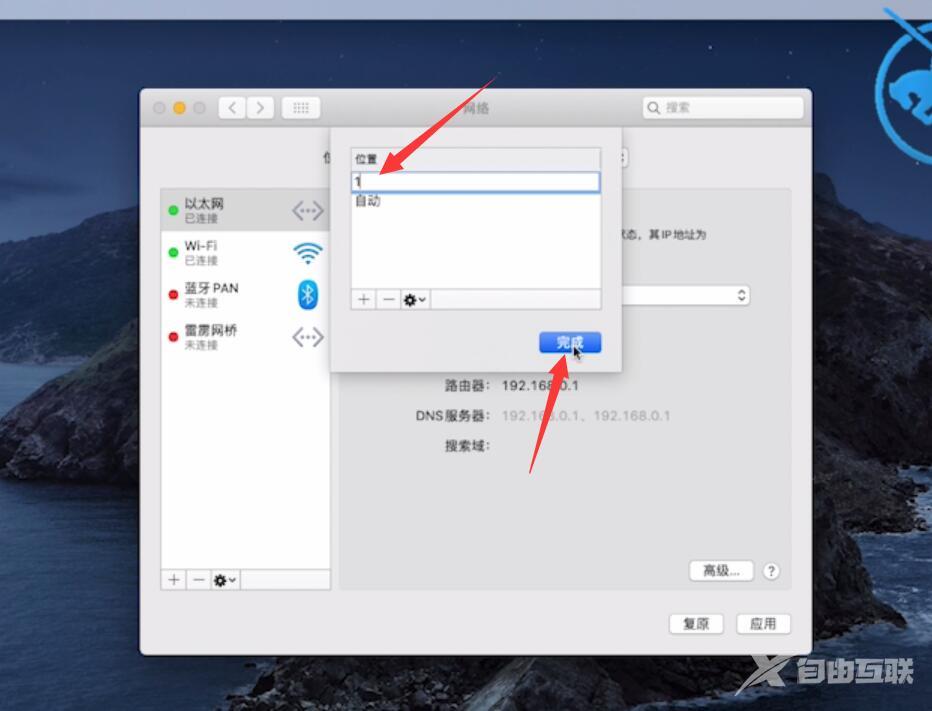
9第九步点击右下角的应用,等待网络重新连接完成即可
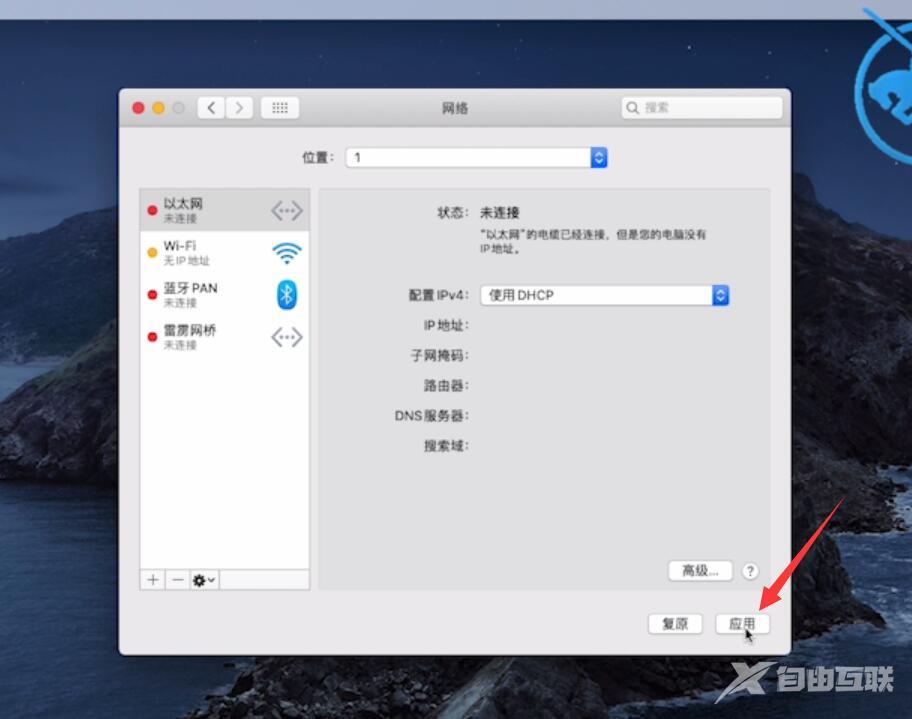
总结:
联想电脑:
右键此电脑选择属性
进入网络和共享中心
更改适配器设置
勾选自动获取IP地址
勾选自动获取DNS
苹果电脑:
打开设置点击网络
展开位置点击编辑位置
对位置进行命名
等待网络重新连接即可
