Ready 品牌型号:联想GeekPro 2020 系统:win10 1909 64位企业版 win10声音图标有个红叉 怎么办?下面就给大家分享电脑win10声音图标显示红叉的解决方法。 电脑声音图标显示红叉,可使用以下方
品牌型号:联想GeekPro 2020
系统:win10 1909 64位企业版
win10声音图标有个红叉怎么办?下面就给大家分享电脑win10声音图标显示红叉的解决方法。
电脑声音图标显示红叉,可使用以下方法解决:
方法一:
1第一步鼠标右键单击此电脑,选择属性
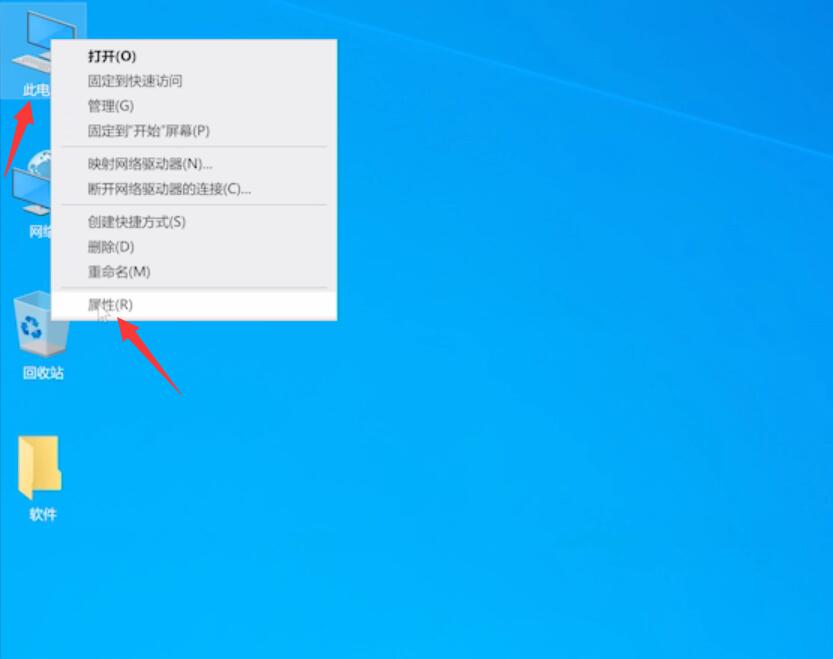
2第二步单击左上方的控制面板主页,将查看方式更改为大图标
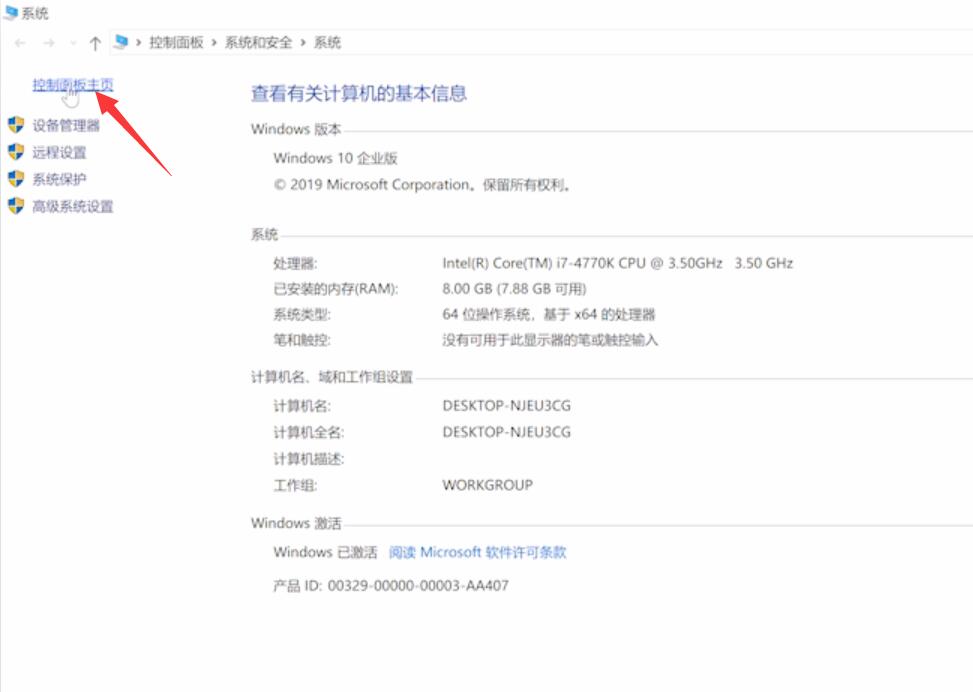
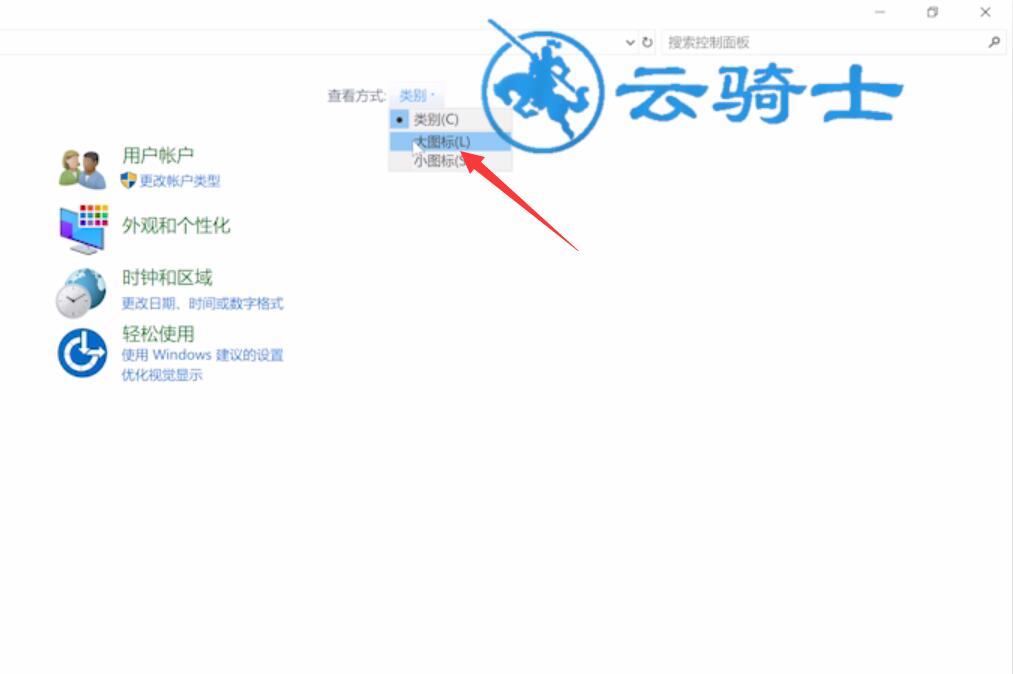
3第三步选择Realtek高清晰音频管理器,单击工具图标
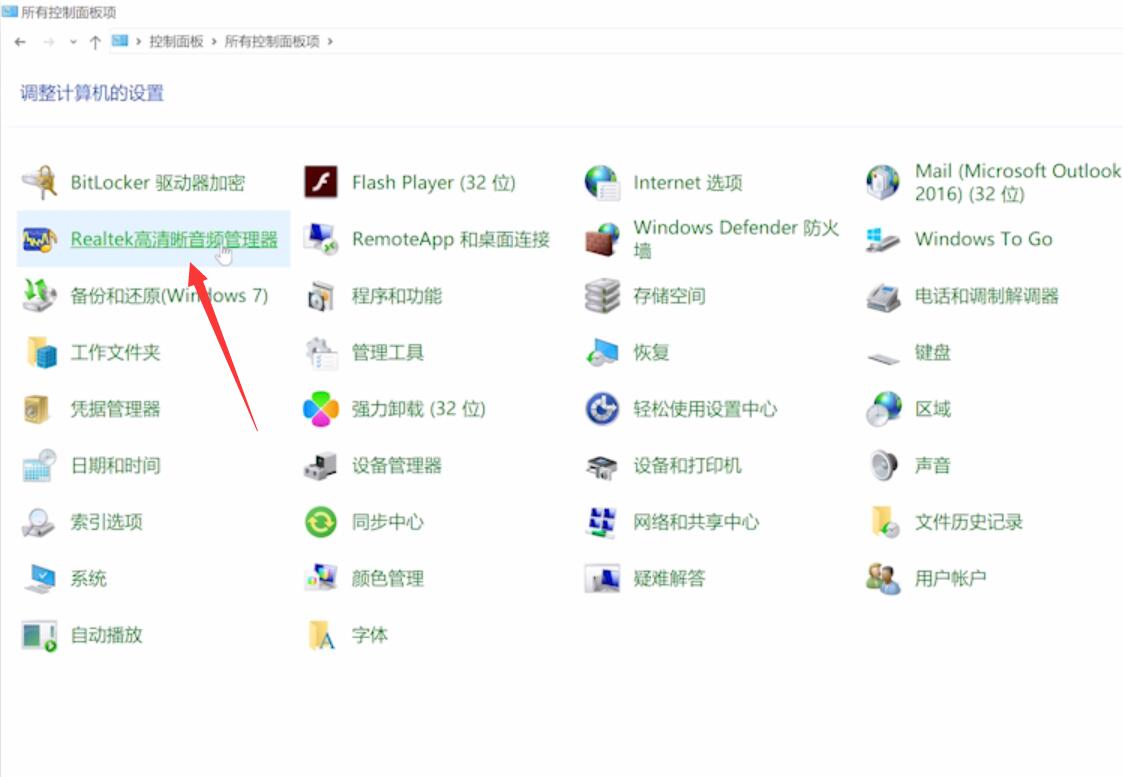
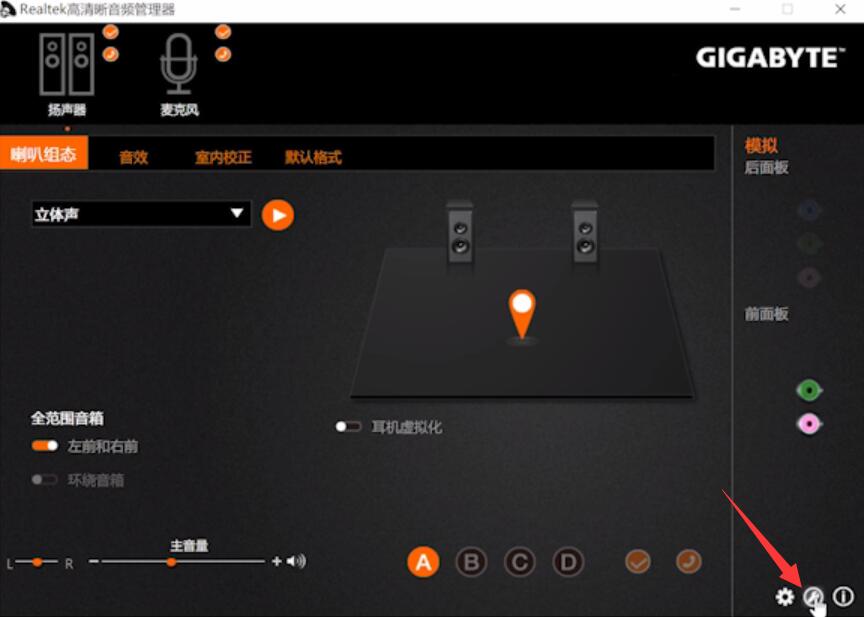
4第四步取消勾选禁用前面板插孔检测即可
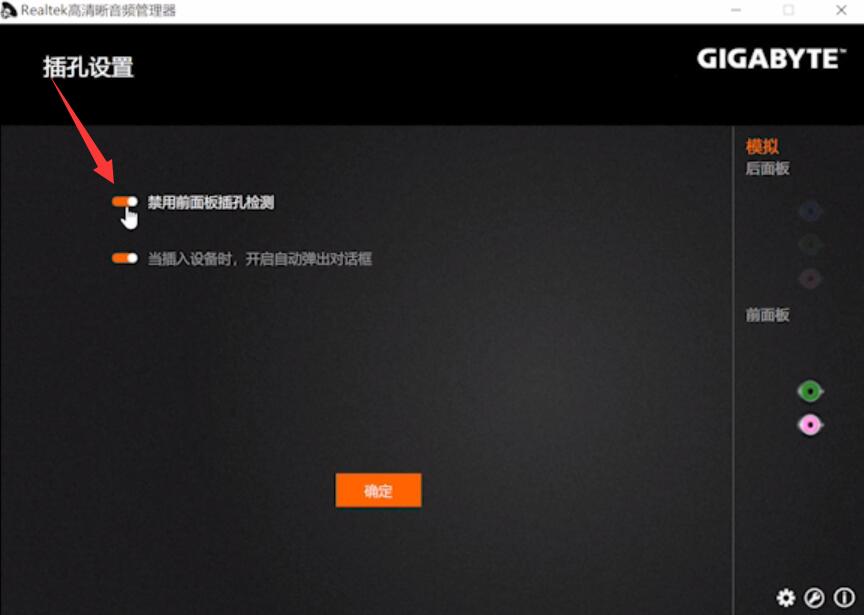
方法二:
5第五步右键点击此电脑,选择管理,展开服务和应用程序
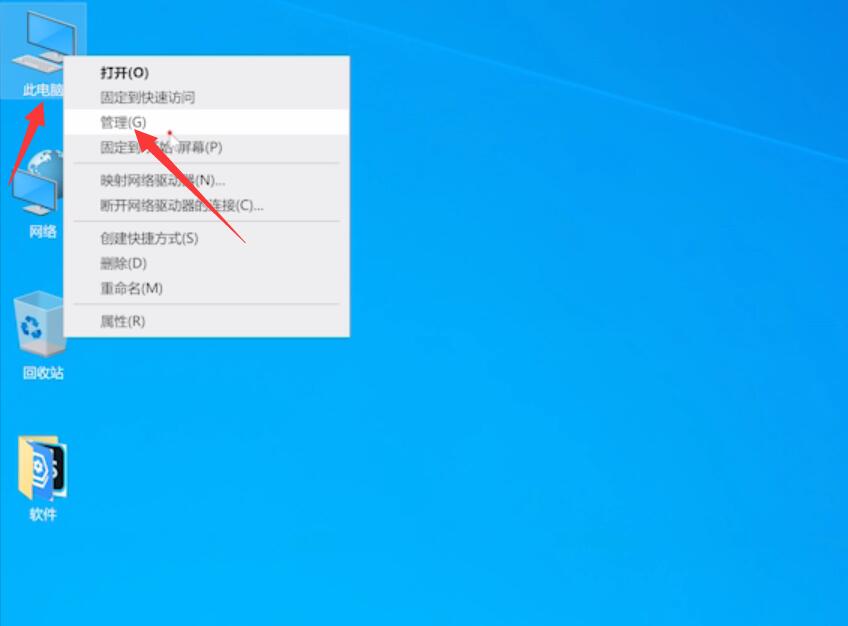
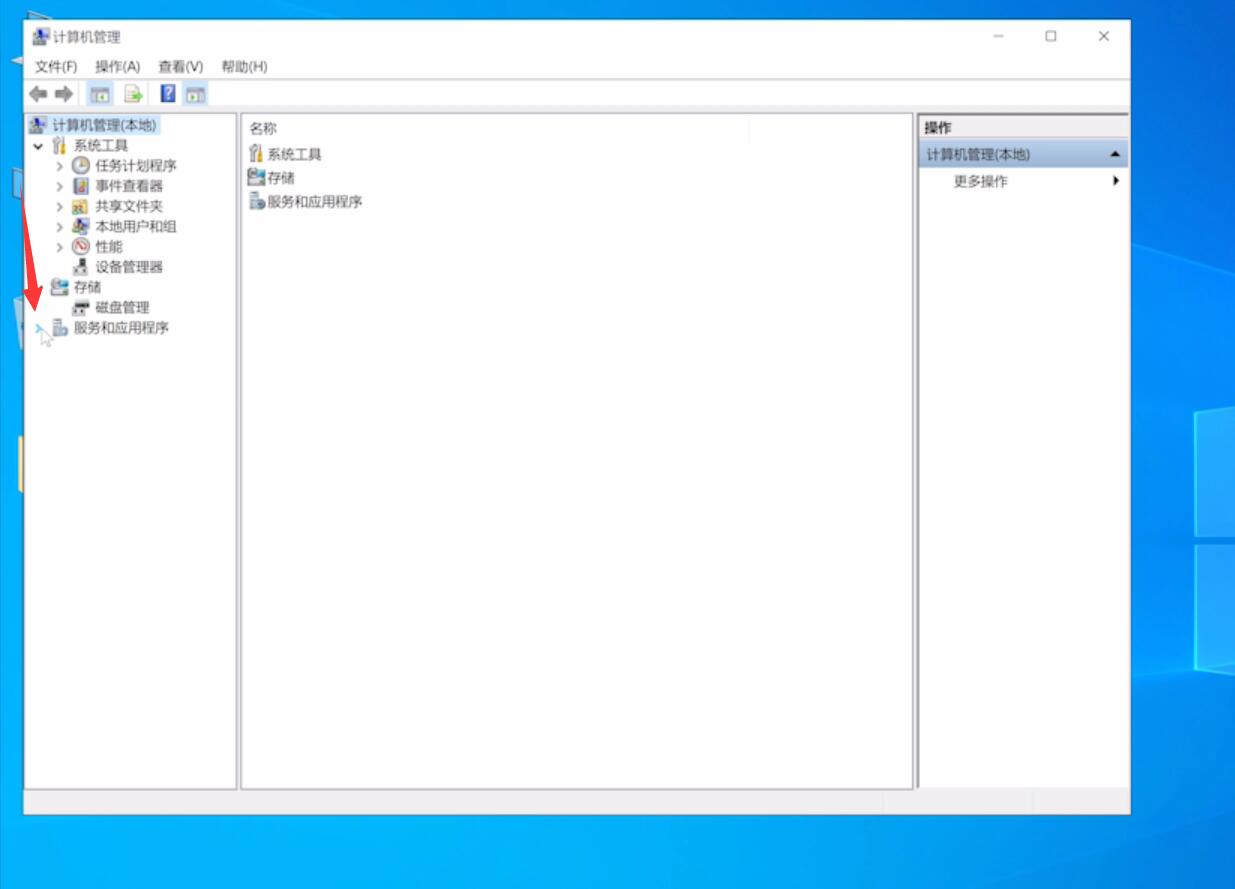
6第六步点击服务,双击Power,确保已启动,把启动类型设置为自动,点击确定
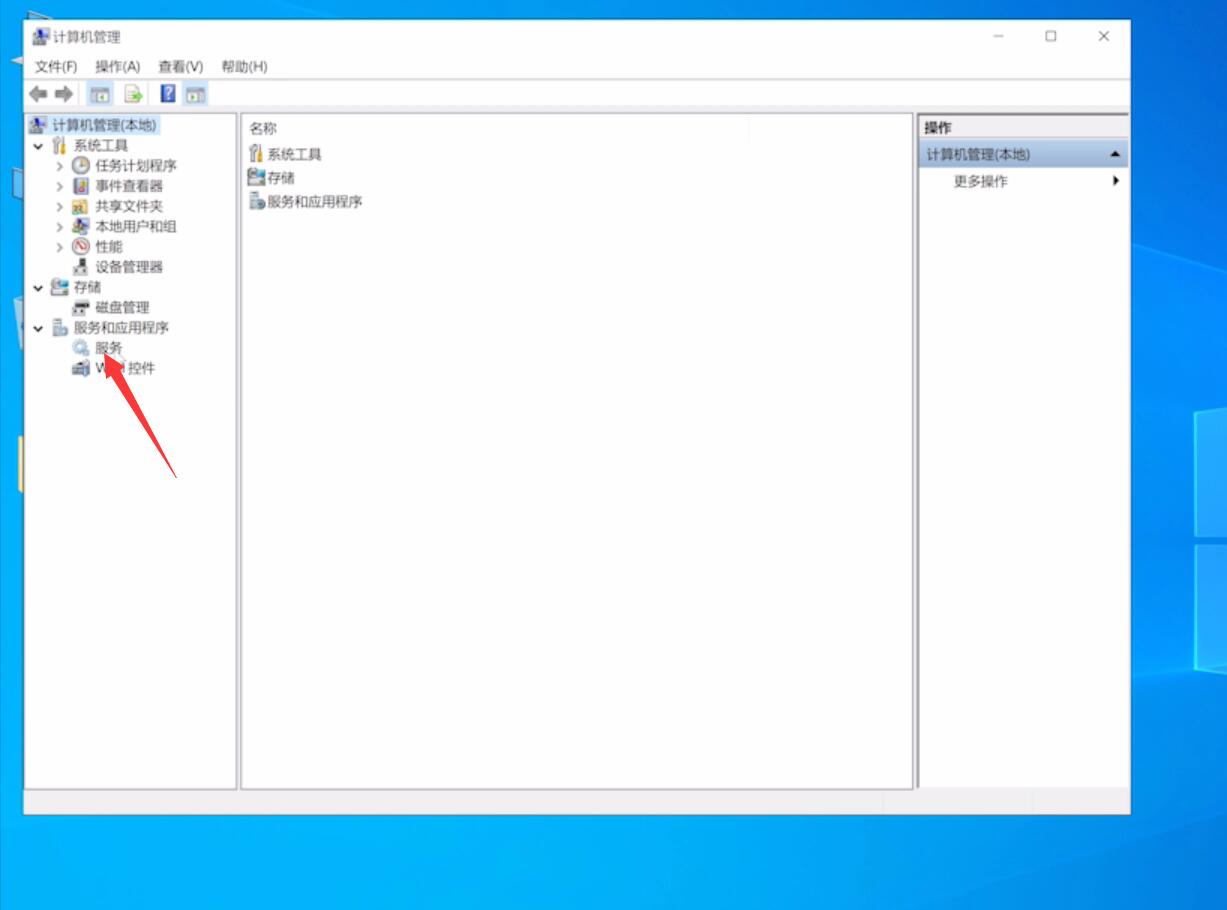
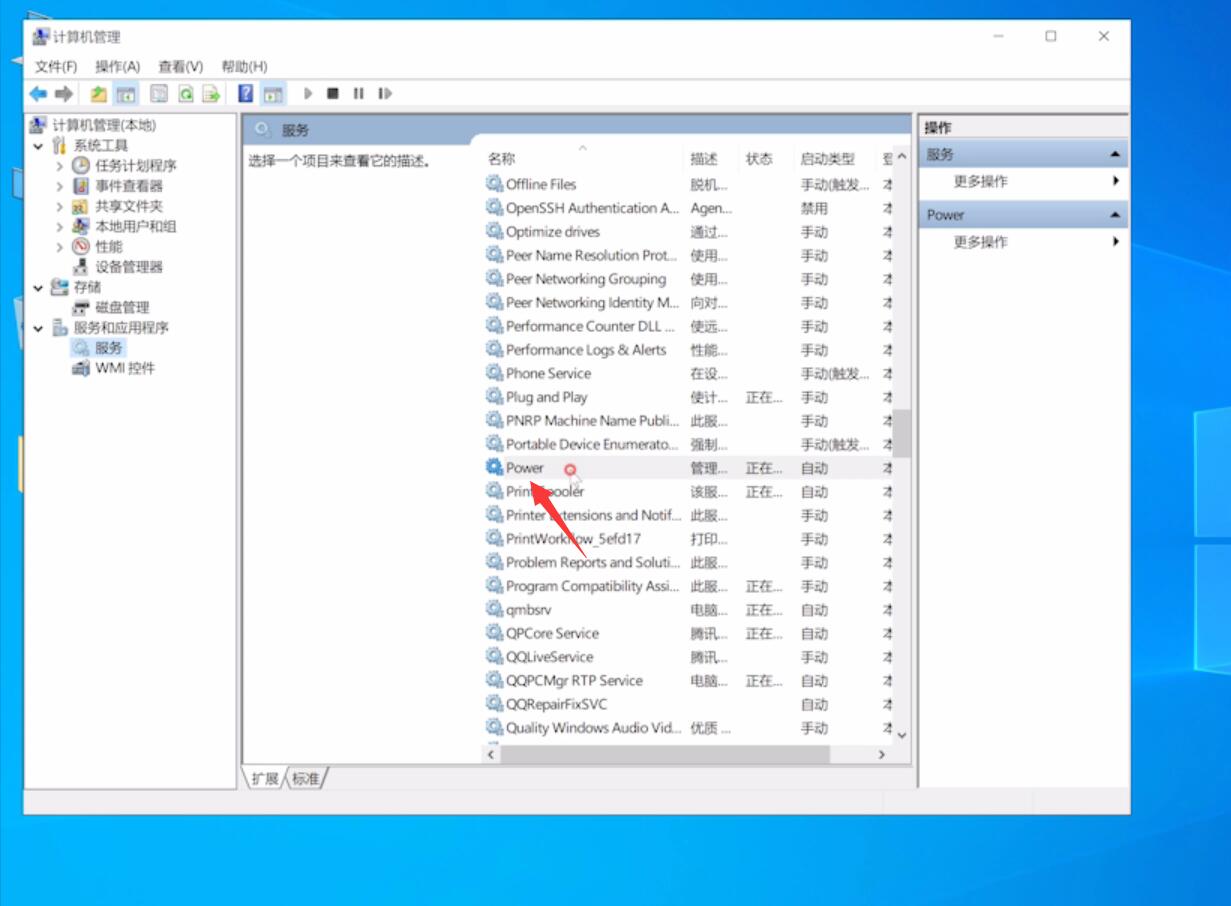
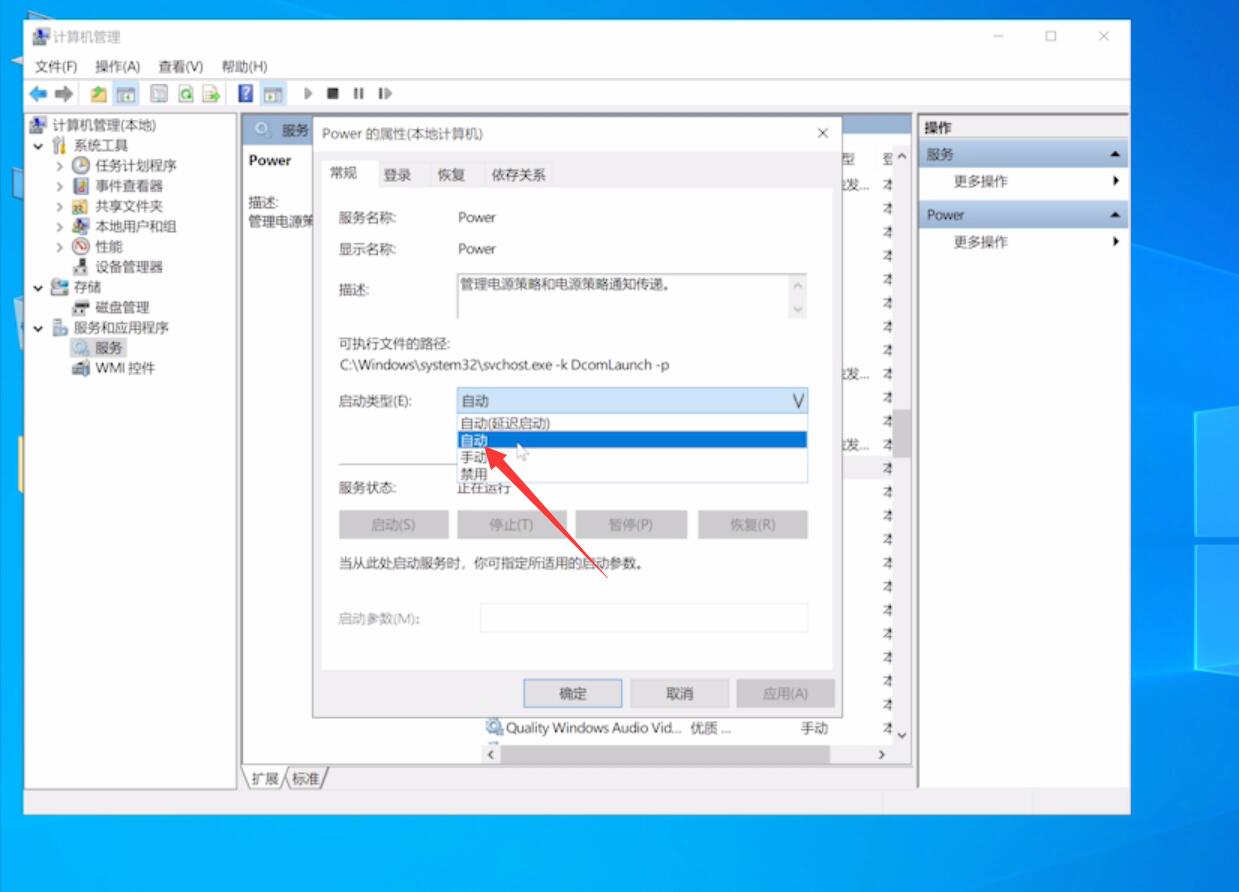
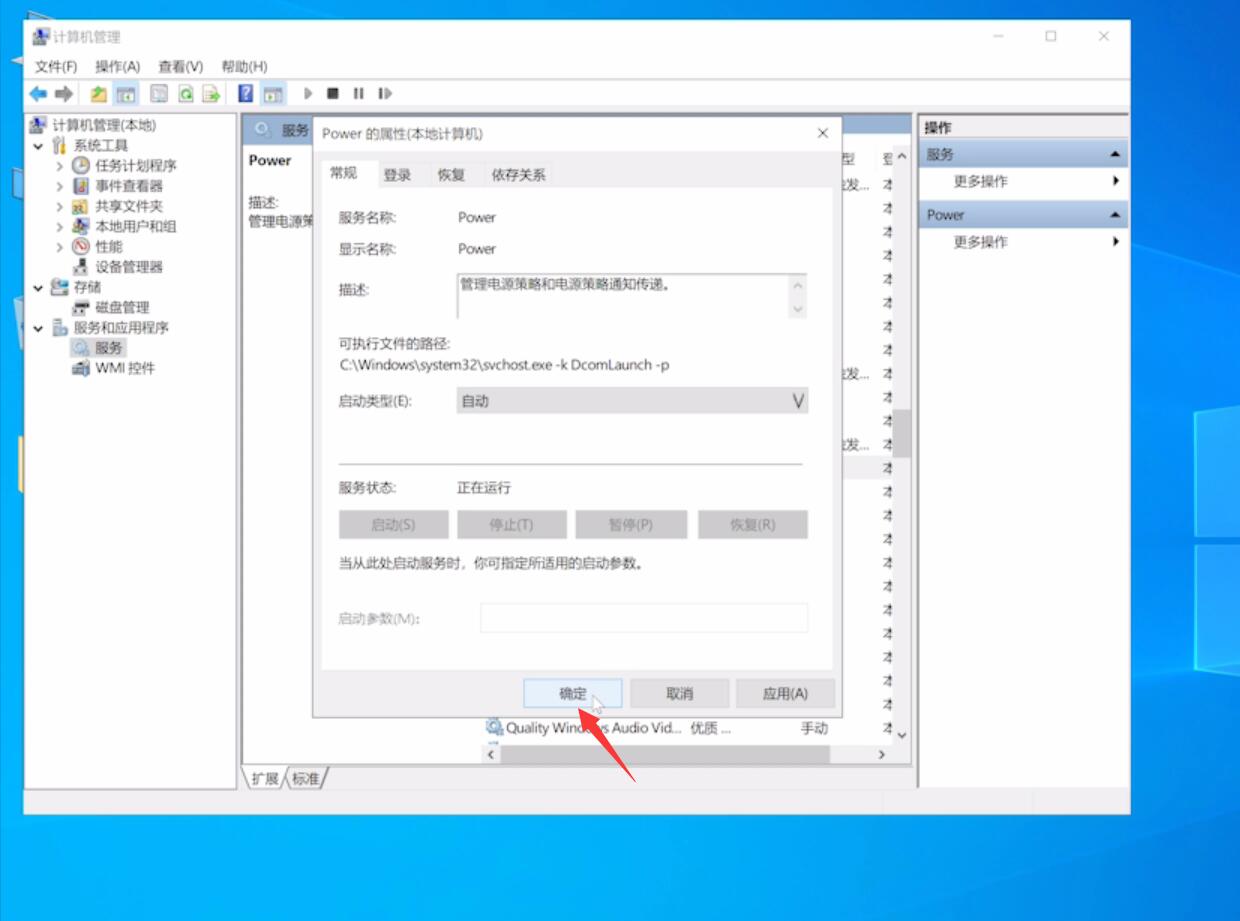
7第七步双击windows audio,确保已启动,把启动类型设置为自动,点击确定即可
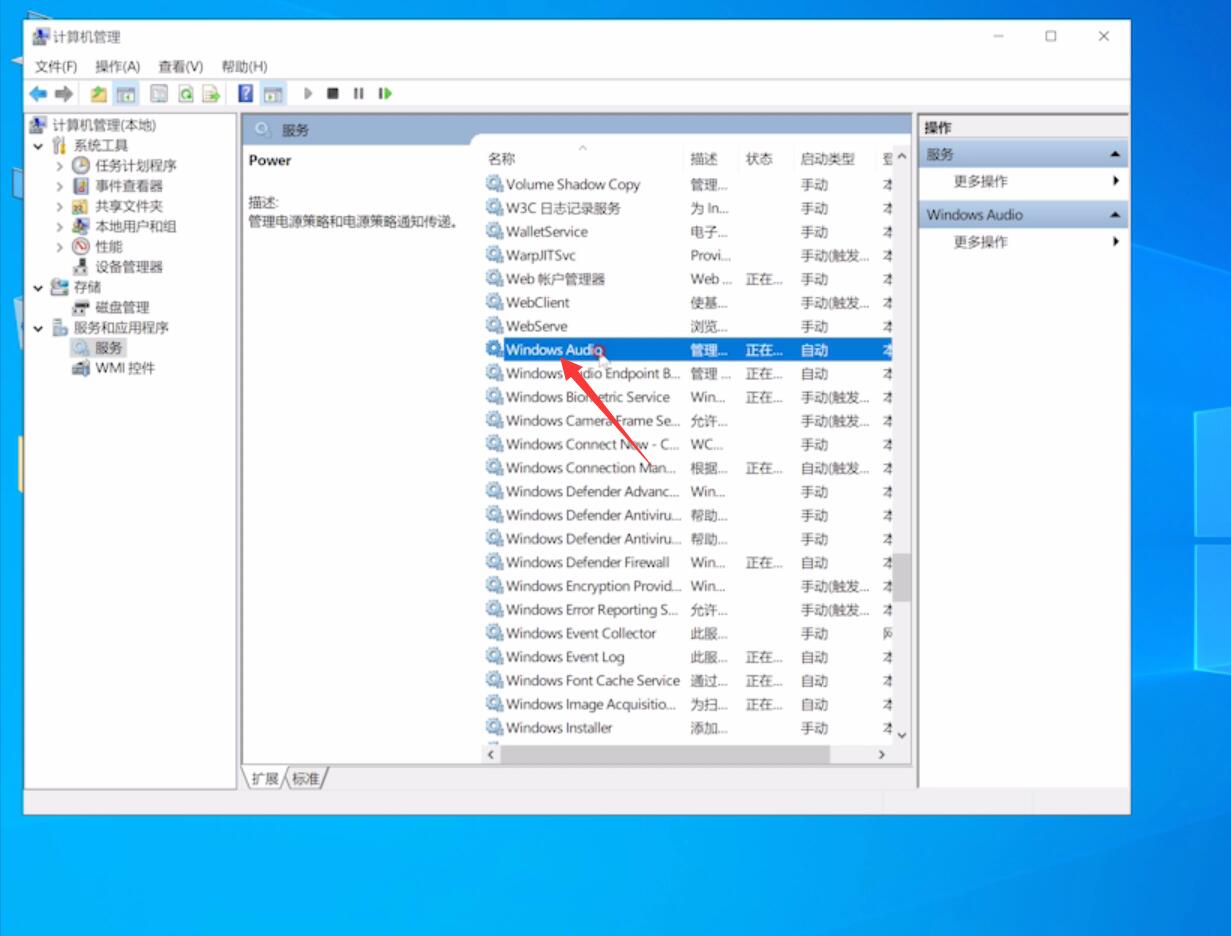
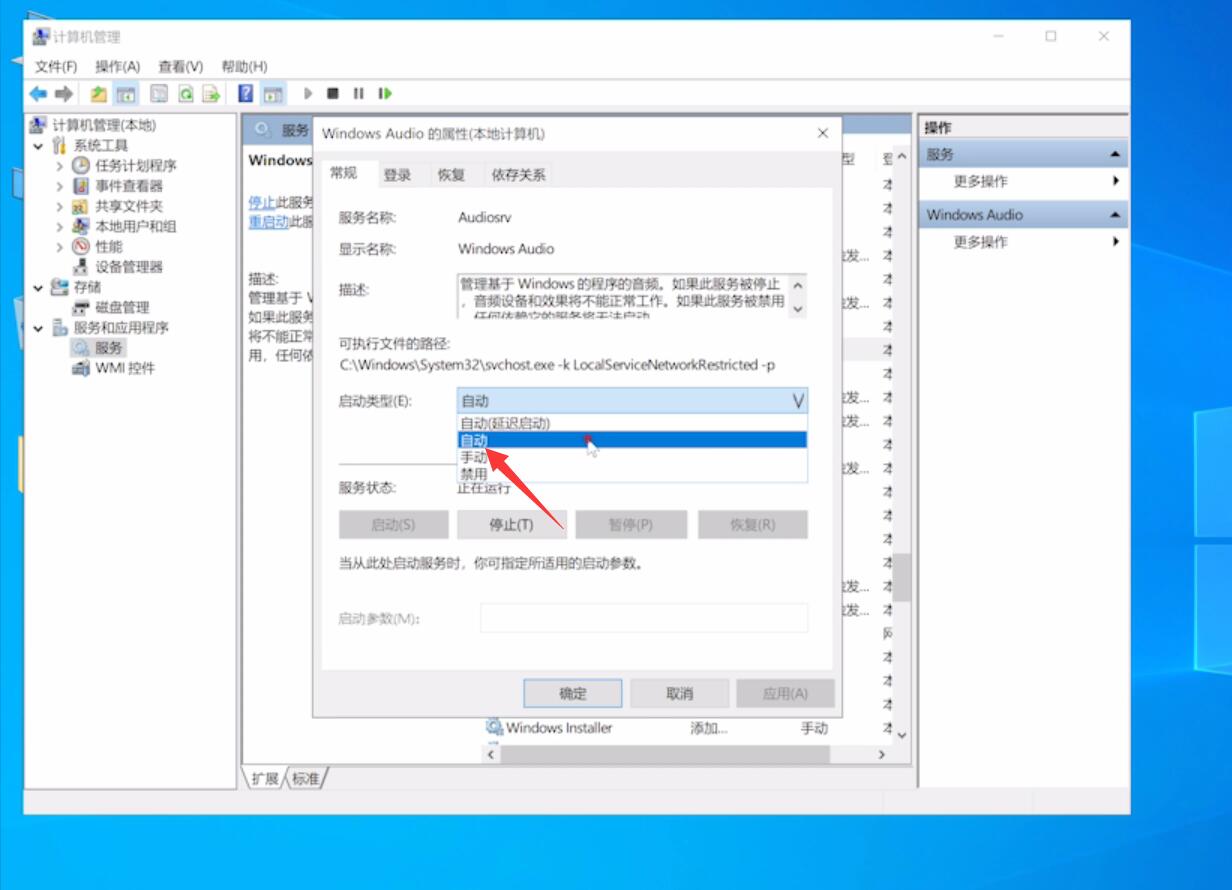
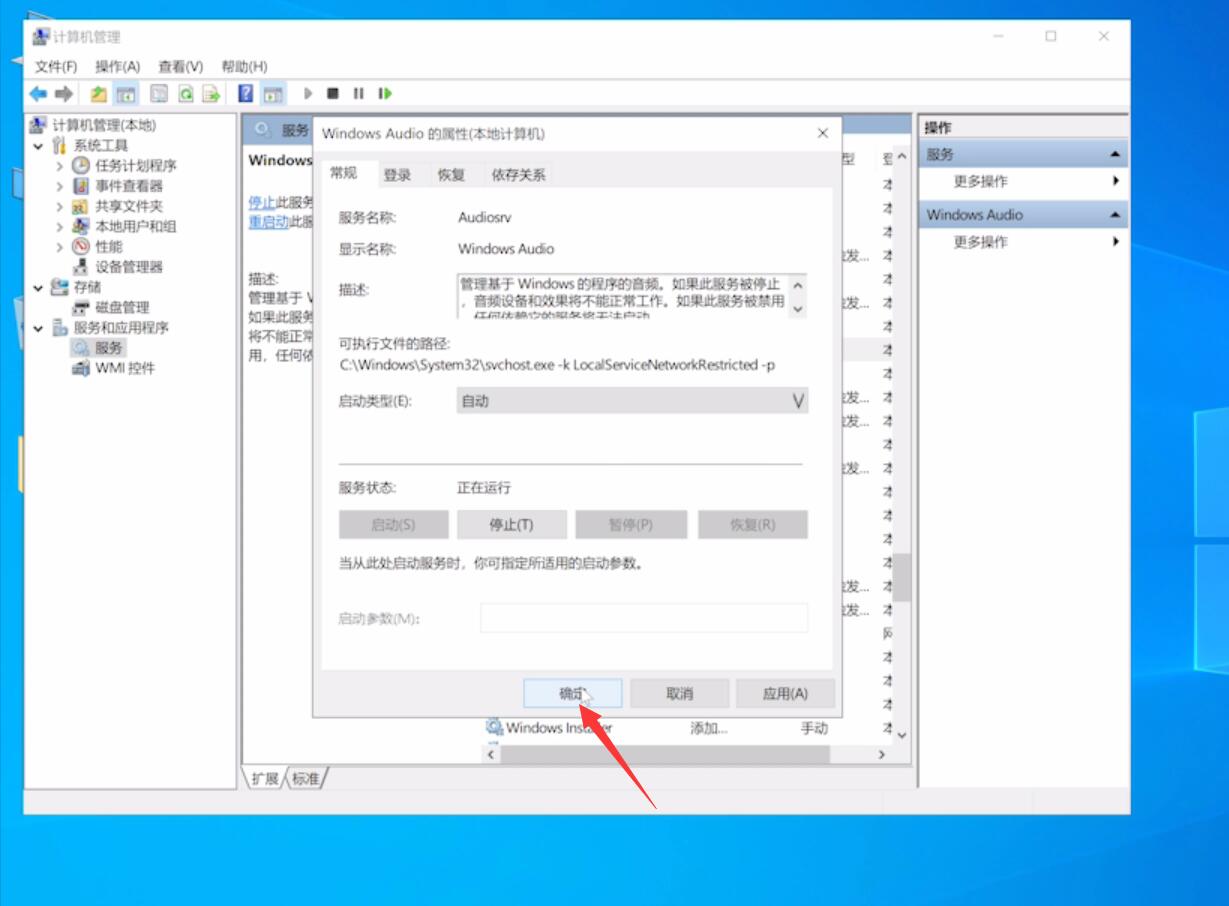
方法三:
8第八步点击桌面右下角的喇叭,检查是否调为静音
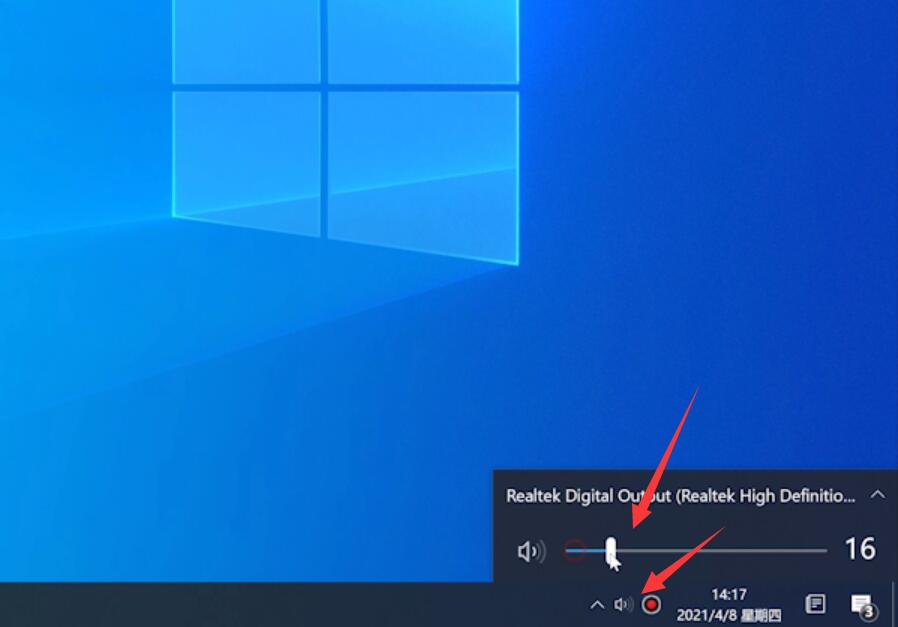
9第九步若没有,可以右键单击喇叭,选择打开声音设置
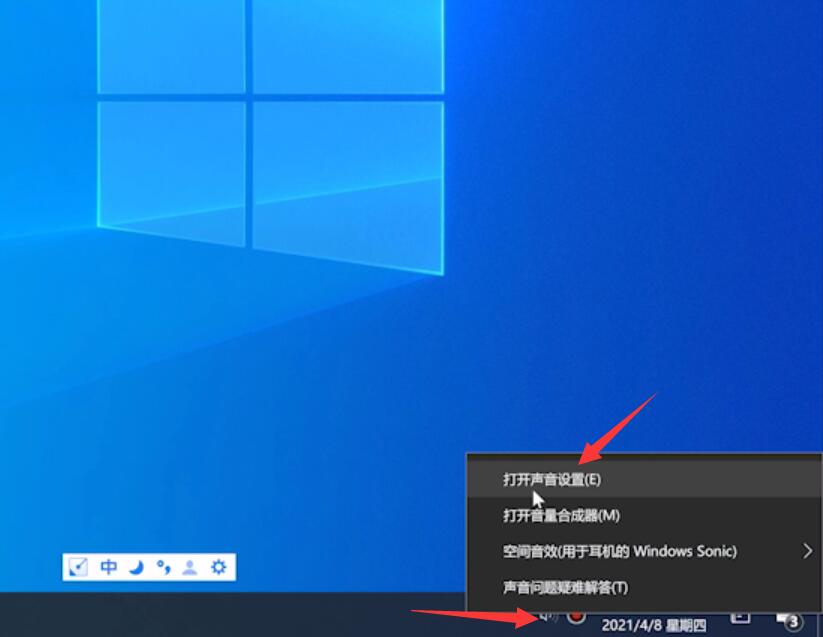
10第十步选择声音控制面板
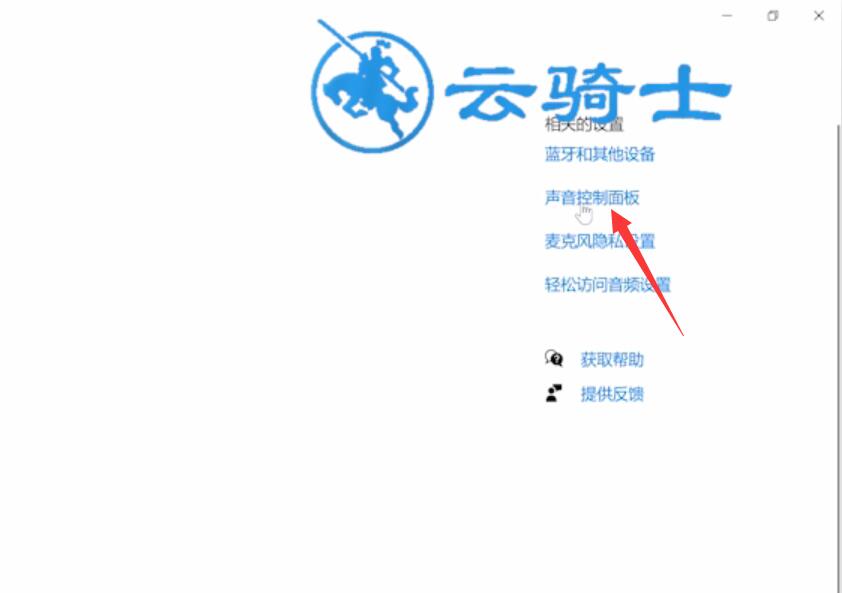
11第十一步在播放选项卡中,右键单击扬声器,选择启用,确定即可
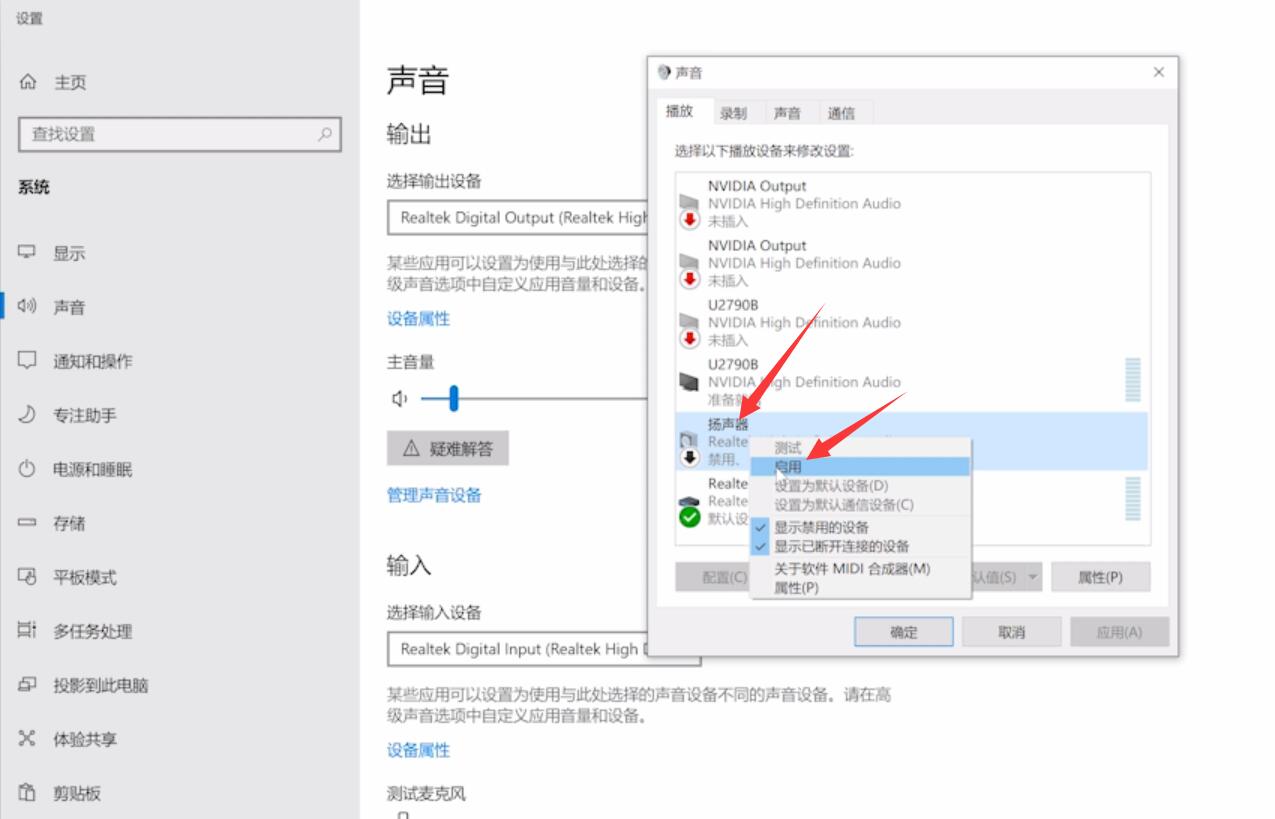
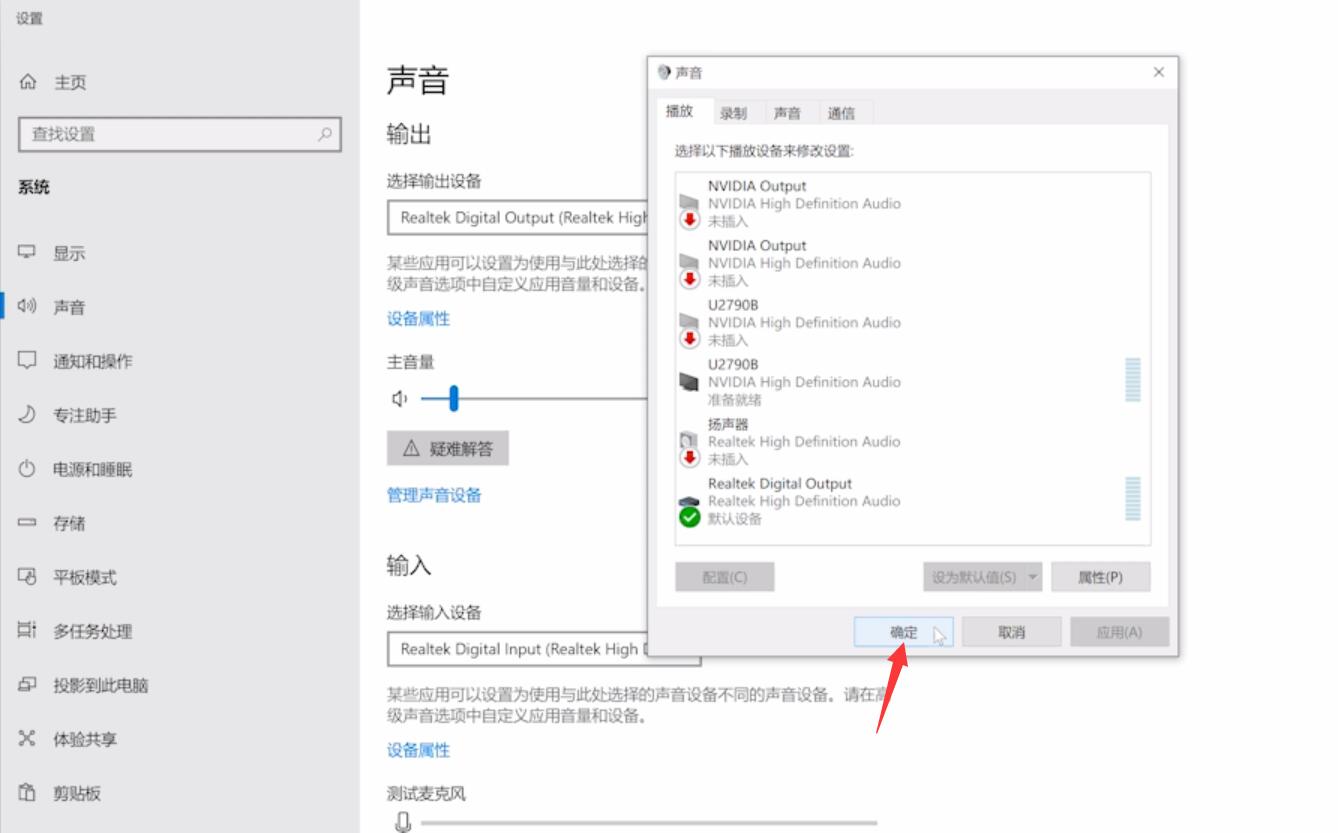
总结:
方法一:
右键此电脑选择属性
将查看方式改为大图标
选择高清晰音频管理器
取消前面板插孔检测
方法二:
右键此电脑选择管理
将Power已启动
把音频设为自动即可
方法三:
检查喇叭是否调为静音
右键喇叭打开声音设置
选择声音控制面板
右键扬声器选择启用
【文章出处:欧洲服务器 欢迎留下您的宝贵建议】