Ready 品牌型号:联想GeekPro 2020,Apple iMac 系统:win10 1909 64位企业版,macOS Big Sur11.0.1 电脑屏幕怎么上锁密码 ?下面与大家分享一下电脑屏幕上锁密码的教程。 Windows和iMac操作方式不同: 联想
品牌型号:联想GeekPro 2020,Apple iMac
系统:win10 1909 64位企业版,macOS Big Sur11.0.1
电脑屏幕怎么上锁密码?下面与大家分享一下电脑屏幕上锁密码的教程。
Windows和iMac操作方式不同:
联想电脑:
点击左下角的开始菜单,点击设置,账户
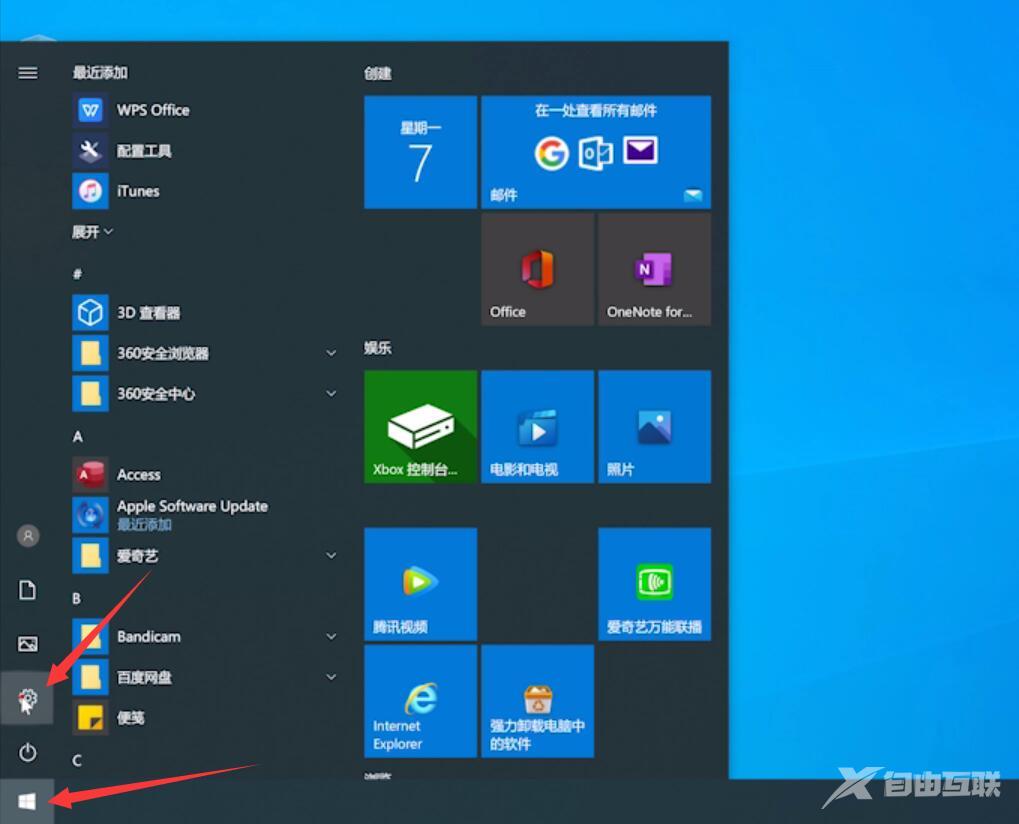
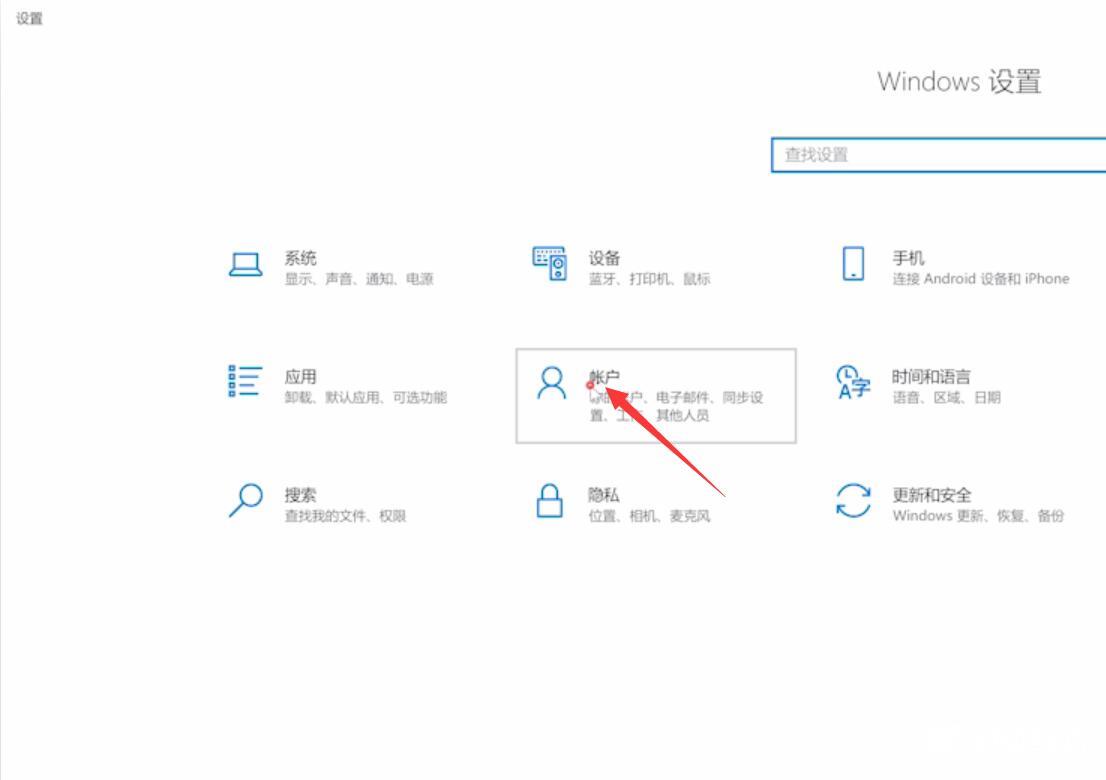
在左侧选择栏选择登录选项

在密码一栏点击更改,输入原来的密码

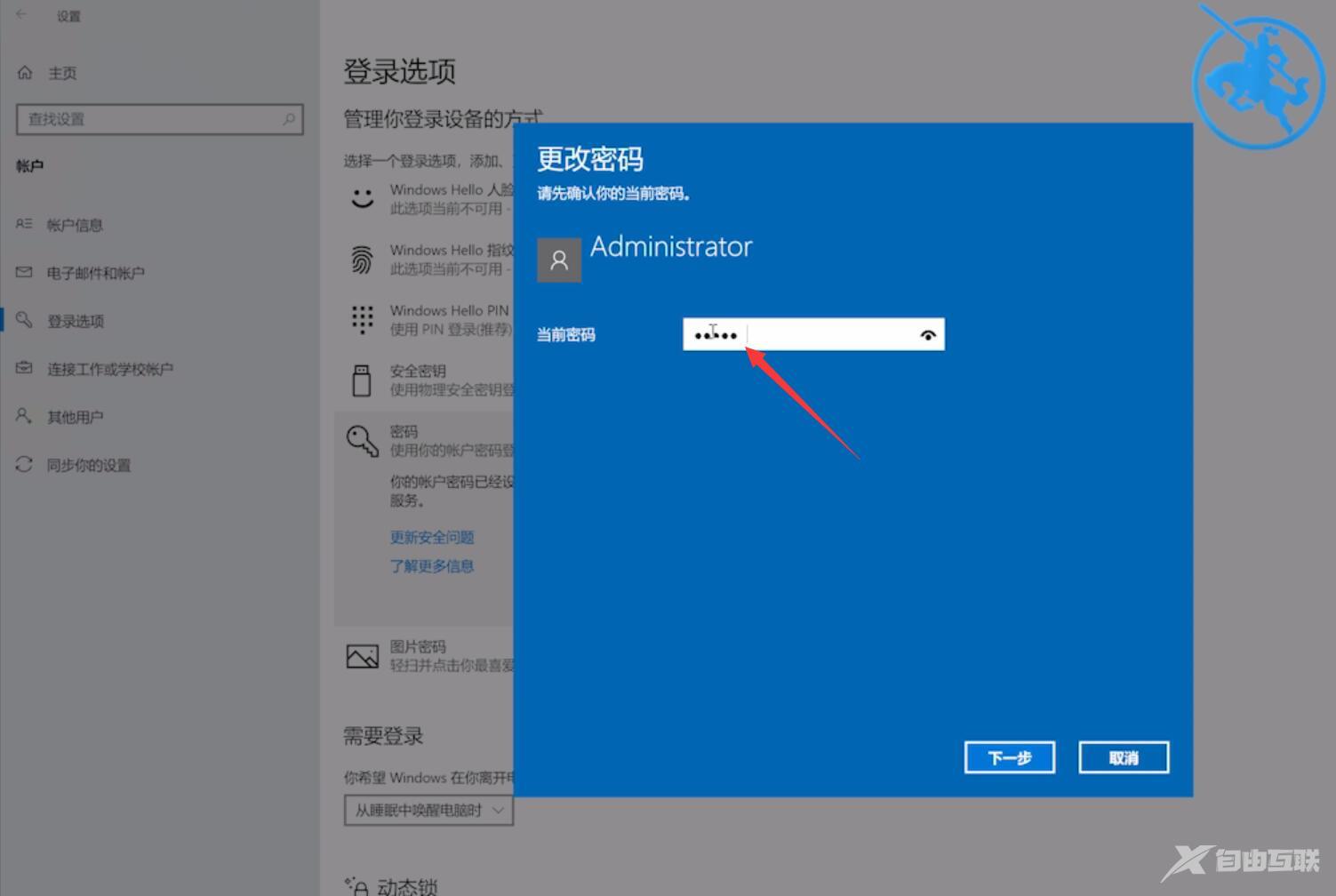
点击下一步,输入新密码,确认密码以及密码提示
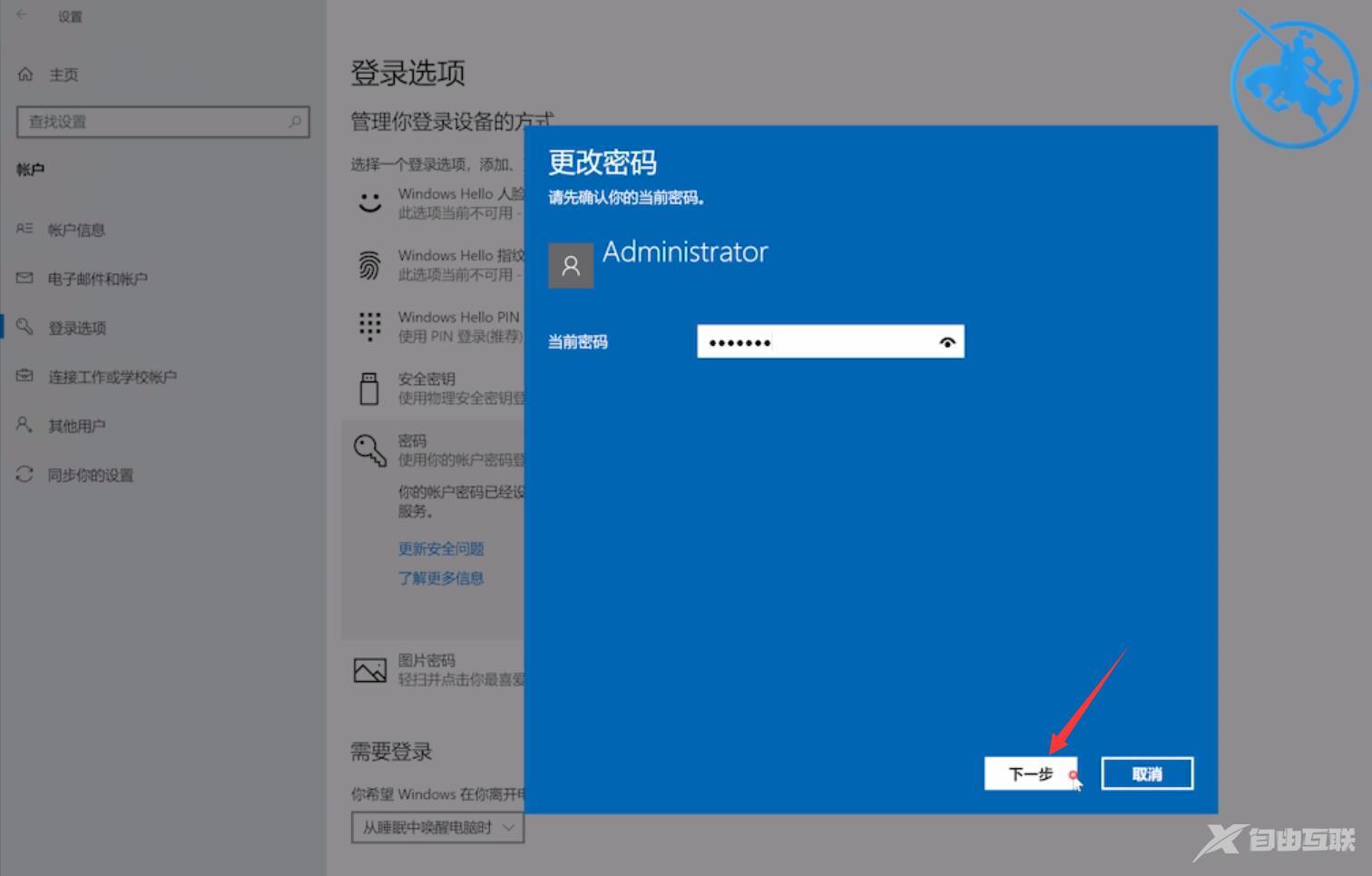
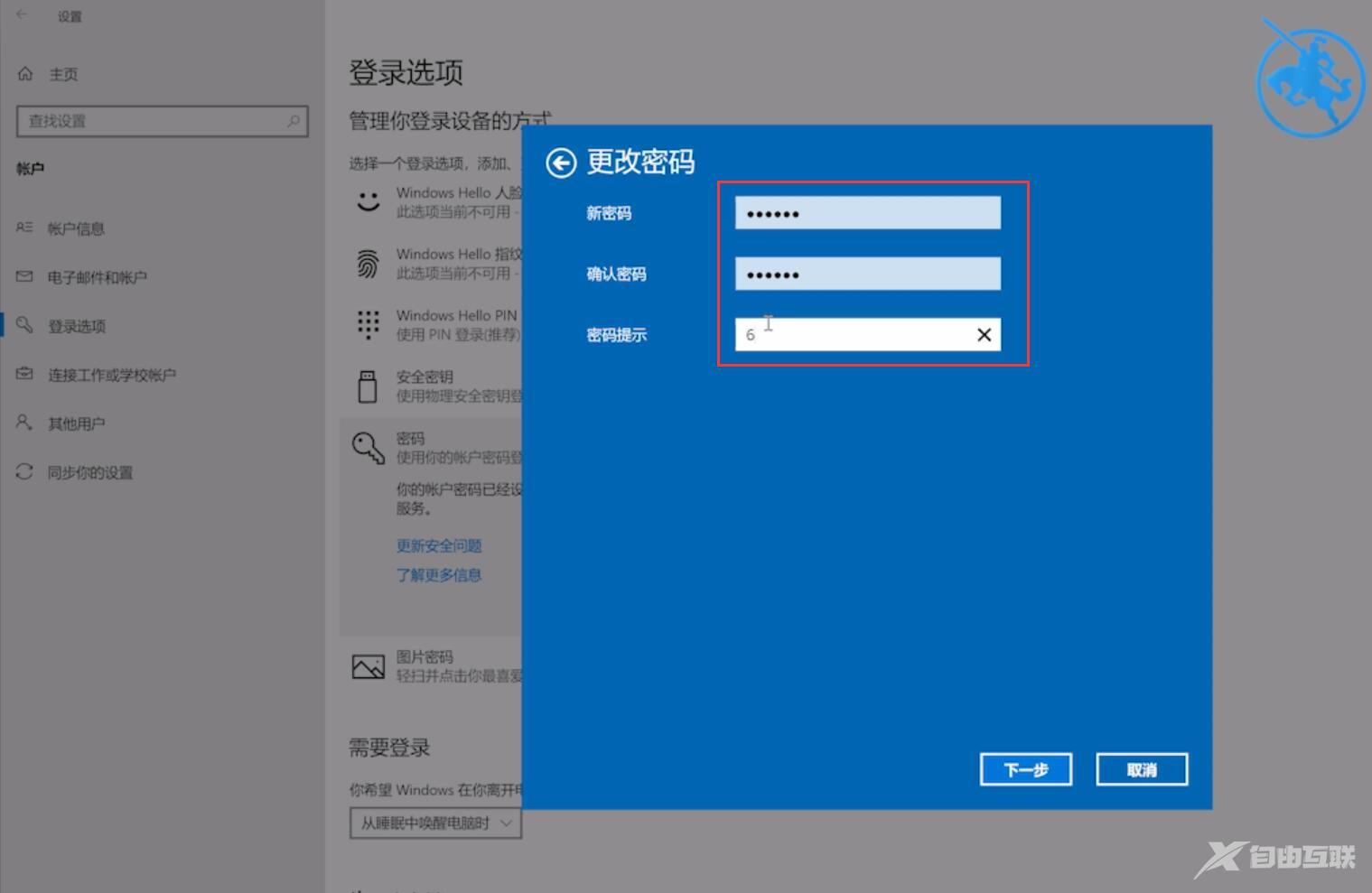
最后点击下一步,完成即可
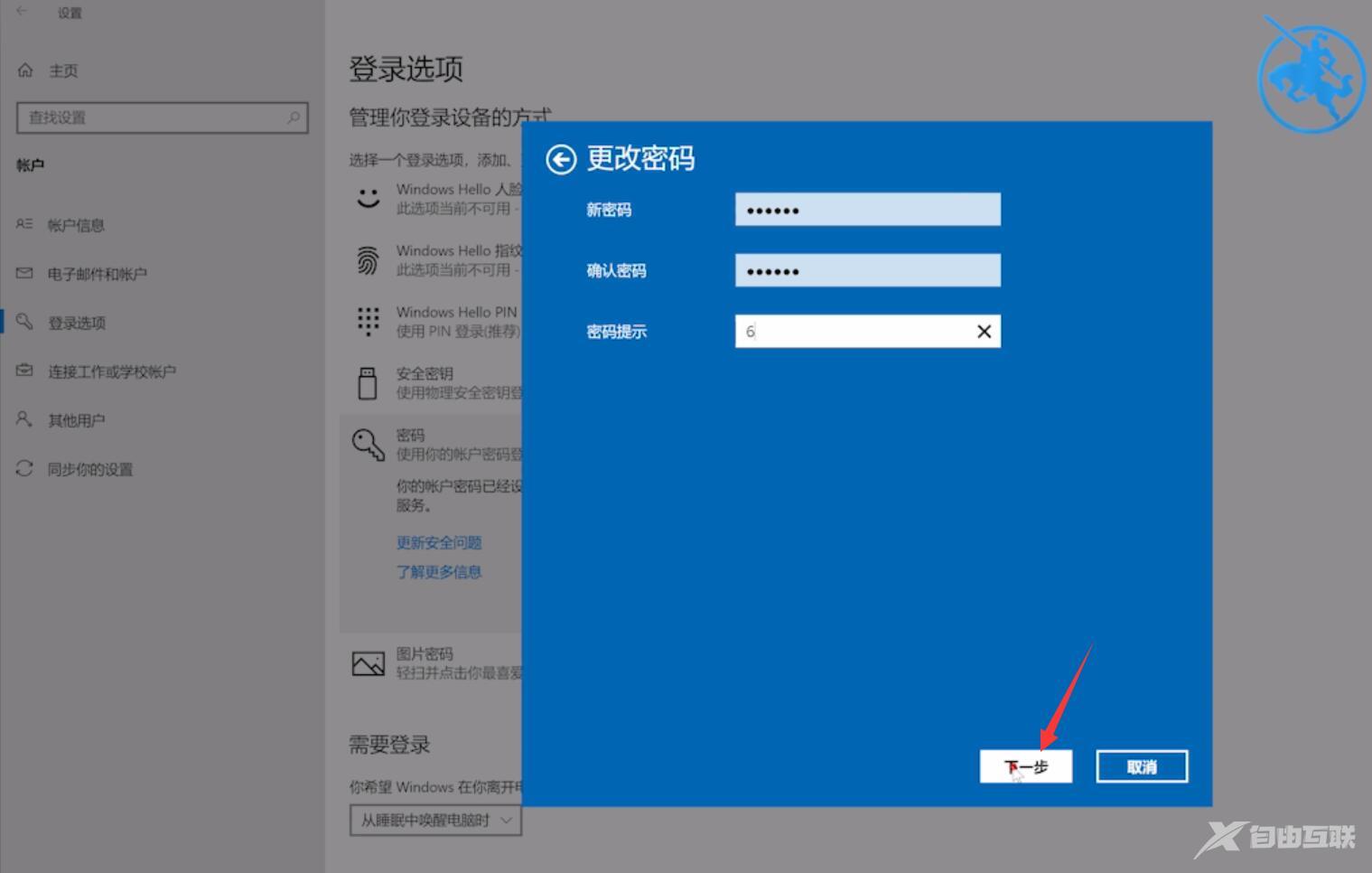
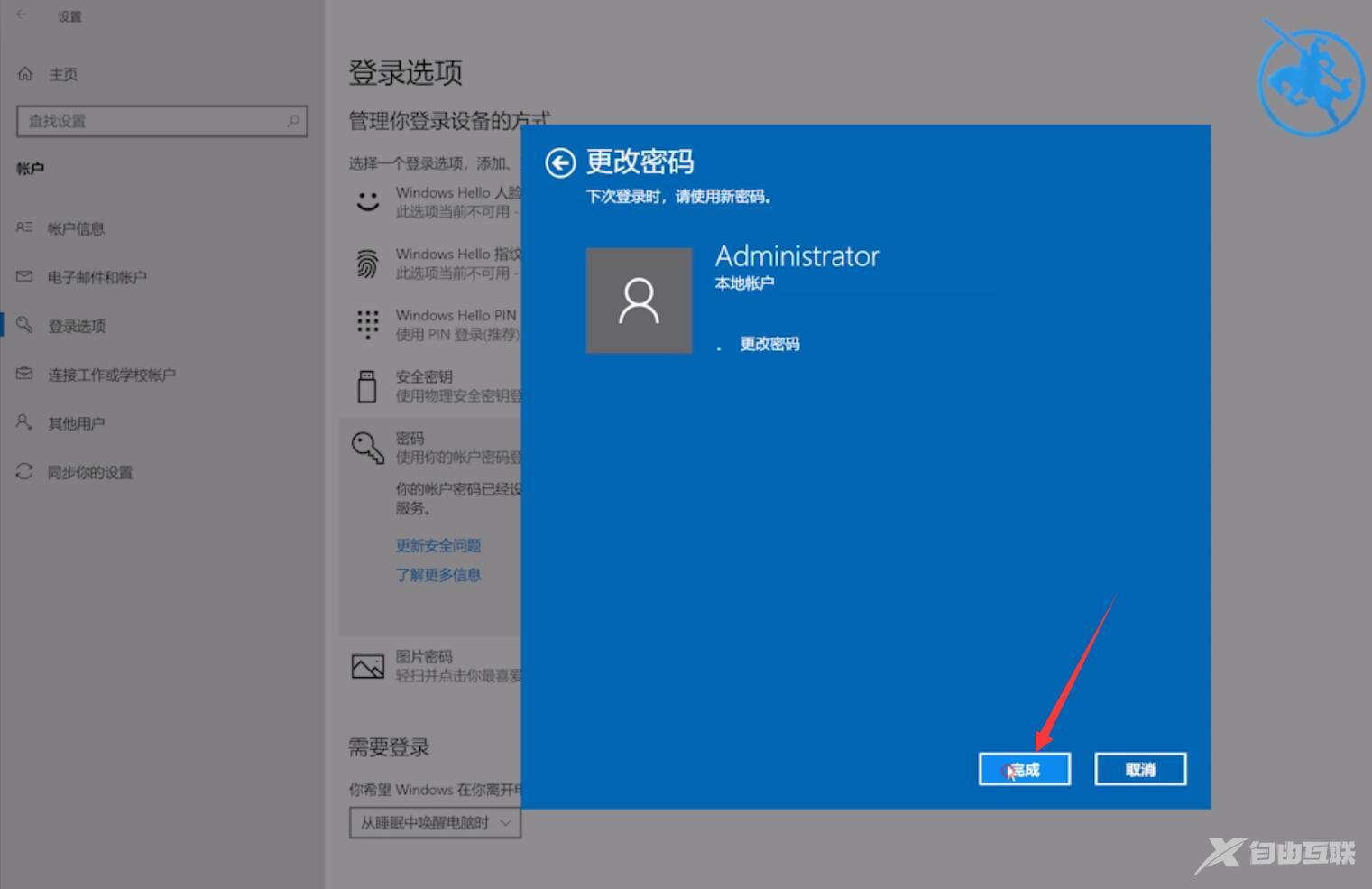
苹果电脑:
打开系统偏好设置,选择用户和群组
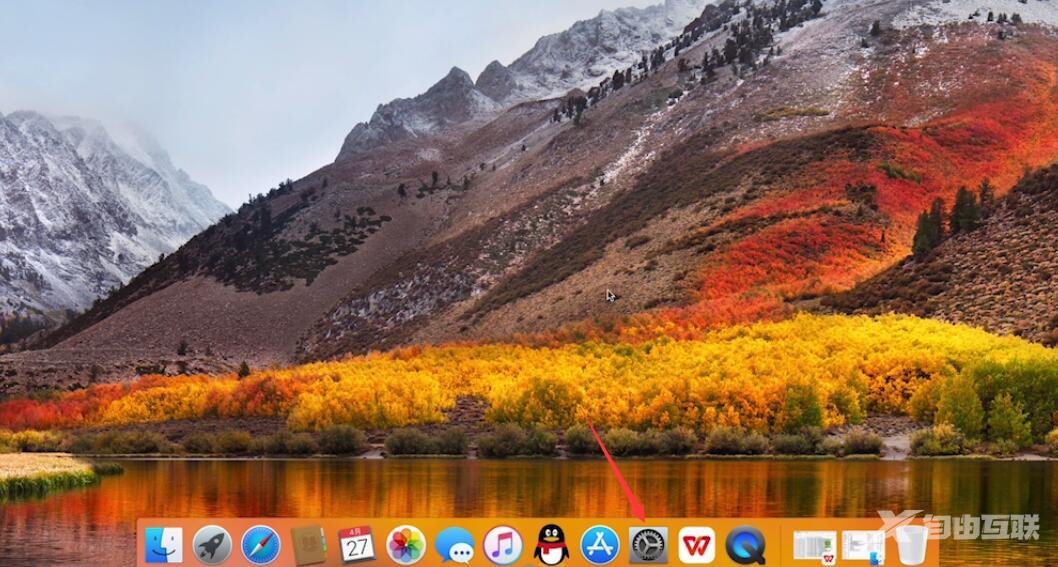
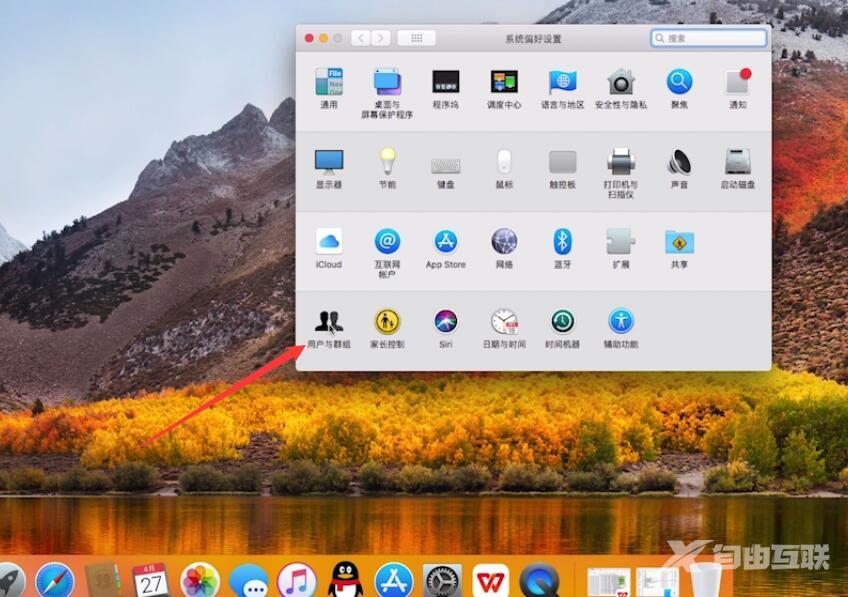
在窗口中点击打开金色锁,输入密码,点击解锁

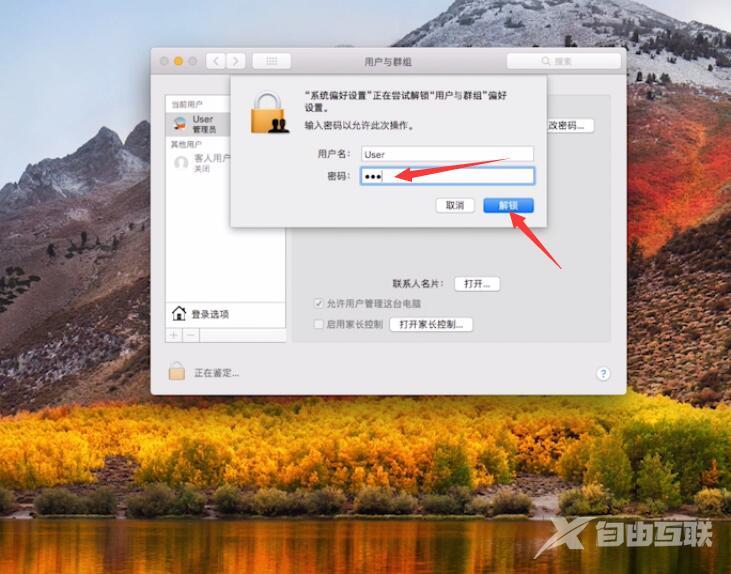
选择更改密码,输入旧密码,再输入新密码,根据需求输入验证与密码提示,输入完成后点击更改密码就可以
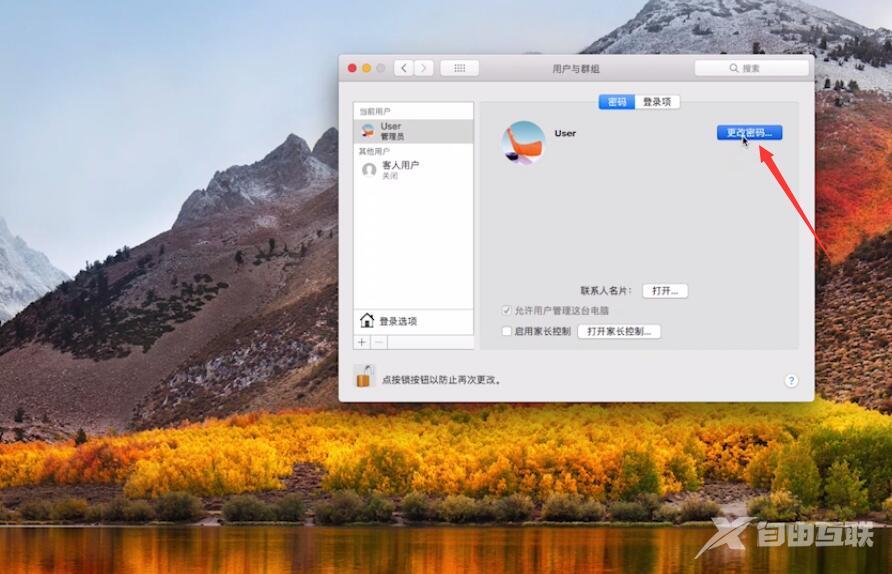
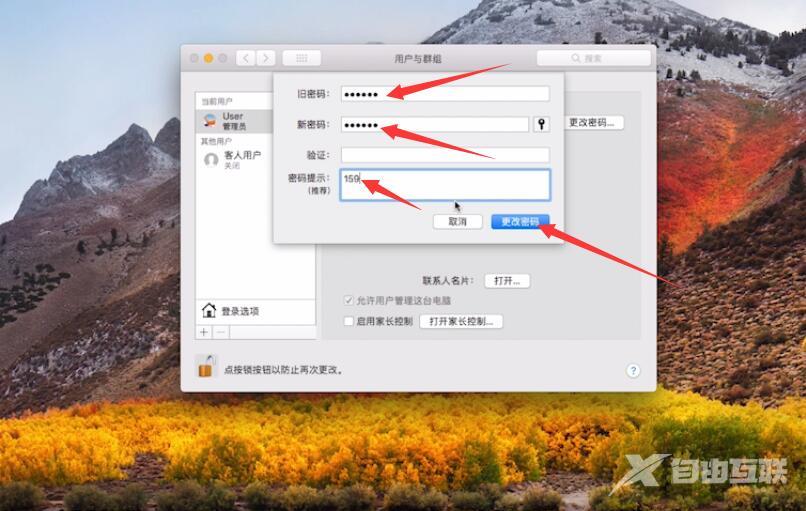
总结:
联想电脑:
点击设置中的账户
选择登录选项
点击更改输入原来密码
下一步输入新密码
点击下一步完成即可
苹果电脑:
打开设置用户和群组
点击打开金色锁
选择更改密码即可
【转自:美国服务器 网络转载请说明出处】