Ready 品牌型号:联想GeekPro 2020 系统:win10 1909 64位企业版 部分用户可能电脑型号不一样,但系统版本一致都适合该方法。 如何设置win10桌面图标?下面就给大家分享 win10桌面图标设置 的
品牌型号:联想GeekPro 2020
系统:win10 1909 64位企业版
部分用户可能电脑型号不一样,但系统版本一致都适合该方法。
如何设置win10桌面图标?下面就给大家分享win10桌面图标设置的教程。
方法一:
点击鼠标右键,选择查看

取消勾选显示桌面图标,可以隐藏桌面图标
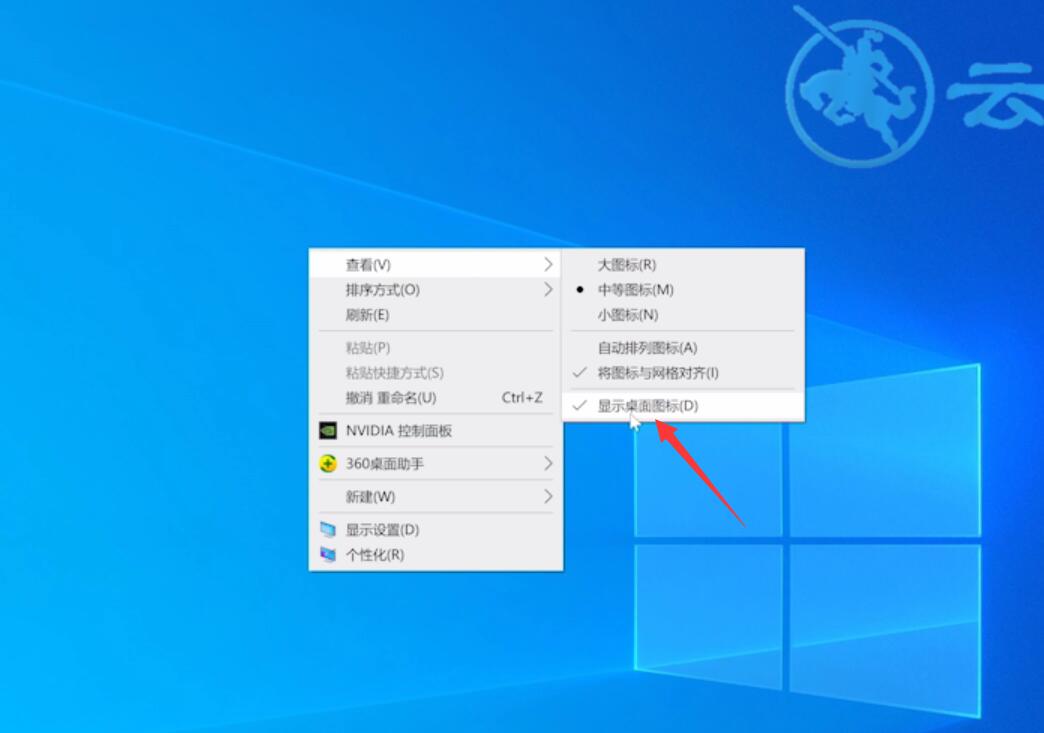
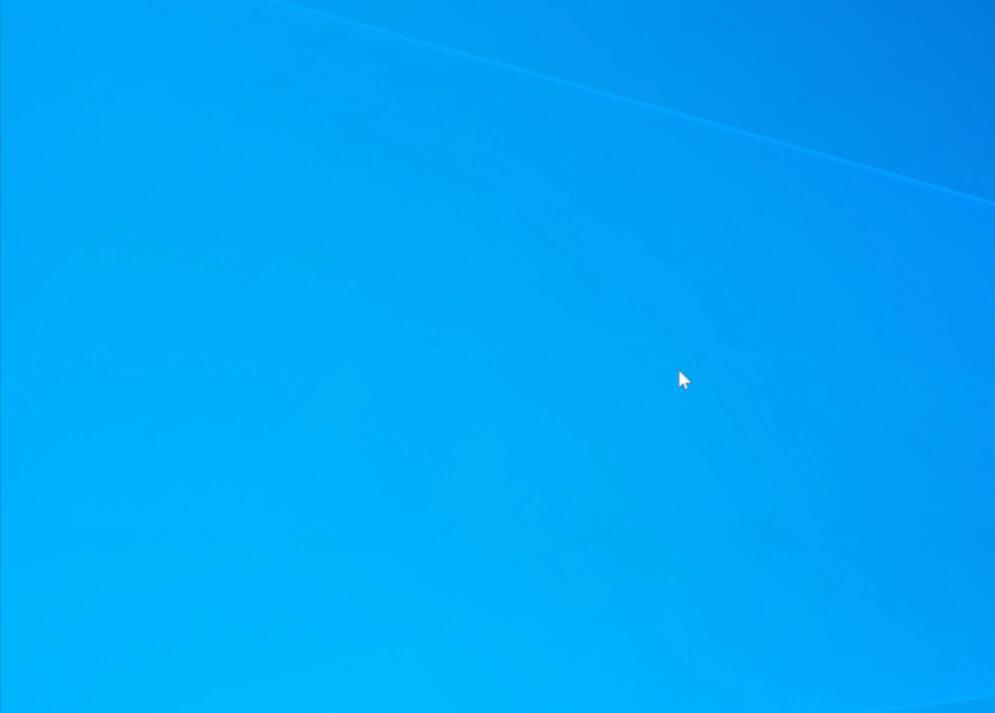
勾选显示桌面图标,即可显示桌面图标
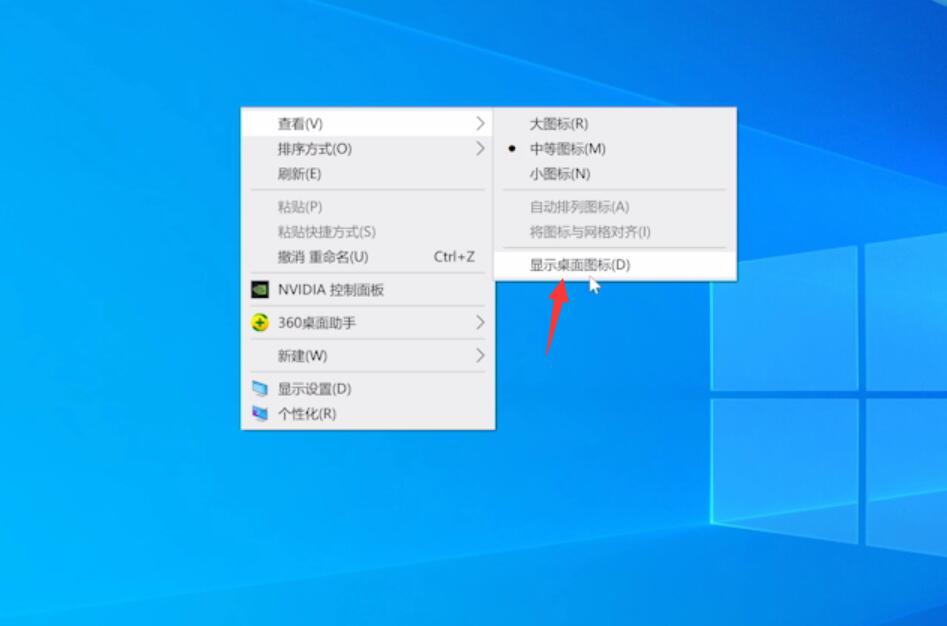
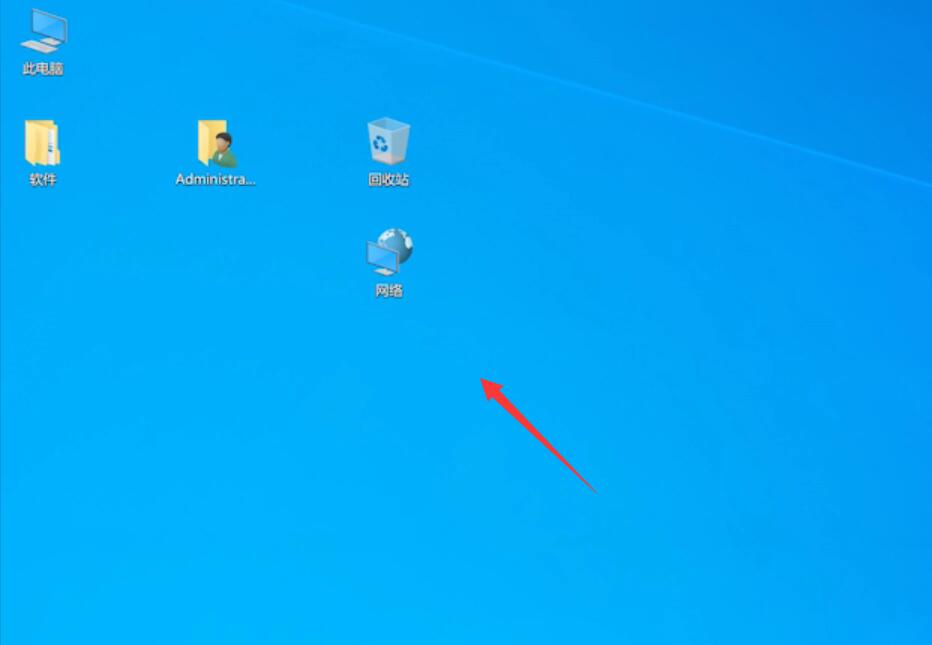
方法二:
点击鼠标右键,选择查看
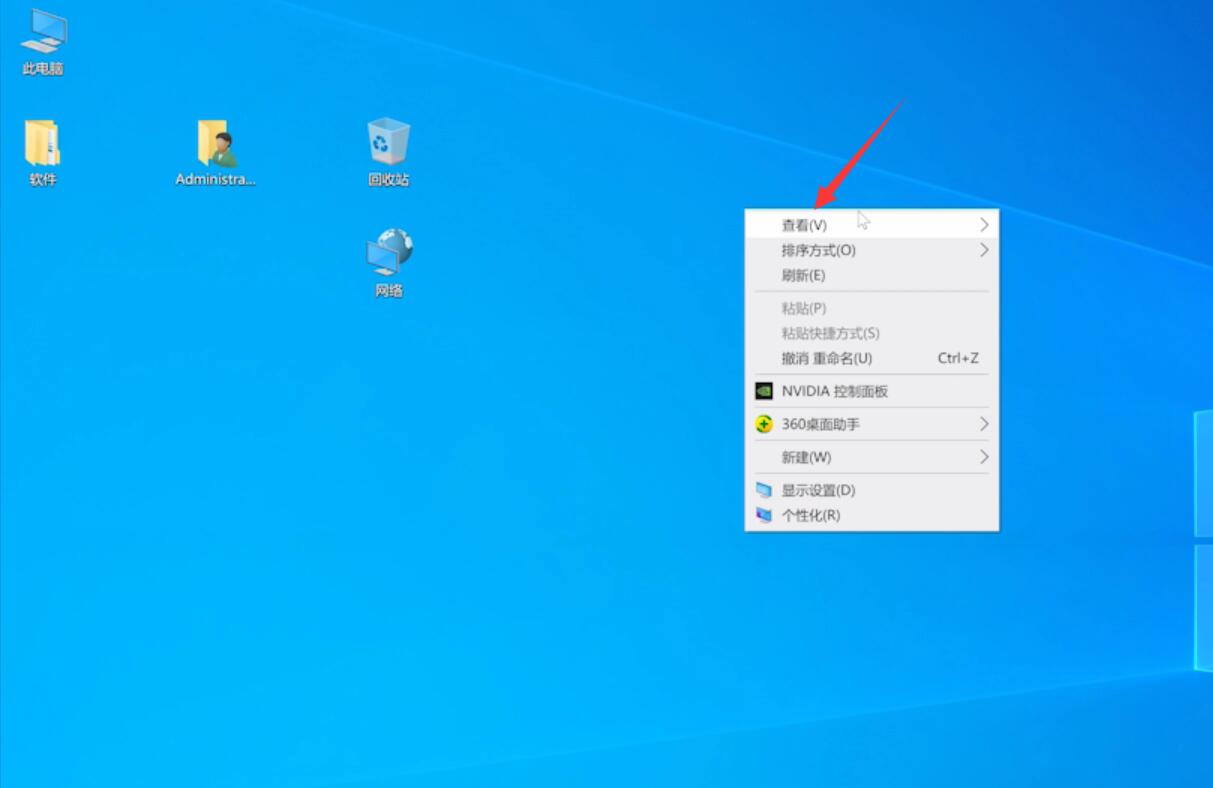
点击大图标,中等图标,小图标,可以调整图标大小
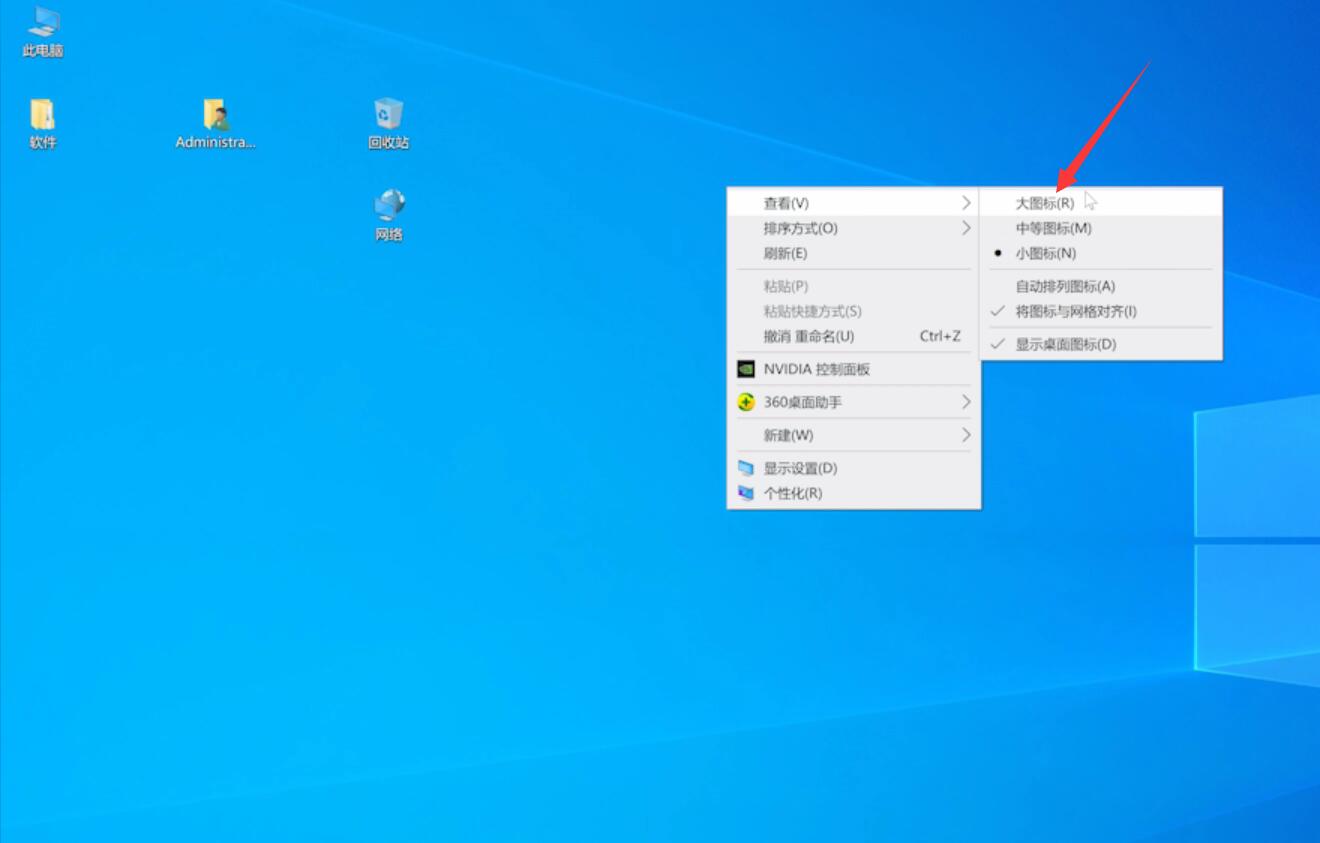
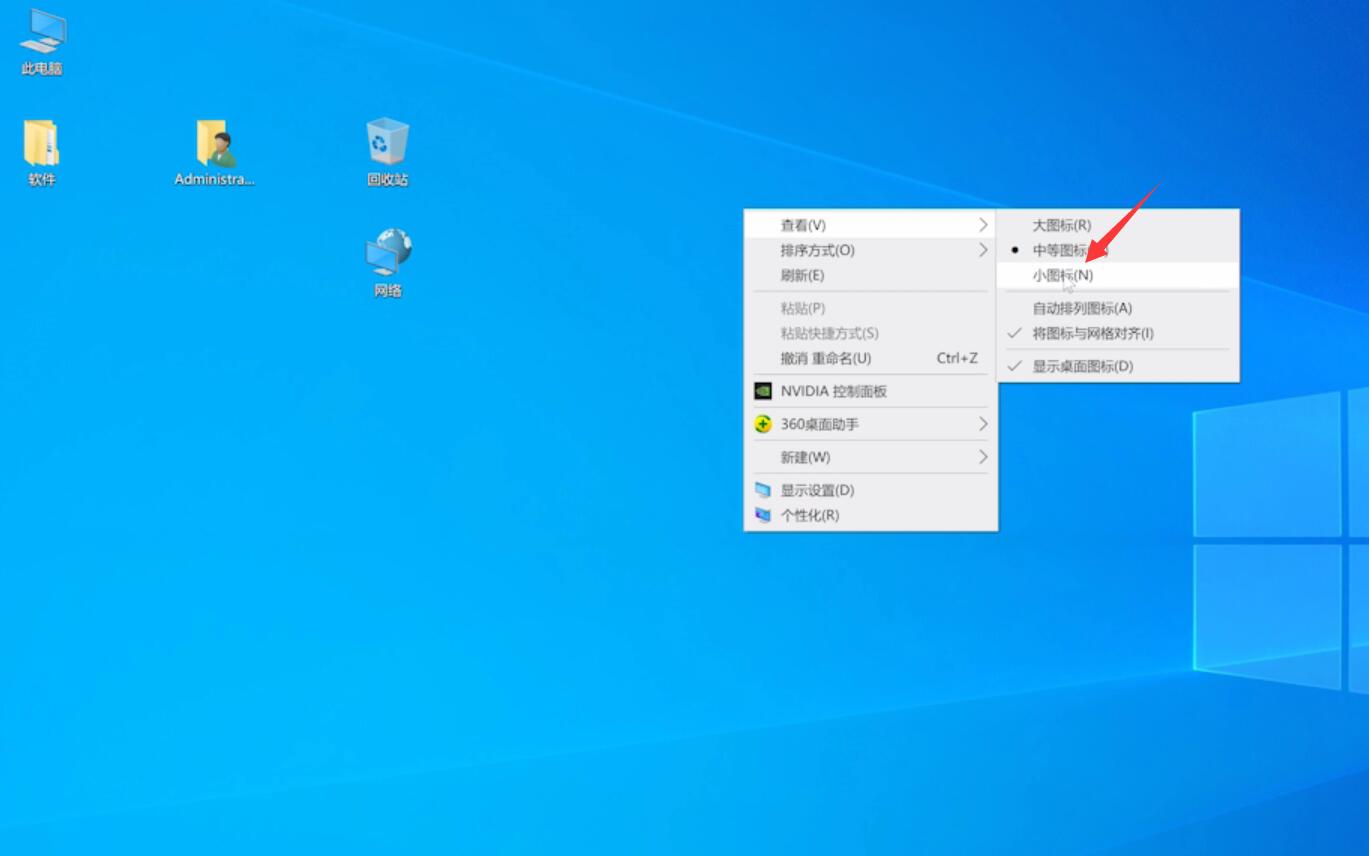
勾选自动排列图标,可以启用图标自动排列功能
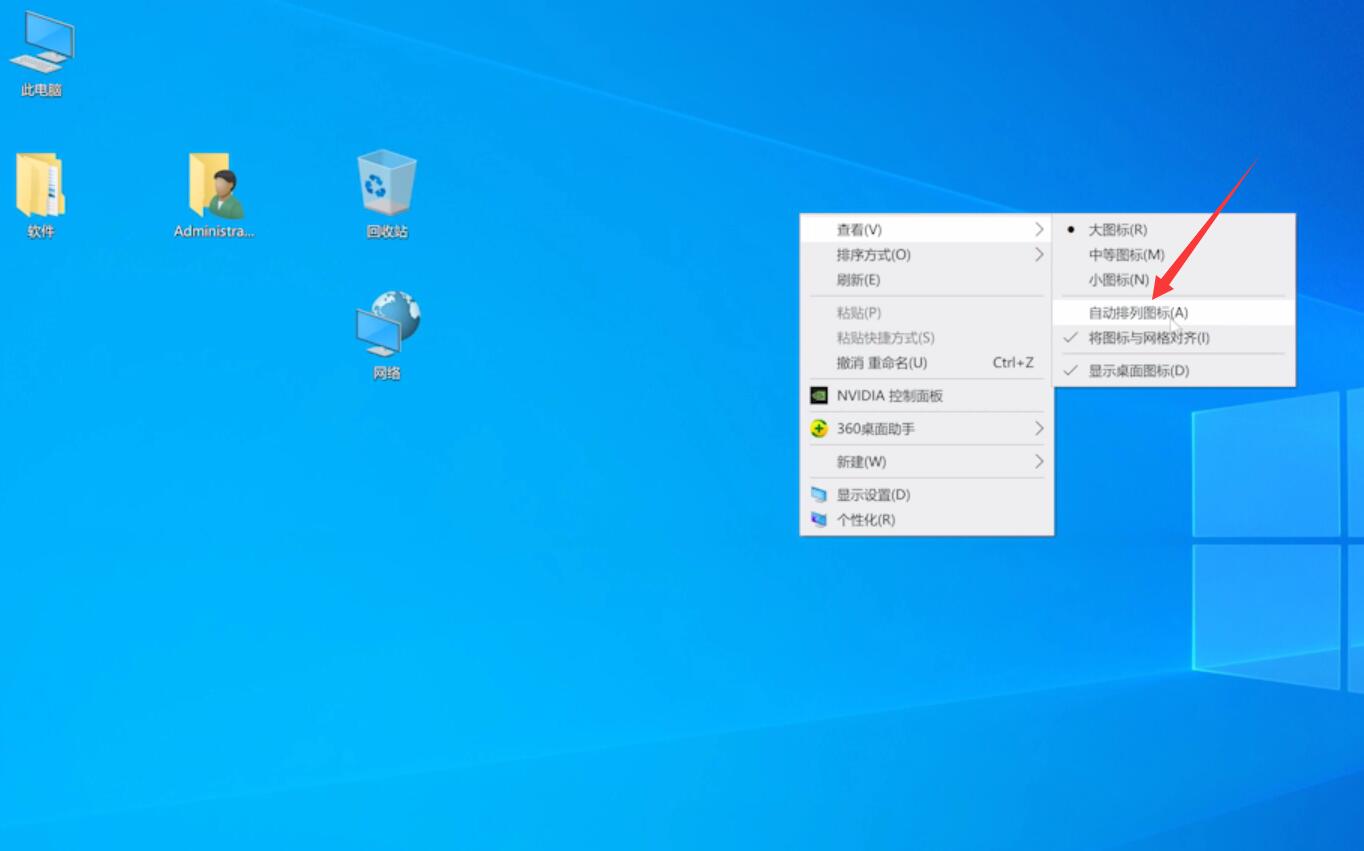
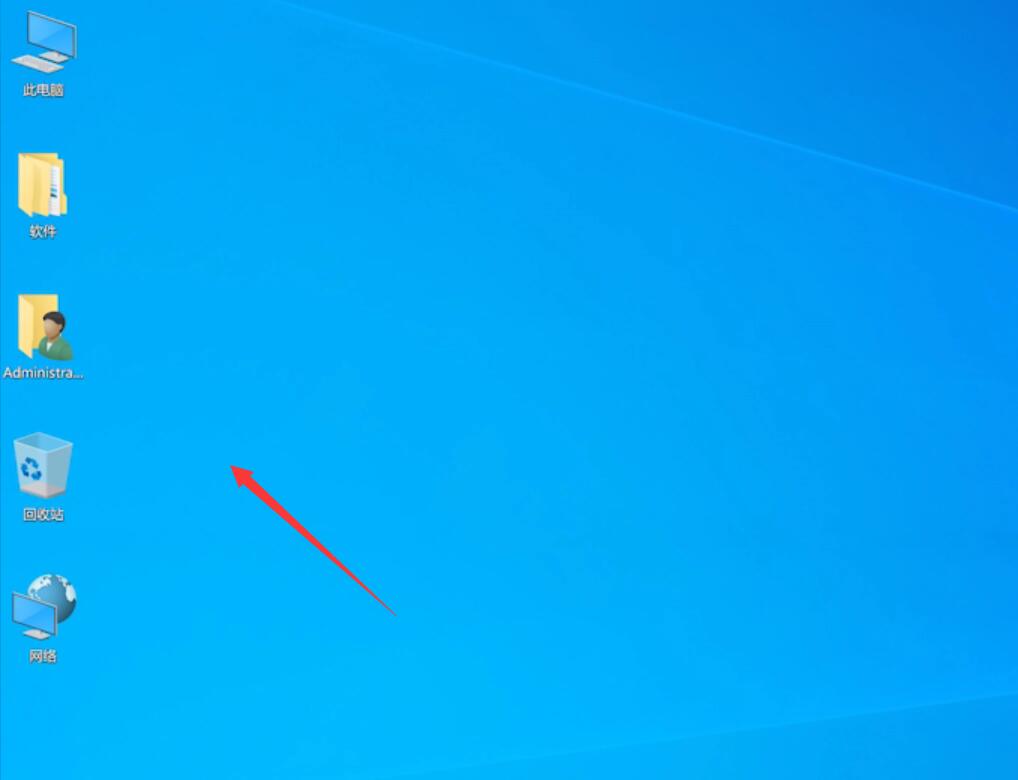
方法三:
点击鼠标右键,选择个性化
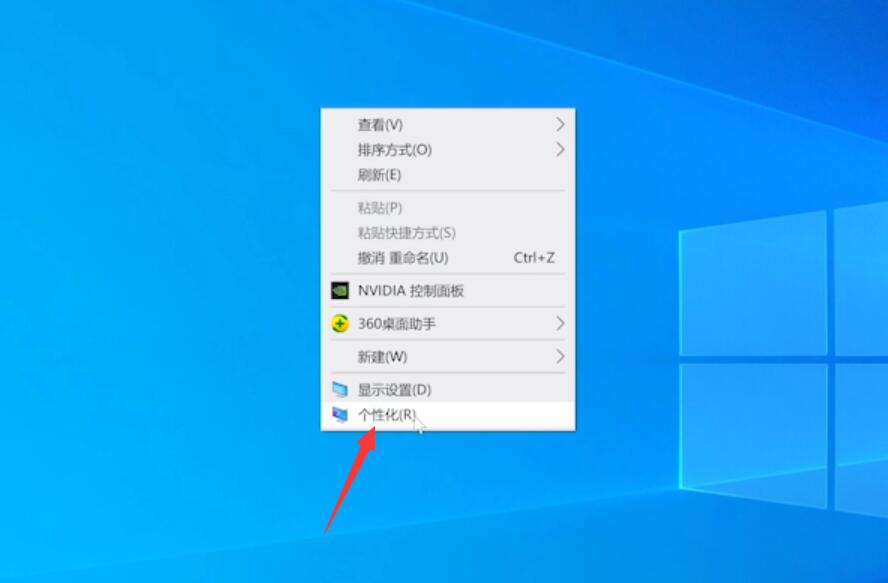
点击主题,打开桌面图标设置
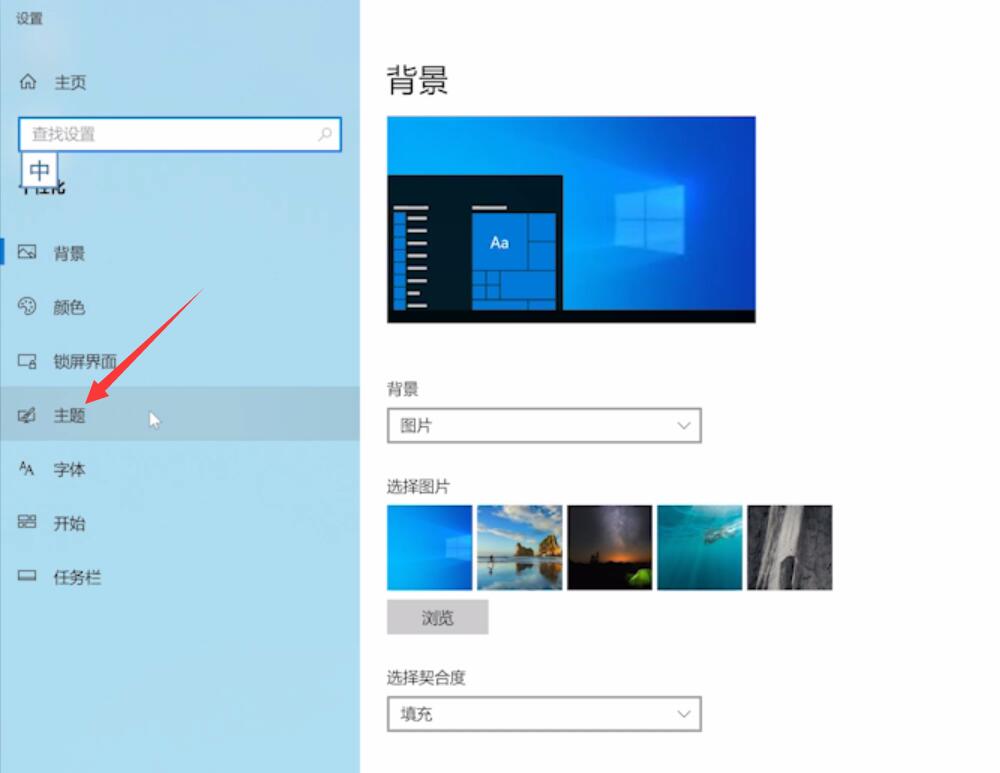
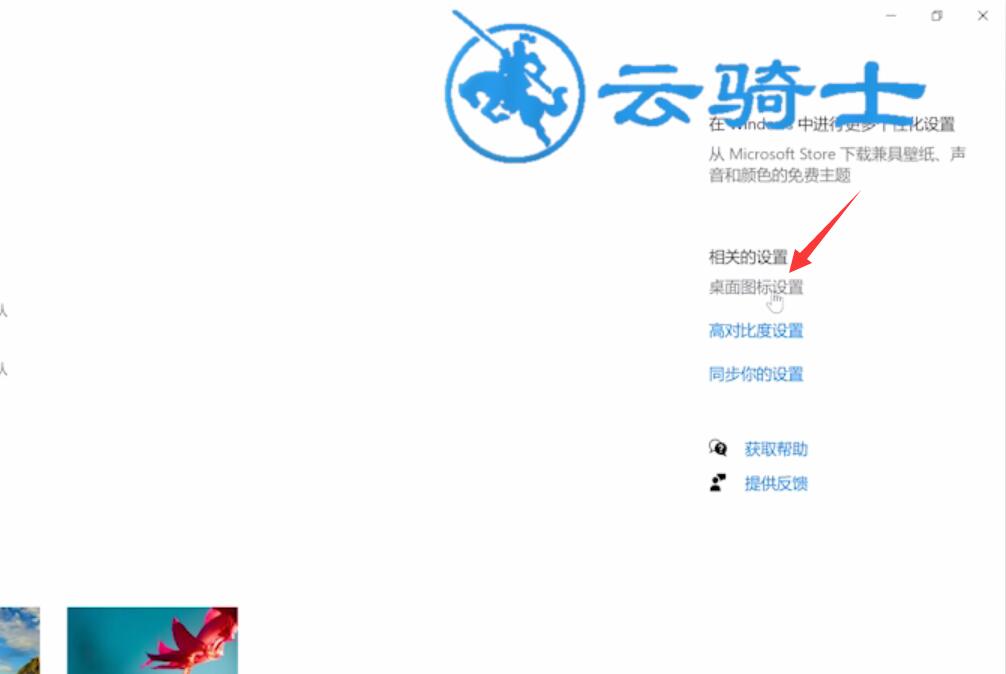
勾选要显示的桌面图标,点击确定,就可以在桌面看到对应的图标
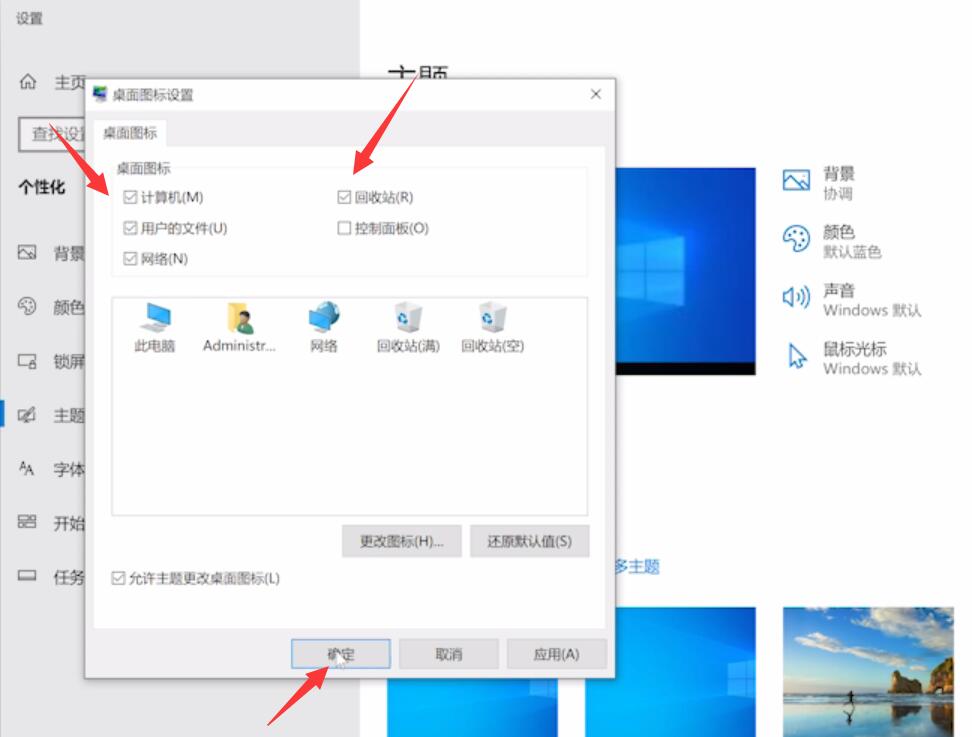
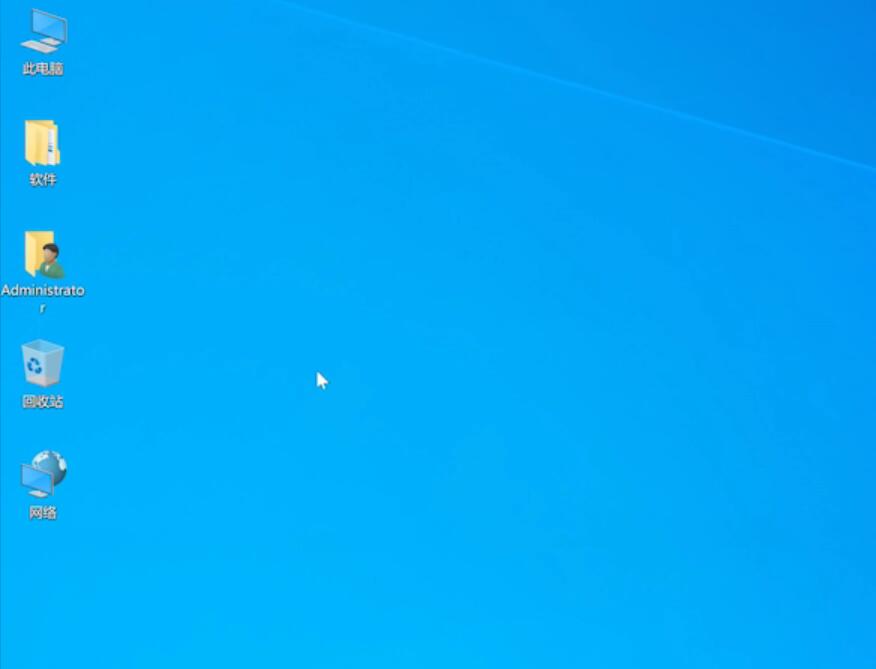
总结:
方法一:
鼠标右键选择查看
取消显示桌面可隐藏
勾选显示桌面可显示
方法二:
鼠标右键选择查看
点击图标可以调整大小
勾选自动排列图标可启用
方法三:
鼠标右键选择个性化
点击主题
勾选要显示的桌面即可
【文章原创作者http://www.yidunidc.com/aqt.html 网络转载请说明出处】