品牌型号:联想GeekPro 2020
系统:win10 1909 64位企业版
部分用户可能电脑型号不一样,但系统版本一致都适合该方法。
鼠标点击桌面图标没反应怎么办?下面就给大家分享鼠标点击桌面图标没反应的解决方法。
方法一:
按下Ctrl+Alt+Del组合键,打开任务管理器
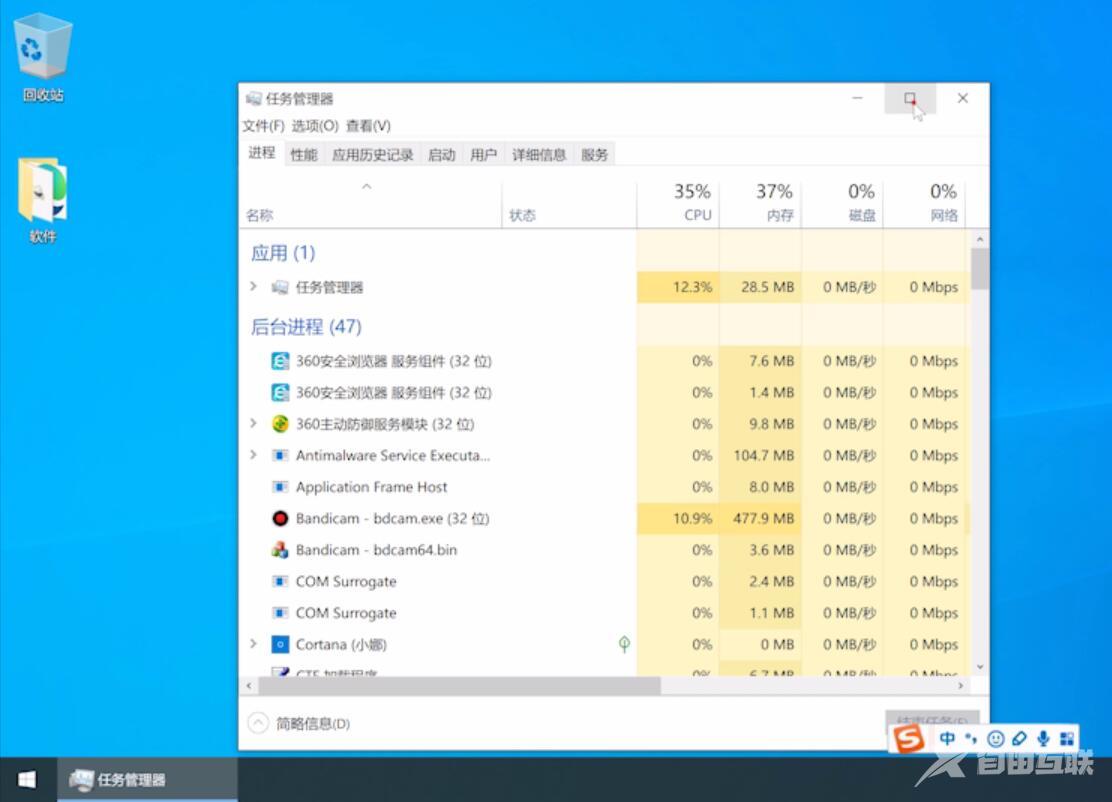
单击左上角的文件,选择运行新任务
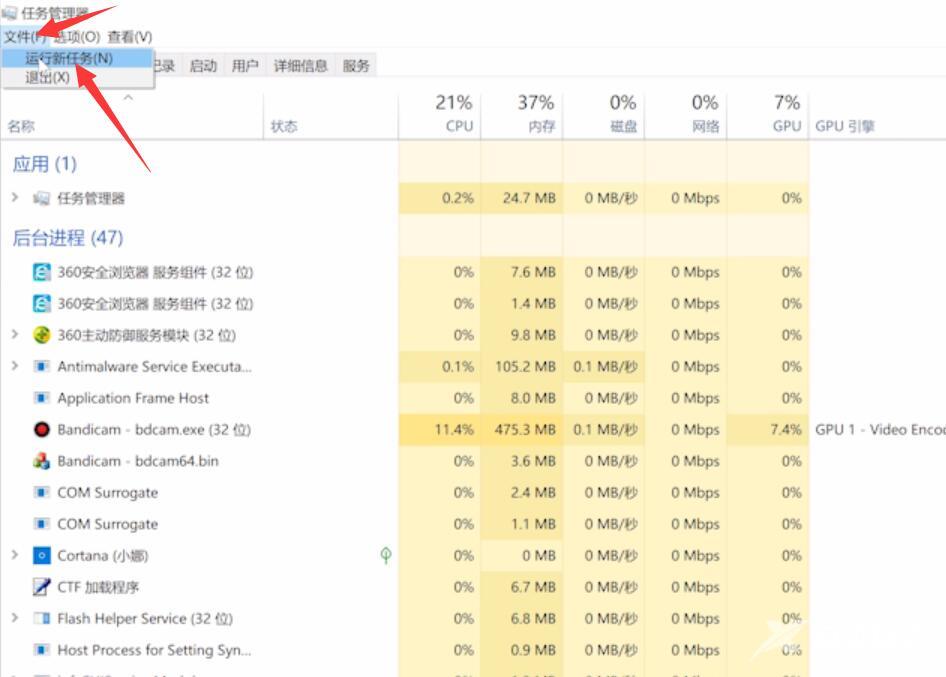
弹出窗口中,输入explorer.exe,点击确定
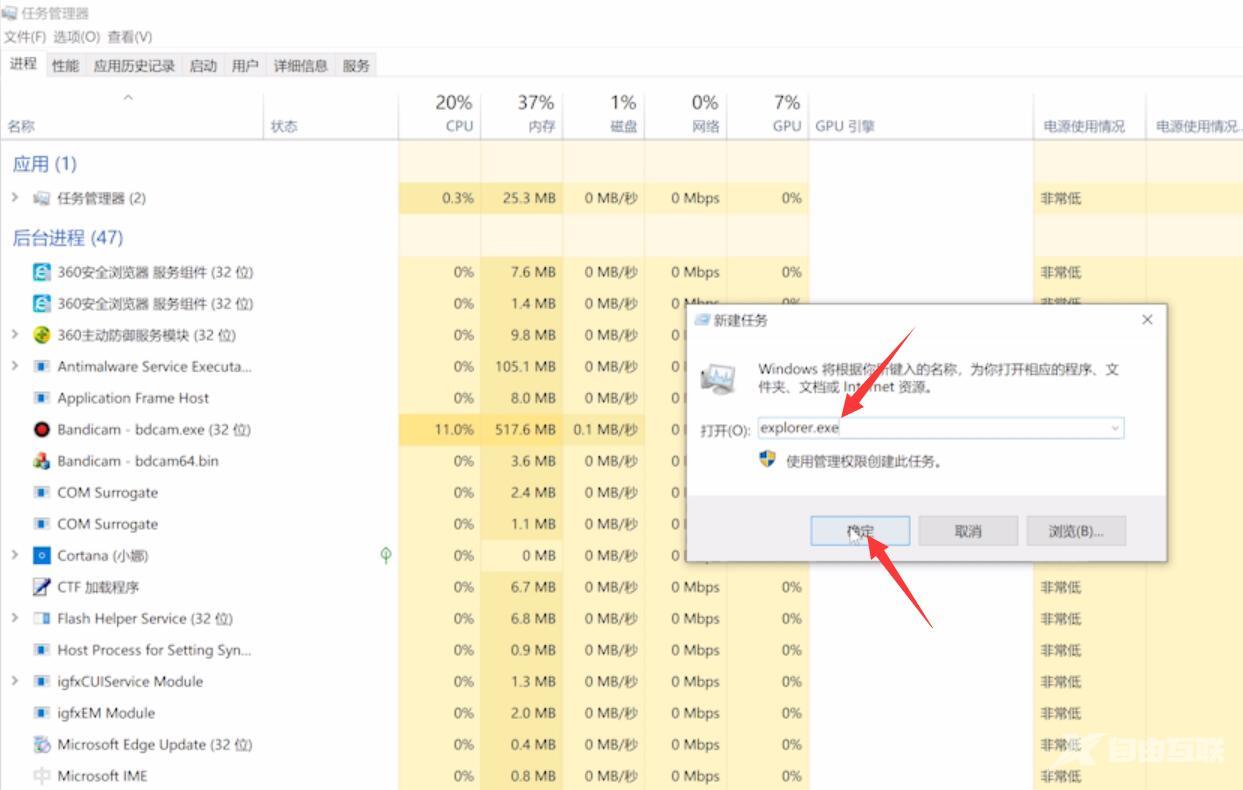
按win+r组合键,打开运行窗口,输入regedit,回车,进入注册表编辑器
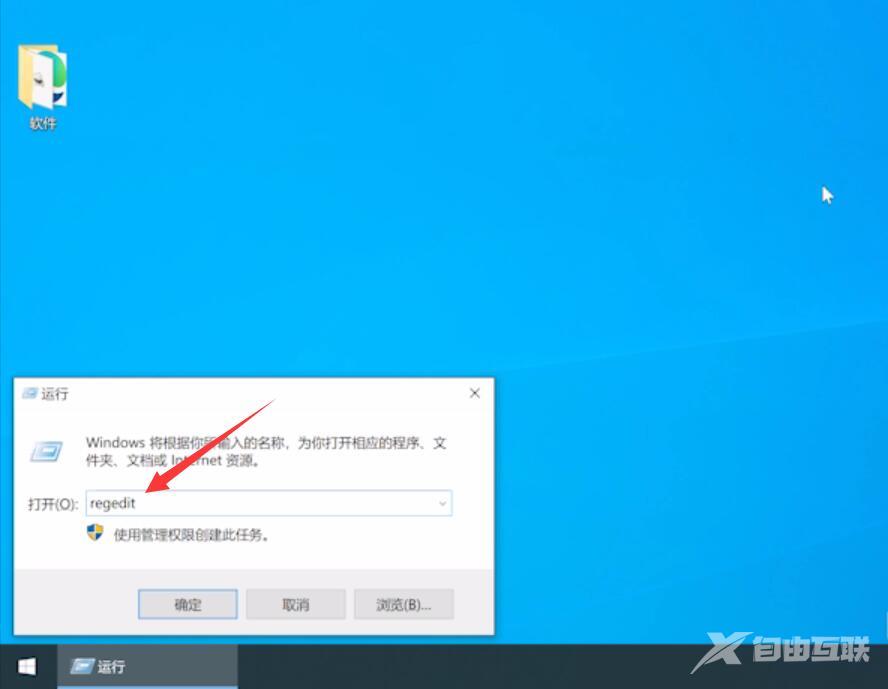
依次进入以下路径:HKEY_LOCAL_MACHINE/SOFTWARE/Microsoft/Windows NT/CurrentVersion
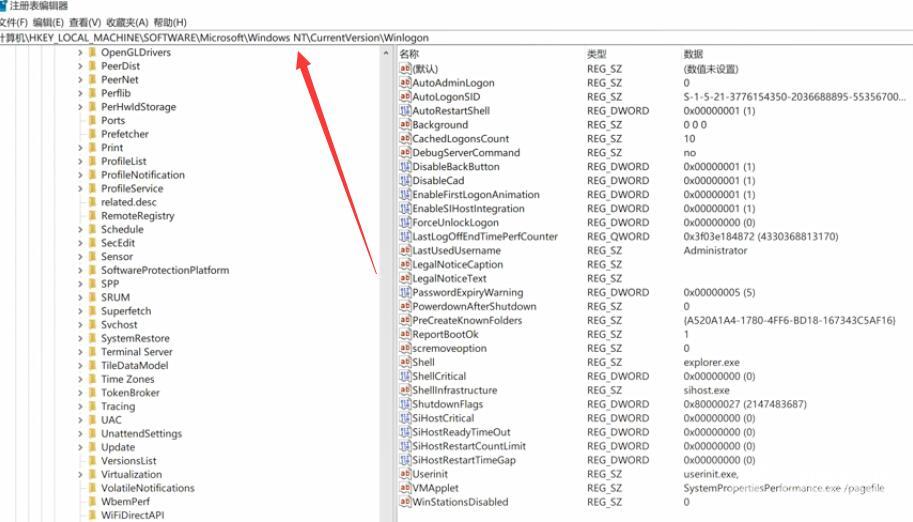
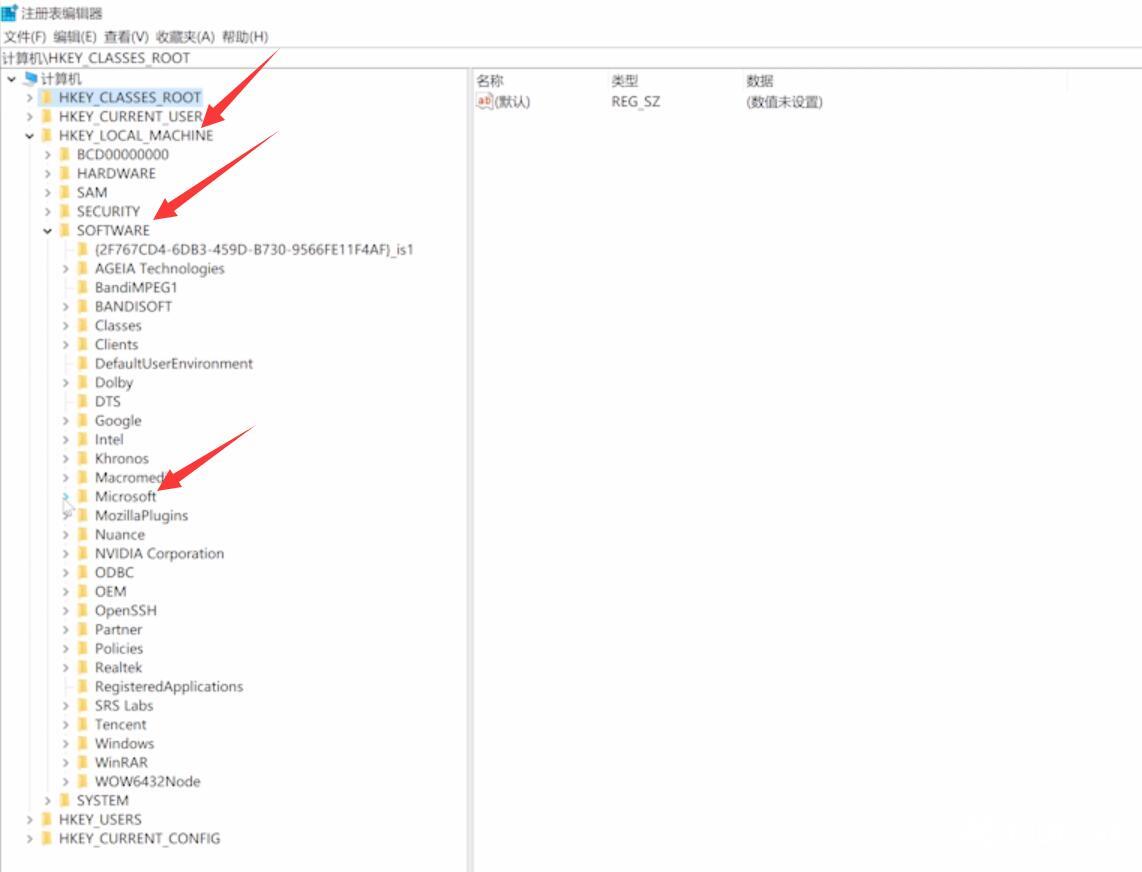
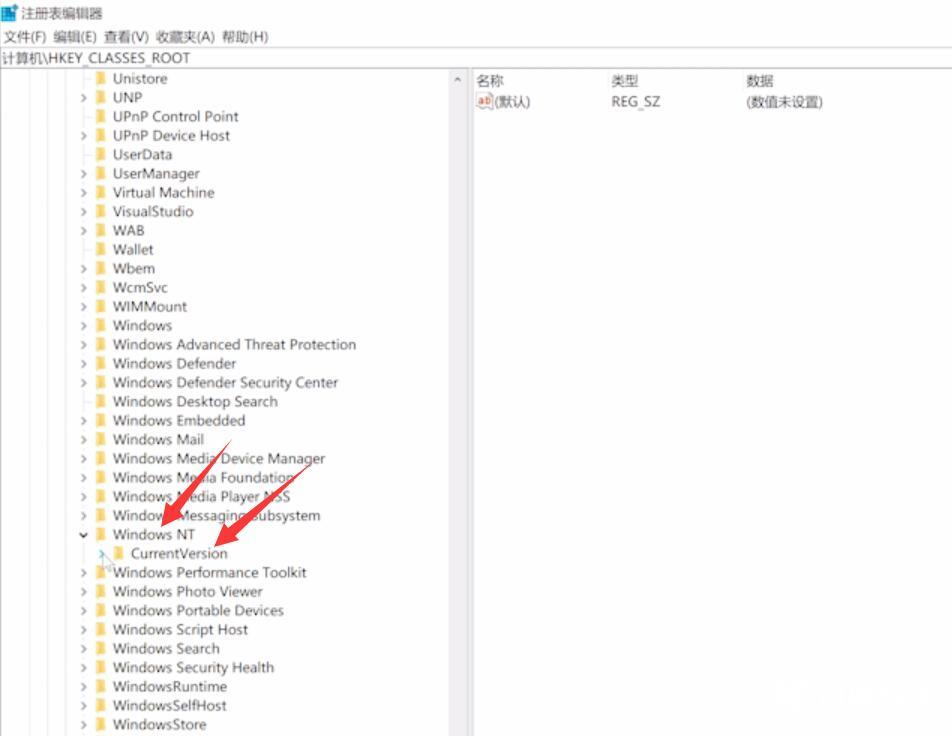
单击选中Winlogon,在右侧窗口中双击Shell
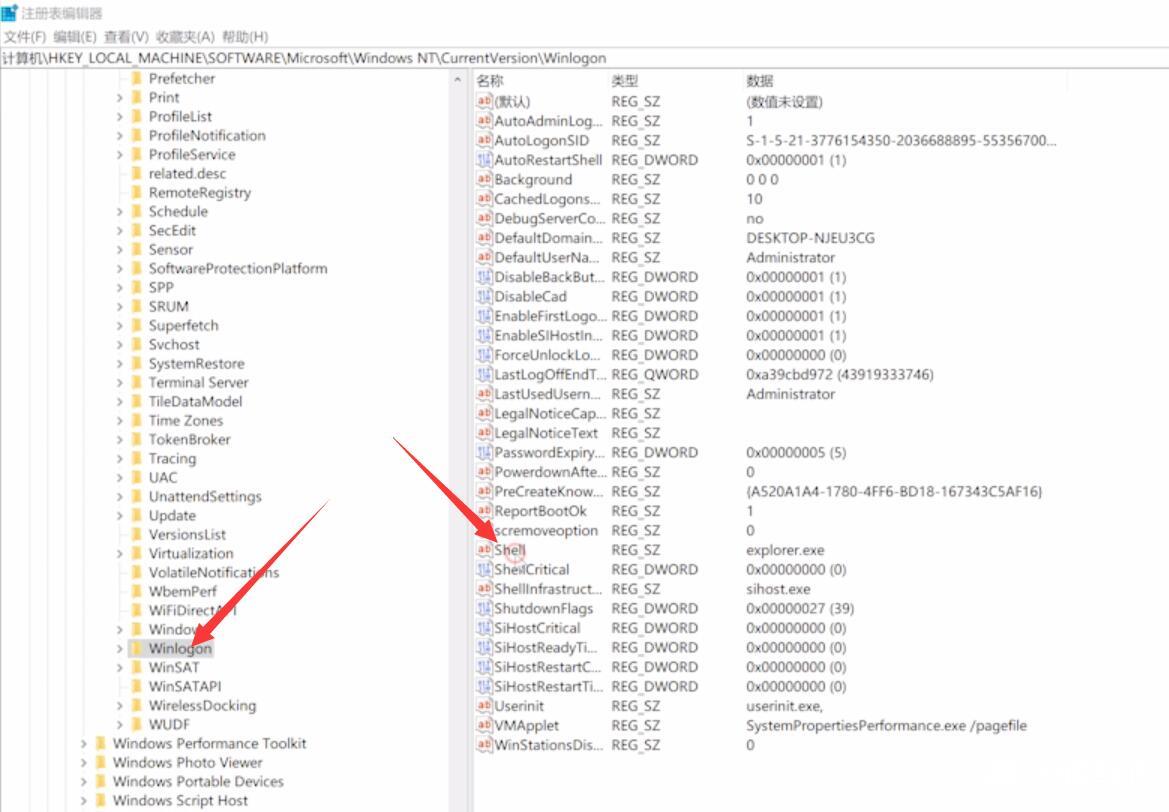
若Shell的数值数据为explorer.exe则正确,若不是,则更改为explorer.exe,点击确定即可
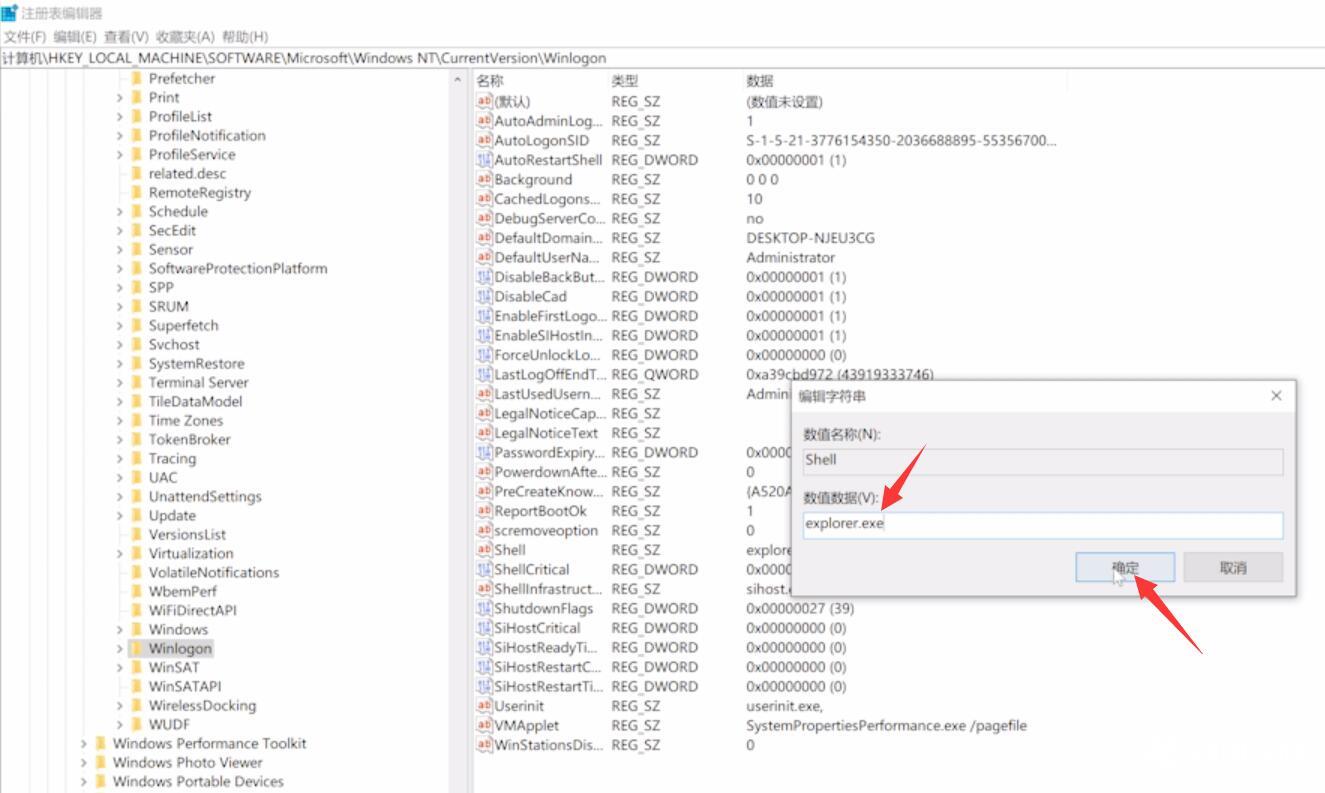
方法二:
按Ctrl+Shift+Esc打开任务管理器,点击详细信息
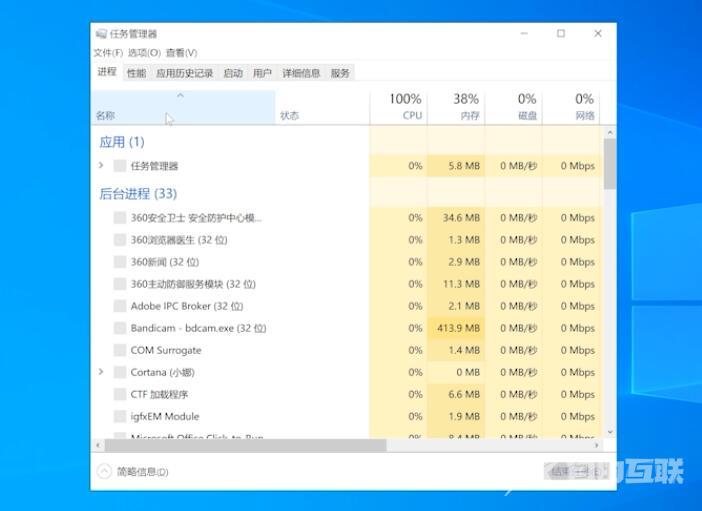
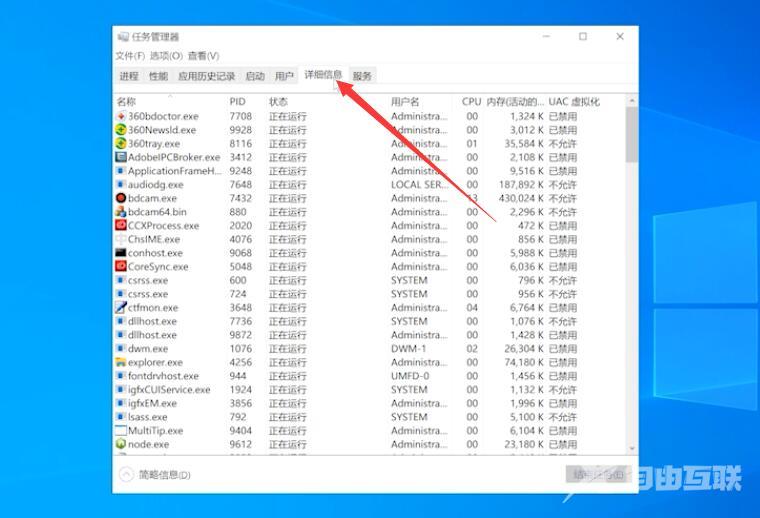
右键点击explorer.exe,结束任务,结束进程
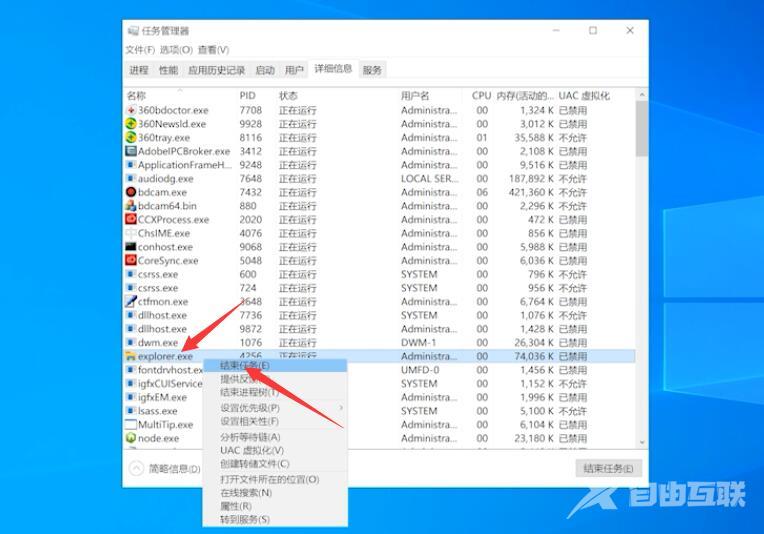
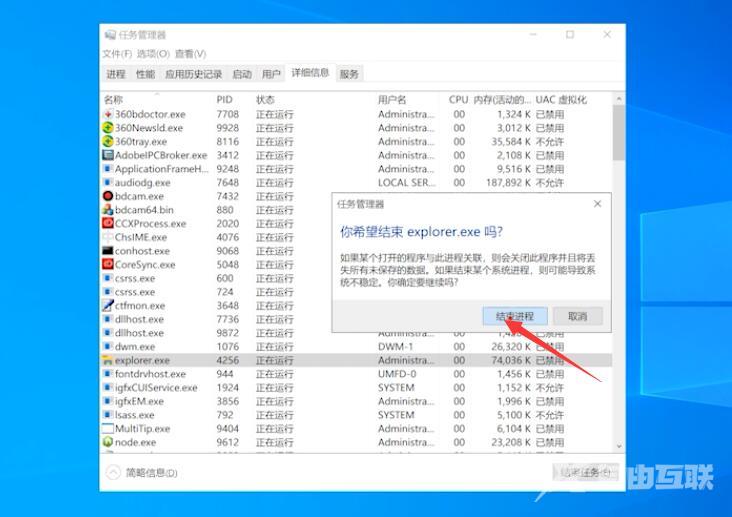
点击文件,运行新任务,输入explorer.exe,点击确定,等待桌面重启完成就可以了
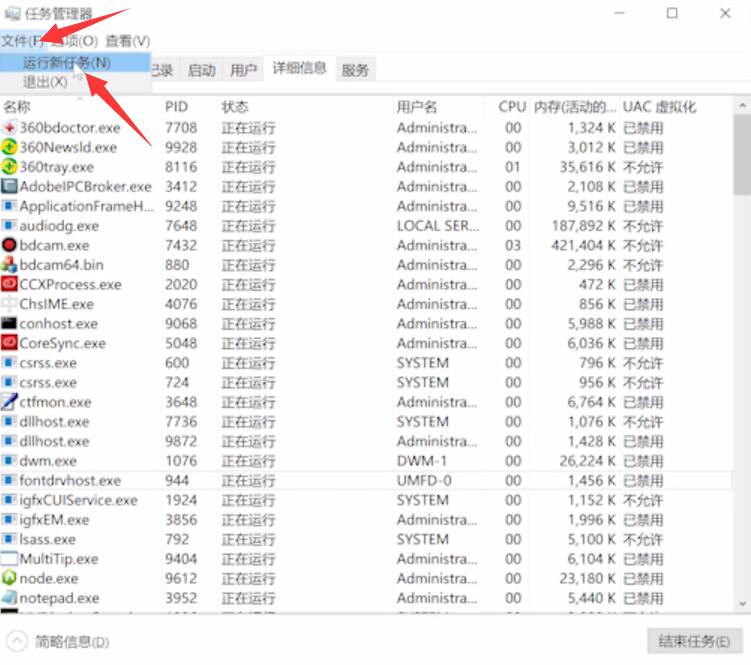
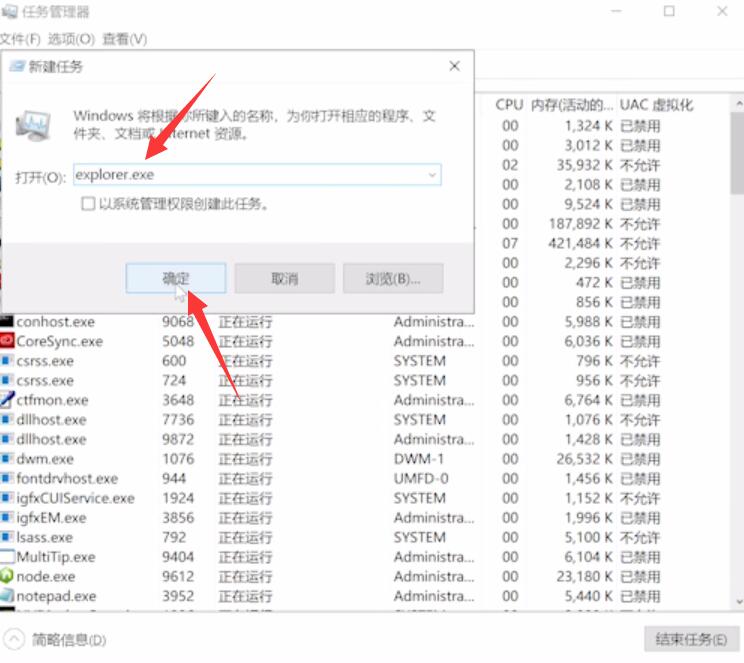
方法三:
右键点击任务栏,选择任务管理器
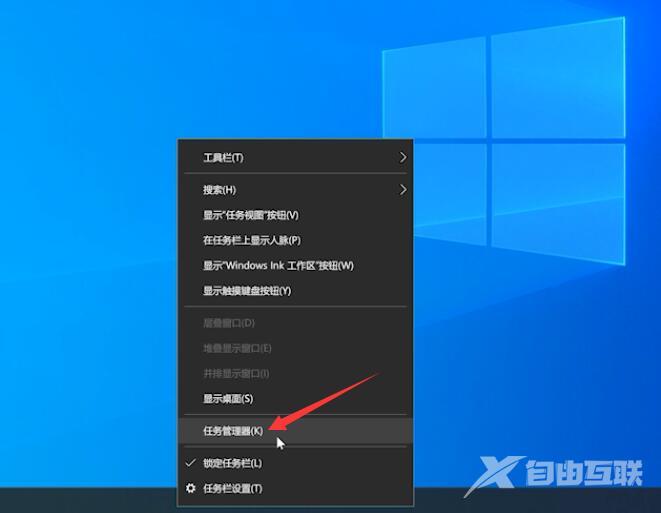
在进程中找到Windows资源管理器,点击右键,选择重新启动,等待重启完成就可以了
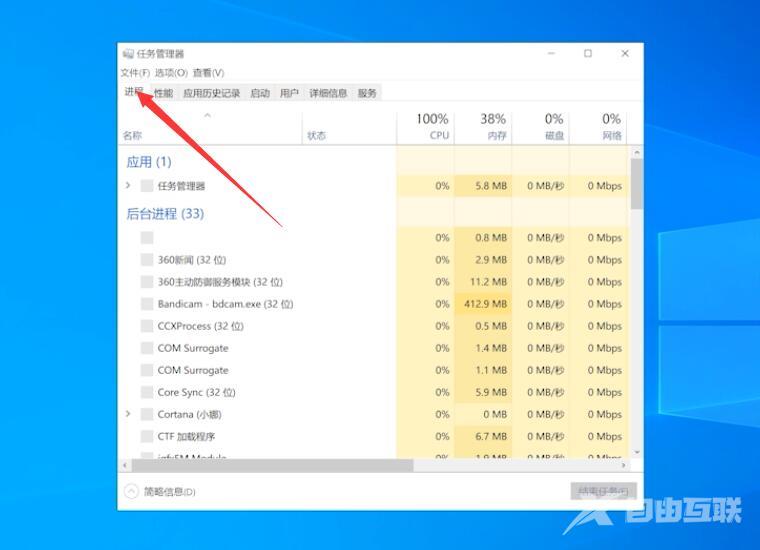
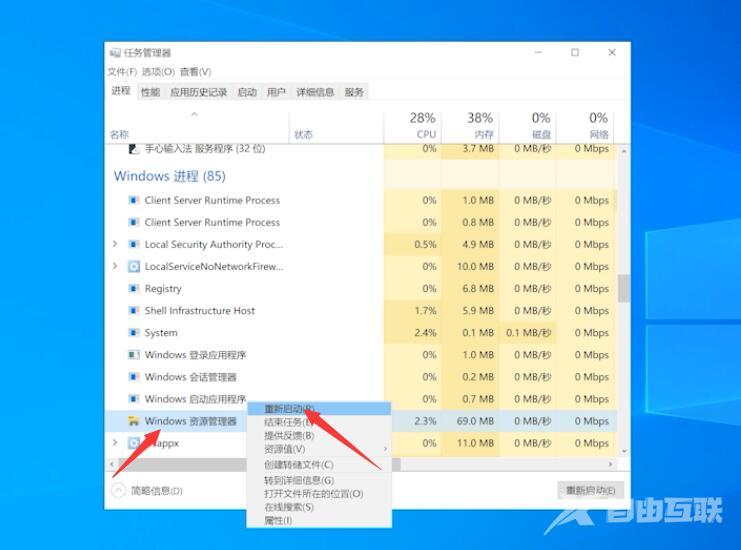
总结:
方法一:
打开任务管理器
单击文件选择新任务
输入指令点击确定
运行窗口输入指令回车
依次进入路径
在窗口双击Shell
数据不正确则改为正确
方法二:
打开任务管理器
结束任务进程
点击文件运行新任务
方法三:
右键选择任务管理器
资源管理器重新启动
【文章由高防cdn提供,感恩 网络转载请说明出处】