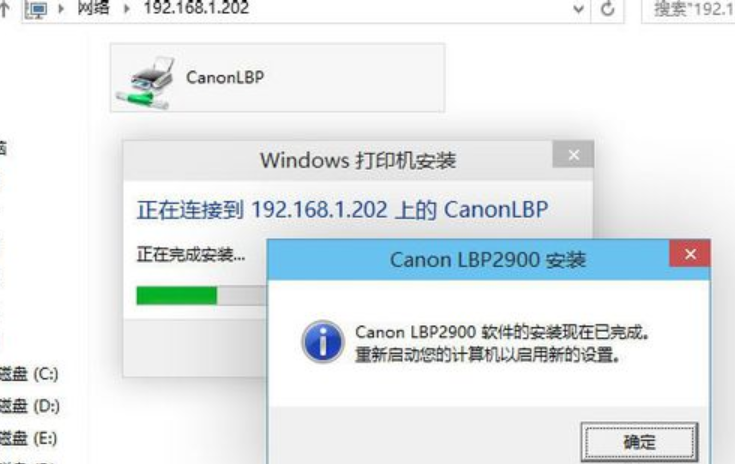添加凭据: 1,要保存网络密码就必需添加到凭据才能永久保存,右键开始Win图标,选择控制面板 2,查看方式按小图标,找到凭据管理器 3,选择添加Windows凭据 4,再点击添加Windows凭据,
添加凭据:
1,要保存网络密码就必需添加到凭据才能永久保存,右键开始Win图标,选择"控制面板"
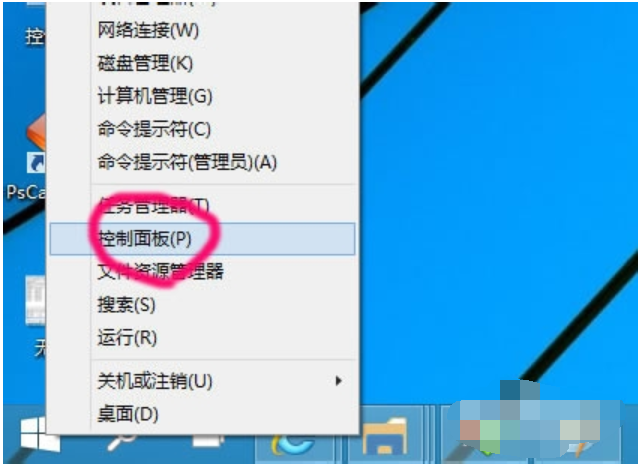
2,查看方式按小图标,找到凭据管理器
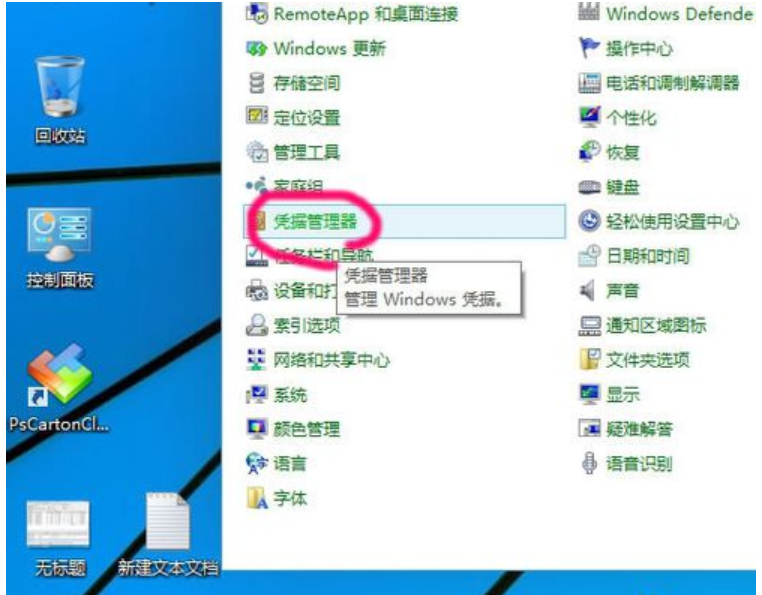
3,选择"添加Windows凭据"
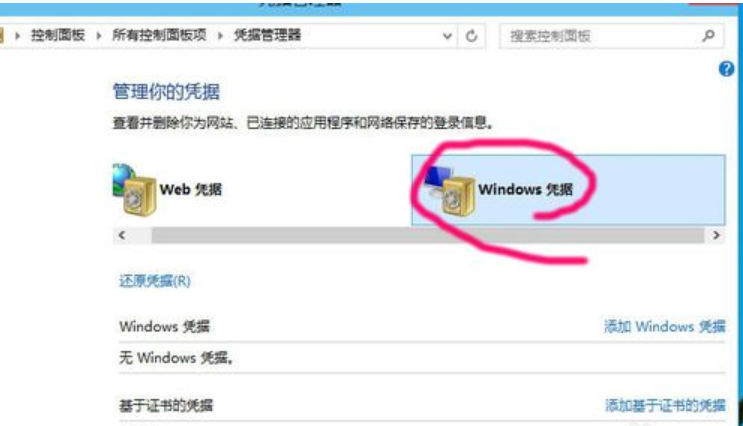
4,再点击"添加Windows凭据",输入网络打印机的IP地址,用户密码
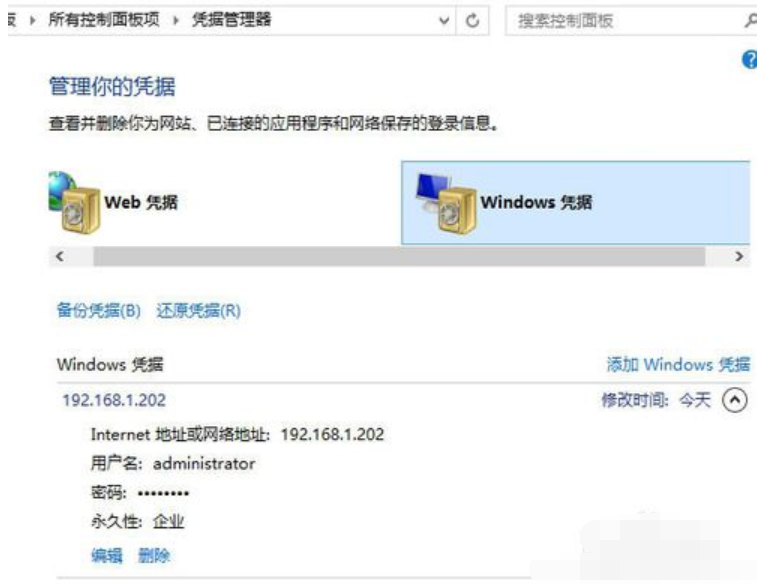
5,添加成功后,没有人为删除,会一直保存便于访问
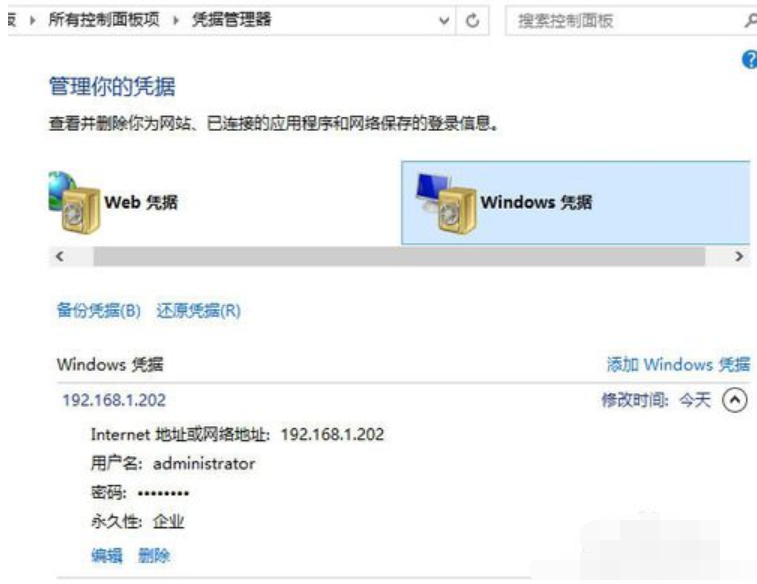
连接打印机:
1,点击开始菜单
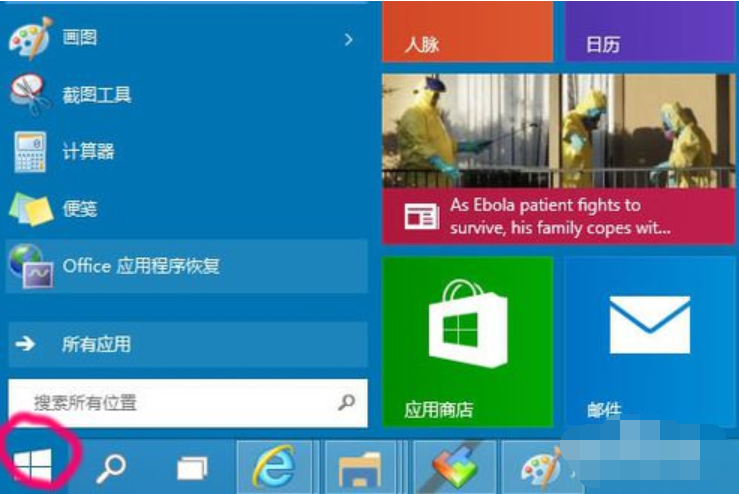
2,命令行输入目标IP地址192.168.1.202
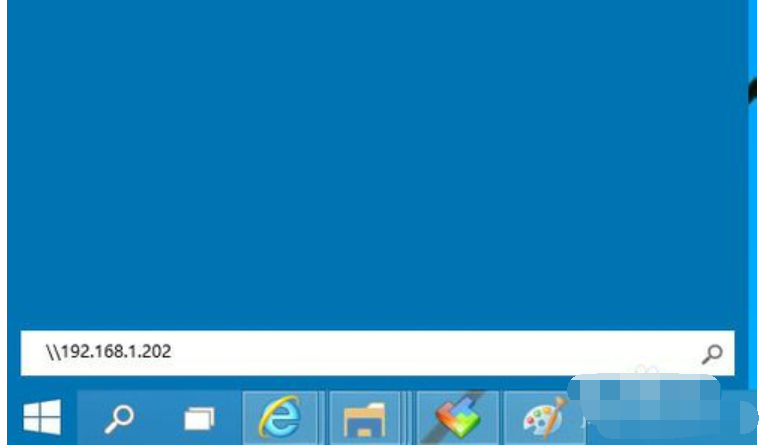
3,因为输入了凭据,不用再输入用户密码,直接登录,然后看到该电脑共享的打印机
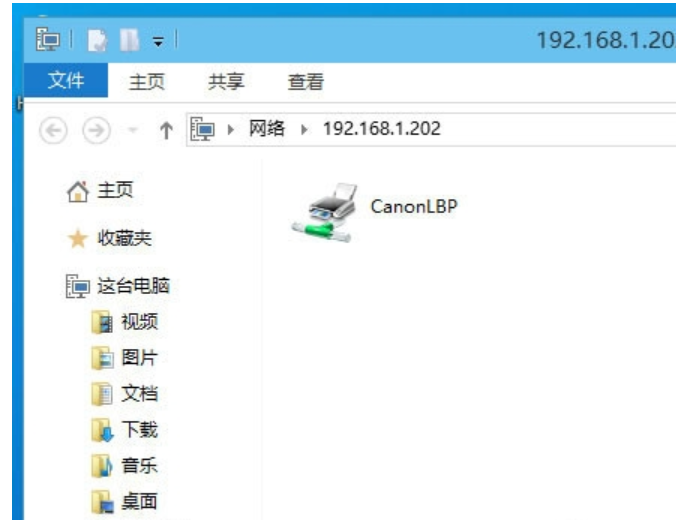
4,右键打印机选择"连接"
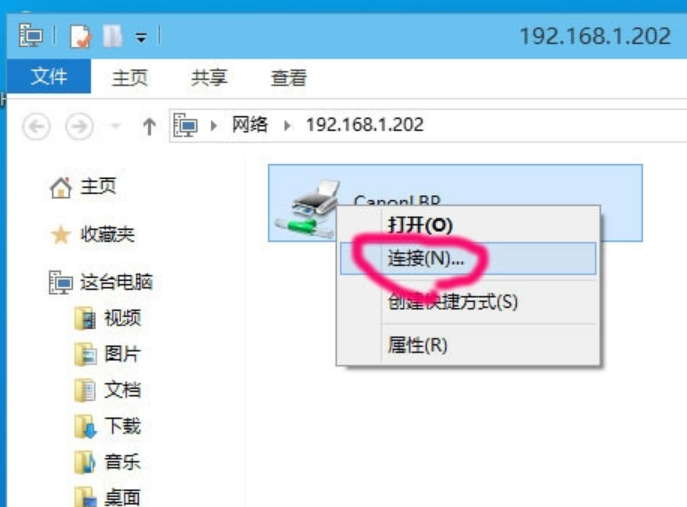
5,选择"安装驱动程序"

6,安装成功会提示