在win10系统自带的功能中,MSTSC(RDP协议)能够通过远程控制连接其他win10系统电脑,从而)创建与终端服务器或其他远程计算机的连接,但是最近有用户发现自己的win10系统mstsc远程连接不上
在win10系统自带的功能中,MSTSC(RDP协议)能够通过远程控制连接其他win10系统电脑,从而)创建与终端服务器或其他远程计算机的连接,但是最近有用户发现自己的win10系统mstsc远程连接不上了,那么win10 mstsc远程连接不上怎么设置呢?下面就来给大家说说win10 mstsc远程连接不上解决方法。
具体方法:
1、右键桌面的电脑图标,在弹出的菜单中选择属性
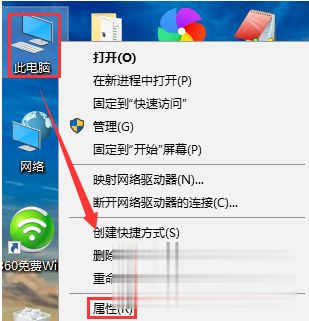
2、在弹出的系统窗口中点击远程设置
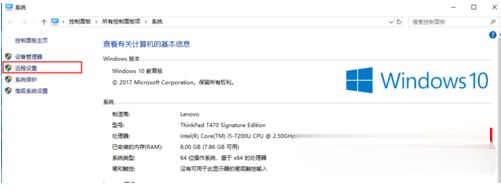
3、在远程桌面中选择允许远程连接到此计算机,依次点击应用和确定按钮保存
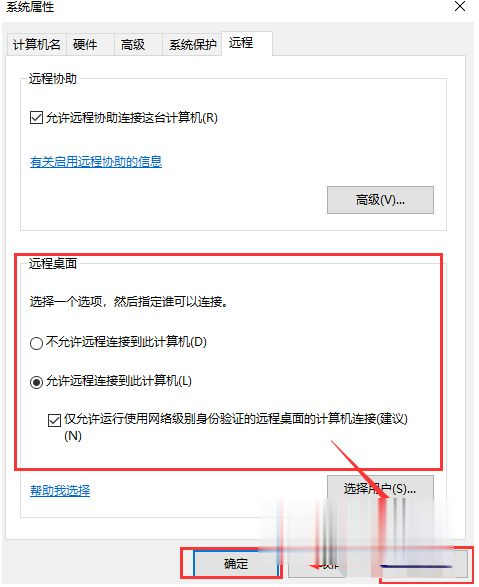
4、输入快捷键 ctrl + R 启动运行窗口,输入control,点击确定按钮
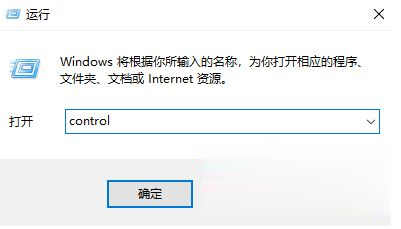
5、在弹出的控制面板窗口中,点击Windows Defender 防火墙
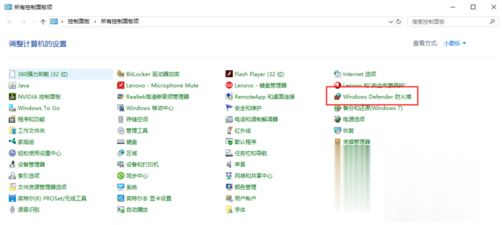
6、在弹出的窗口中,点击启用或关闭Windows Defender 防火墙
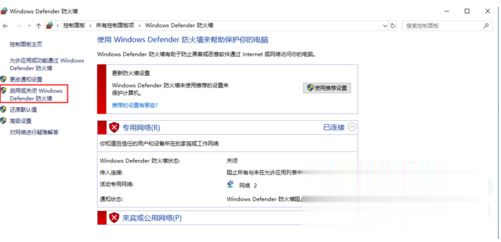
7、在专用网络和公用网络设置中,选择关闭Windows Defender 防火墙选项后,点击确定按钮
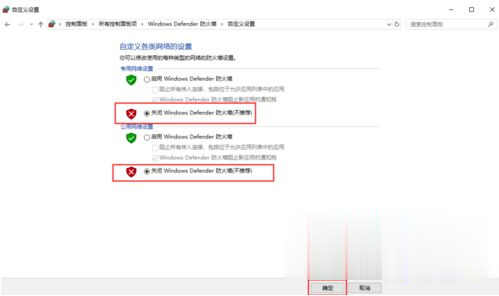
8、输入快捷键 ctrl + R 启动运行窗口,输入mstsc,点击确定按钮
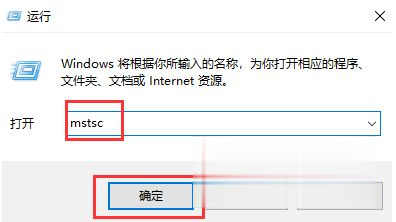
9、在远程桌面连接窗口中输入win10的IP地址和用户名,点击连接就可以连接远程桌面进行操作了
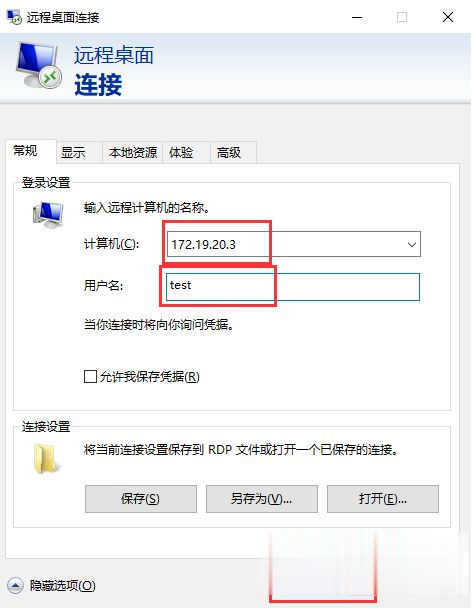
上述就是win10 mstsc远程连接不上解决方法了,希望能够帮助到大家。
【来源:5H网络 专业的武汉seo公司 转载请保留连接】