有不少win10系统用户想要切换电源计划,可是打开电源选项窗口的时候却发现只有平衡性能这一项,没有高性能模式,那么要怎么切换为高性能模式呢?接下来给大家分享一下具体的操作
有不少win10系统用户想要切换电源计划,可是打开电源选项窗口的时候却发现只有平衡性能这一项,没有高性能模式,那么要怎么切换为高性能模式呢?接下来给大家分享一下具体的操作步骤。
1、在Windows10控制面板窗口中,点击“查看方式”下拉菜单,在弹出菜单中选择“大图标”菜单项;
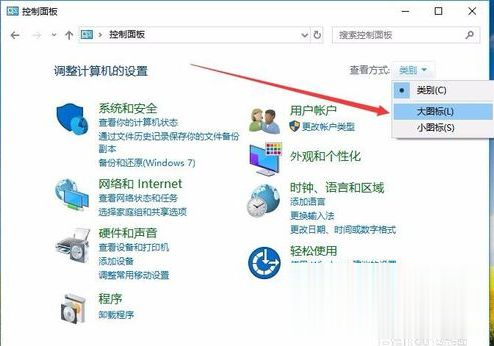
2、在打开的所有控制面板项窗口中,点击“电源选项”图标;
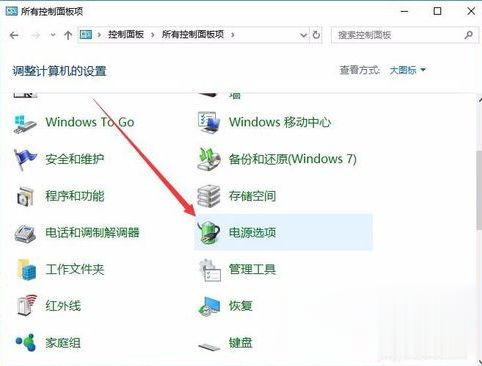
3、可以看到当前电源选项窗口中只有“平衡”模式,而没有高性能模式;
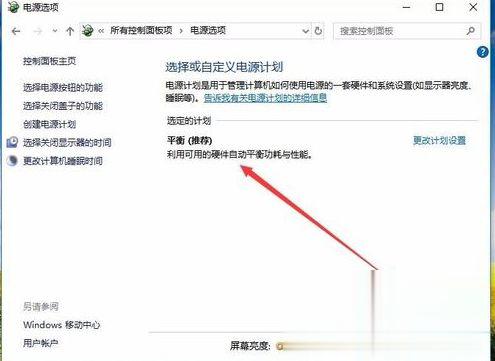
4、这时我们可以点击左侧边栏的“创建电源计划”菜单项;
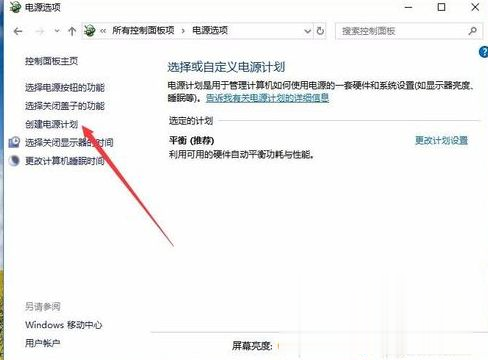
5、在打开的创建电源计划窗口中,选择“高性能”一项,下面的计划名称也可以自己设置一个好记的名称,最后点击下一步按钮;
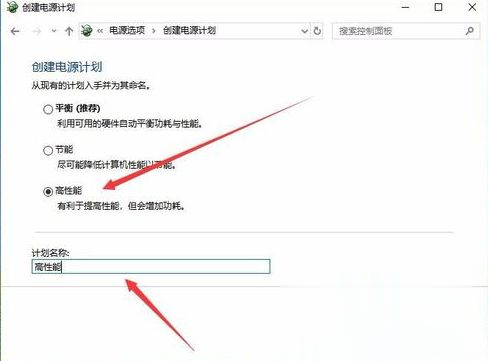
6、最后在打开的窗口中,点击“创建”按钮就可以了。这时回到电源选项窗口中,选择高性能一项即可;
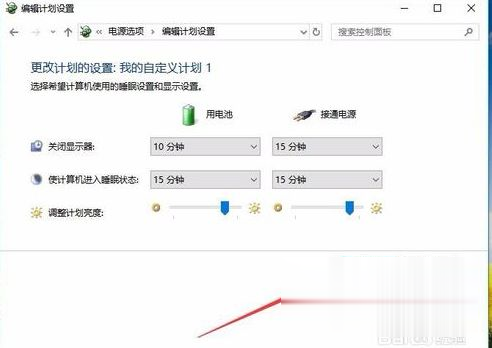
7、我们也可以在打开的电源选项窗口中,点击左下角的“Windows移动中心”快捷链接;
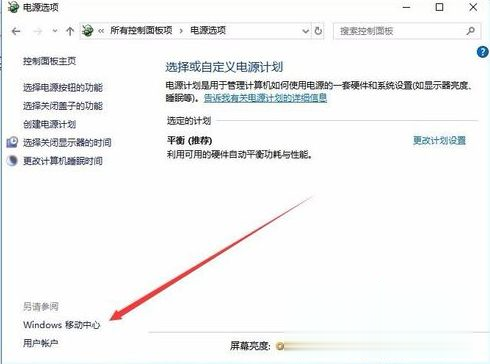
8、在打开的移动中心窗口中,点击“电池状态”下拉按钮;
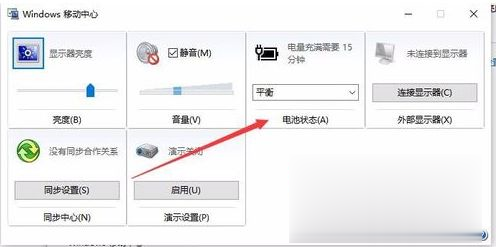
9、在弹出的下拉菜单中选择“高性能”菜单项;
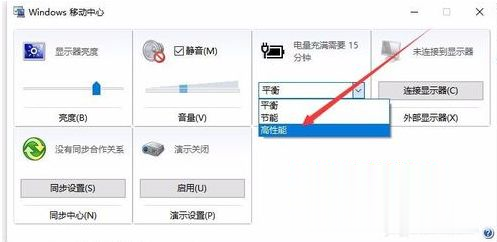
10、这时也可以选择高性能电源模式了。
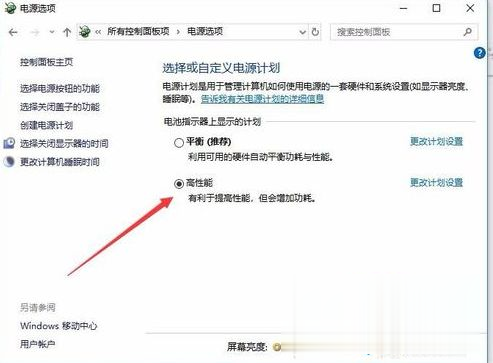
关于win10系统电源计划中只有平衡性能怎么切换为高性能模式就给大家介绍到这边了,有需要的用户们可以采取上面的方法步骤来进行操作吧。
【出处:http://www.1234xp.com/st.html 转载请说明出处】